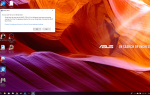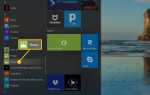Содержание
CCleaner возглавляет наш список бесплатных очистителей реестра по нескольким веским причинам. Помимо полной бесплатности и работы со всеми версиями Windows, на самом деле выделяются две дополнительные вещи.
Во-первых, у меня никогда не было CCleaner, вызывающей проблему в реестре Windows, что регулярно делают некоторые менее удачные инструменты восстановления реестра. И второе, потому что это необязательно доступно в портативном формате (то есть, его не нужно устанавливать).
Скачать CCleaner
Прочитайте наш полный обзор CCleaner ниже для списка функций, плюсы минусы, мое мнение о программе и некоторые основные инструкции, или перейдите прямо на страницу загрузки, ссылки на которую приведены выше.
Пожалуйста, загрузите CCleaner только с сайта Piriform (CCleaner.com), на который мы ссылаемся выше! Существуют вредоносные программы, которые выглядят и звучат как CCleaner, но взимают плату за очистку. Смотрите, почему CCleaner просит меня заплатить? для большего.
Этот обзор относится к CCleaner v5.62.7538, выпущенному 3 октября 2019 года. Пожалуйста, дайте мне знать, если есть более новая версия, которую мне нужно просмотреть.
Подробнее о CCleaner
CCleaner работает с 32-разрядными и 64-разрядными версиями Windows 10, Windows 8 (включая Windows 8.1 Обновление Windows 8.1), Windows 7, Windows Vista и Windows XP.
Доступны два метода установки. Первый называется «Установщик» и представляет собой полную установку CCleaner, которая также включает возможность установки Google Chrome и панели инструментов Google для IE. Вторая — это «Портативная» версия, которую мы рекомендуем, и вообще не требующая установки.
Иногда также доступна «тонкая» версия, которая совпадает с опцией «Установщик», но без параметров установки программного обеспечения Google.
CCleaner на самом деле больше, чем просто инструмент очистки реестра. Это, вероятно, более точно называется очистителем системы, потому что на самом деле он очищает намного больше, чем просто ваш реестр.
Что касается функций очистки реестра, CCleaner, как и все очистители реестра, в первую очередь занимается удалением записей в реестре Windows, которые относятся к файлам, программам или другим ресурсам, которые больше не существуют.
Например, CCleaner удалит разделы реестра и значения реестра, которые указывают на программы и файлы, которых больше нет в Windows. Именно благодаря этим возможностям запуск CCleaner или другого хорошо продуманного очистителя реестра является отличным шагом для устранения неполадок, когда они сталкиваются с ошибками типа «отсутствует файл» или «не удается найти файл», особенно при запуске Windows.
В частности, CCleaner удалит записи реестра, которые указывают на следующее, если они больше не существуют: файлы DLL, расширения файлов, объекты COM / ActiveX, библиотеки типов, приложения и пути к приложениям, шрифты, файлы справки, установщики, звуковые события и службы.
За пределами реестра CCleaner также удаляет временные данные браузера, такие как файлы cookie, историю и кеш, из всех популярных браузеров. Вы также можете сделать такие вещи, как очистить корзину, очистить списки MRU, очистить кэш миниатюр в Windows, удалить старые дампы памяти и файлы журналов и многое другое.
CCleaner также имеет область «Инструменты», где вы можете автоматически удалять программы, просматривать и изменять программы, запускаемые с Windows, находить и удалять файлы, занимающие много места на диске, находить дубликаты файлов, удалять точки восстановления и даже стирать водить машину.
CCleaner Pros Cons
Как вы можете видеть, в CCleaner есть много интересного:
Pros:
- Устанавливается быстро
- Несколько вариантов установки
- Сохраняет куки, которые он знает, что вы, вероятно, не хотите удалять (например, логины веб-почты)
- Ненавязчивое добавление контекстного меню в корзину
- Долгая история регулярных обновлений программы
- Файл резервной копии создается до внесения каких-либо изменений в реестр.
- Набор функций убийцы
- Можно избежать сканирования ключей реестра и значений, которые вы говорите, чтобы пропустить
- Поддержка различных версий Windows
- Поддержка macOS от 10,8 до 10,14 Мохаве
- Доступно как приложение для Android
Cons:
- Страница стандартного скачивания сбивает с толку и заставляет программу казаться дорогой, чего не стоит
- Установщик добавит другую программу на ваш компьютер, если вы явно не откажетесь от нее
Мысли о CCleaner
Если это уже не очевидно, я люблю CCleaner. Это крошечный, быстрый и тщательный. Он не рекламирует, чтобы исправить все проблемы под солнцем, как это делают многие инструменты «восстановления реестра». Он делает то, что делает, и этого достаточно. Я люблю это.
Мне очень нравится, что есть два способа «установить» CCleaner. И хотя я, как правило, очень большой поклонник переносимых программ, одним из преимуществ фактической установки CCleaner является добавление в вашу корзину опций правого клика Run CCleaner и Open CCleaner. Если вы планируете использовать CCleaner для общей очистки системы, это действительно удобная функция.
Моя единственная реальная жалоба на CCleaner — запутанная страница загрузки, которую вы можете увидеть здесь. В то время как я ссылаюсь на их более понятную страницу сборок в другом месте этого обзора, стандартная страница загрузки CCleaner, на которой большинство людей заканчивают, немного сбивает с толку.
На первый взгляд, их страница загрузки показывает, что вы должны платить за CCleaner, если хотите, чтобы он действительно что-то делал. Я на самом деле получаю регулярные электронные письма о том, что CCleaner не бесплатный. Тем не мение, это свободно, но вы можете оплатить их версии Professional или Business Edition, чтобы получить личную поддержку, средство обновления программного обеспечения и некоторые другие функции. CCleaner Free функционирует на 100 процентов и не будет предлагать вам платить за что-либо для выполнения любой из задач.
Должно быть ясно, что хотя CCleaner полностью бесплатен, он бесплатен только для домашних пользователей. Бизнес-версии CCleaner требуются, если вы планируете использовать программу не в домашних условиях, а в личных целях.
Еще одна тривиальная проблема, с которой я сталкиваюсь с CCleaner, заключается в том, что в самом начале программы установки вас спрашивают, хотите ли вы установить другую программу вместе с CCleaner. Я видел Avast! Бесплатный антивирус рекламируется здесь, но могут быть и другие. Если вы не хотите ничего, кроме CCleaner, просто снимите флажок с любой программы, о которой идет речь, и продолжайте обычную установку CCleaner.
Таким образом, если вы считаете, что очиститель реестра необходим для решения проблемы с компьютером, я настоятельно рекомендую вам выбрать CCleaner. Если вы заинтересованы в некоторых других действительно полезных функциях очистки системы, знайте, что среди этих программ CCleaner также, вероятно, ваш лучший выбор. Это просто фантастическая программа.
Piriform, компания, стоящая за CCleaner, также выпускает ряд других бесплатных и высоко оцененных системных программ, таких как Recuva, которая является бесплатным инструментом для восстановления данных, и Defraggler, полностью бесплатная программа для дефрагментации, и Speccy, бесплатная утилита для получения информации о системе.
Как использовать CCleaner
CCleaner прост в установке. Просто зайдите на их страницу сборки и выберите нужный вариант установки.
Выберите «Installer» или «Slim» (если доступно), чтобы установить CCleaner, как любую обычную программу. Выберите «Портативную» версию, если вы хотите запустить CCleaner с флэш-накопителя или просто не хотите устанавливать еще одну программу на свой компьютер. В этом случае вам нужно будет разархивировать программу перед запуском.
Как только он будет запущен, выполните следующие действия для очистки реестра:
Выберите реестр значок слева.

Под заголовком Registry Cleaner убедитесь, что все опции отмечены.
Если у вас есть хорошая идея, что бы вы хотели, чтобы CCleaner «чистил» из реестра, то, безусловно, ограничьте выбор. Например, если вы получаете сообщение об ошибке, когда Windows запускает программу, которую вы больше не устанавливали, вы можете оставить только «Запуск при запуске».
выберите Сканирование на наличие проблем. CCleaner завершает сканирование реестра на наличие ненужных записей, когда зеленая полоса прогресса в верхней части экрана достигает 100%.
Если вы решите отменить сканирование на полпути через него — возможно, потому, что оно занимает слишком много времени, чтобы завершить — вы все равно сможете исправить то, что было найдено, прежде чем отменить его.
выберите Исправить отдельные вопросы.
Хотя все записи реестра, найденные CCleaner, проверены по умолчанию, вы можете снять все записи, которые хотите сохранить. Одна из замечательных особенностей CCleaner по сравнению с конкурентами заключается в том, что он не выходит за рамки. Вы, вероятно, в безопасности, удаляя все, что он находит.
Выбрать да в диалоговом окне с вопросом «Хотите сделать резервную копию реестра перед внесением изменений?».

Если вас не спрашивают о резервном копировании реестра, вы можете убедиться, что вы в следующий раз, включив Показать подсказку для резервного копирования проблем реестра в Параметры > продвинутый.
Выберите подходящее место для сохранения файла REG, а затем выберите Сохранить.
Этот REG-файл можно использовать для отмены изменений, которые CCleaner собирается внести в реестр. См. Как восстановить реестр Windows, если позже вы решите использовать резервную копию REG.
На следующем экране выберите Исправить все выбранные проблемы.

Вы также можете выбрать Исправить проблему удалить каждую запись по одному, но есть вероятность, что вы не уверены, какие записи следует сохранить или удалить. К счастью, CCleaner хорошо определил это для вас, поэтому лучше всего удалить их все сразу, особенно если их сотни или тысячи.
Выбрать близко после того, как все изменения завершены. Это может занять от одной до двух секунд, до нескольких секунд, в зависимости от того, сколько ключей реестра CCleaner удаляет или изменяет, а также от скорости вашего компьютера.
Теперь можно безопасно закрыть CCleaner или выполнить другую задачу очистки системы с помощью программы.
Однако будет хорошей идеей повторить вышеописанные шаги еще раз, даже если вы только что завершили очистку реестра с помощью CCleaner. Повторное сканирование необходимо, поскольку некоторые ранее удаленные элементы могут создавать дополнительные объекты, которые необходимо удалить, и в этом случае необходимо только второе сканирование (или третье, или четвертое, и т. Д.), Чтобы удалить эти новые осиротевшие записи.
Если вы запустите дополнительное сканирование, и результаты будут такими же, как и при предыдущем сканировании (т. Е. Одни и те же записи были удалены в обоих случаях), вы можете прекратить повторение процесса очистки. Одна из причин, по которой это может произойти, — если процесс нуждается в этих записях, и поэтому система перестраивает их даже после их удаления.
CCleaner полностью документирован на веб-сайте Piriform и является отличным ресурсом, если вам нужна помощь.
Скачать CCleaner

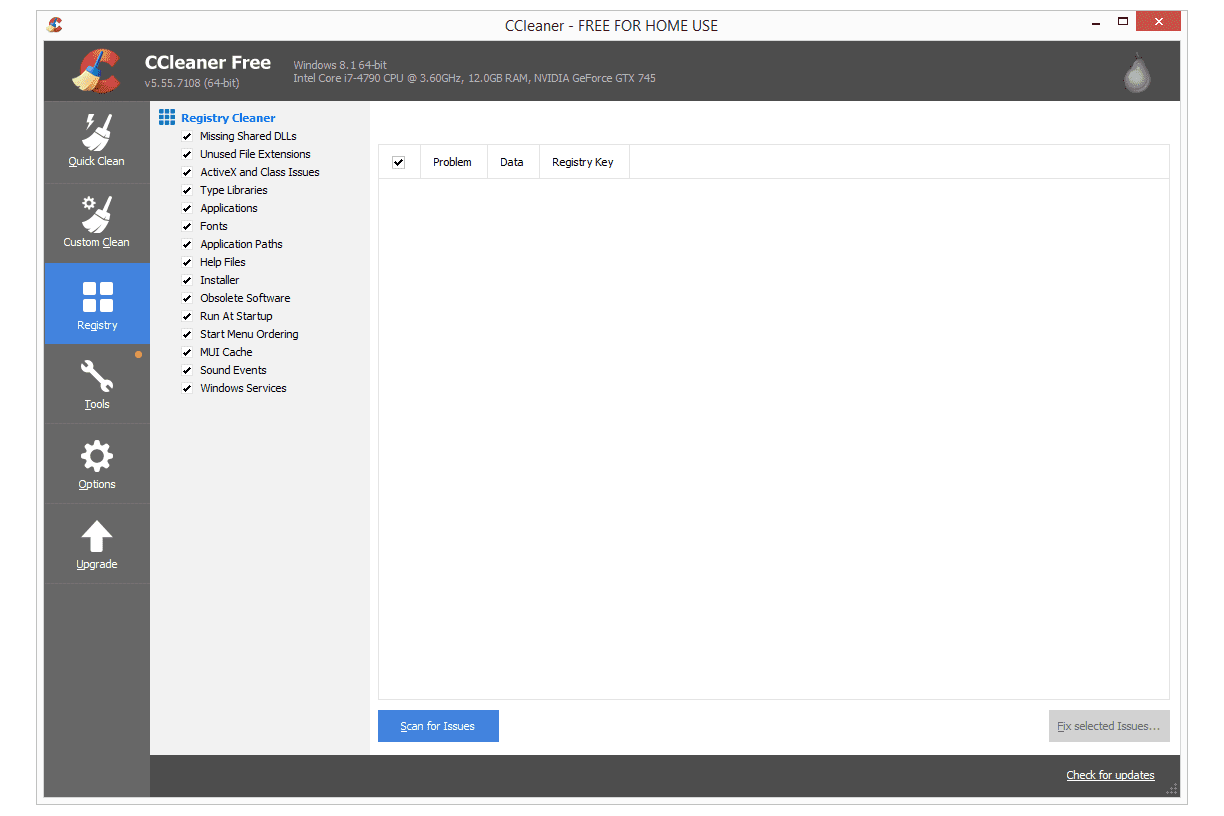
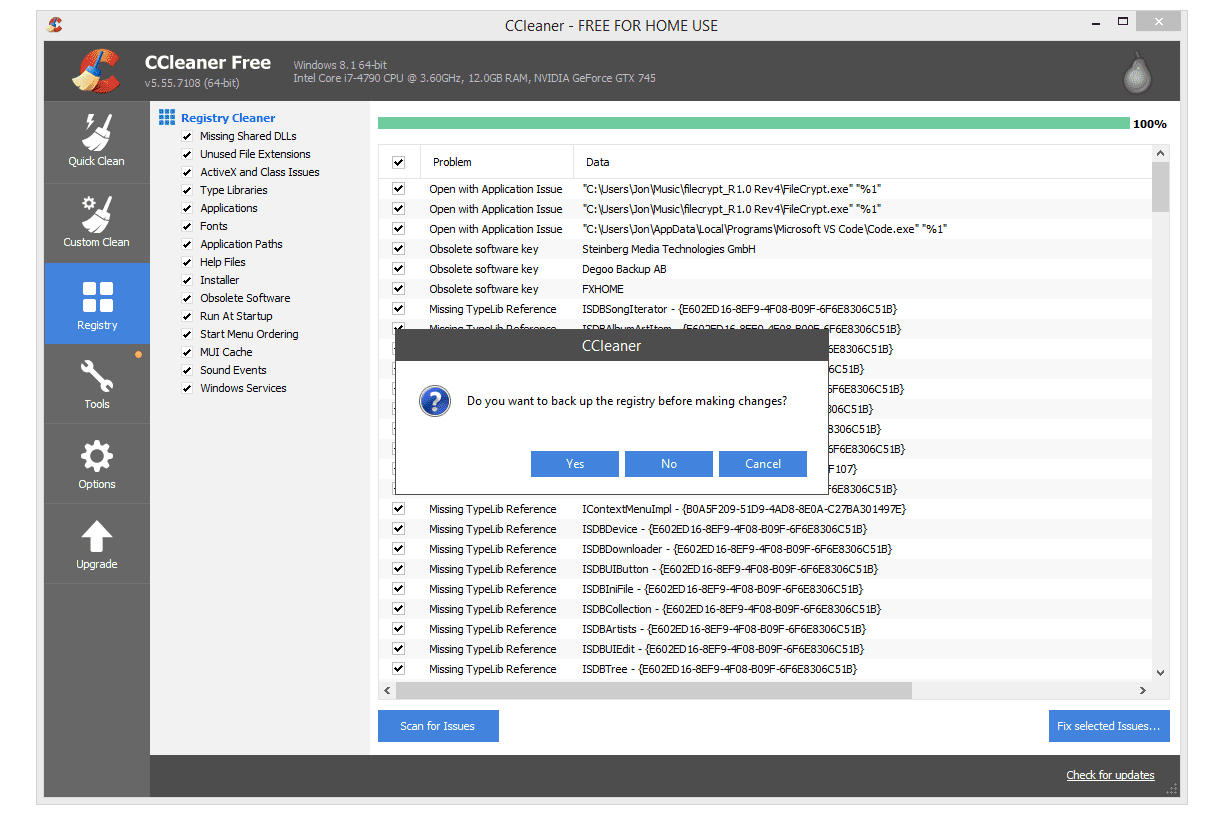
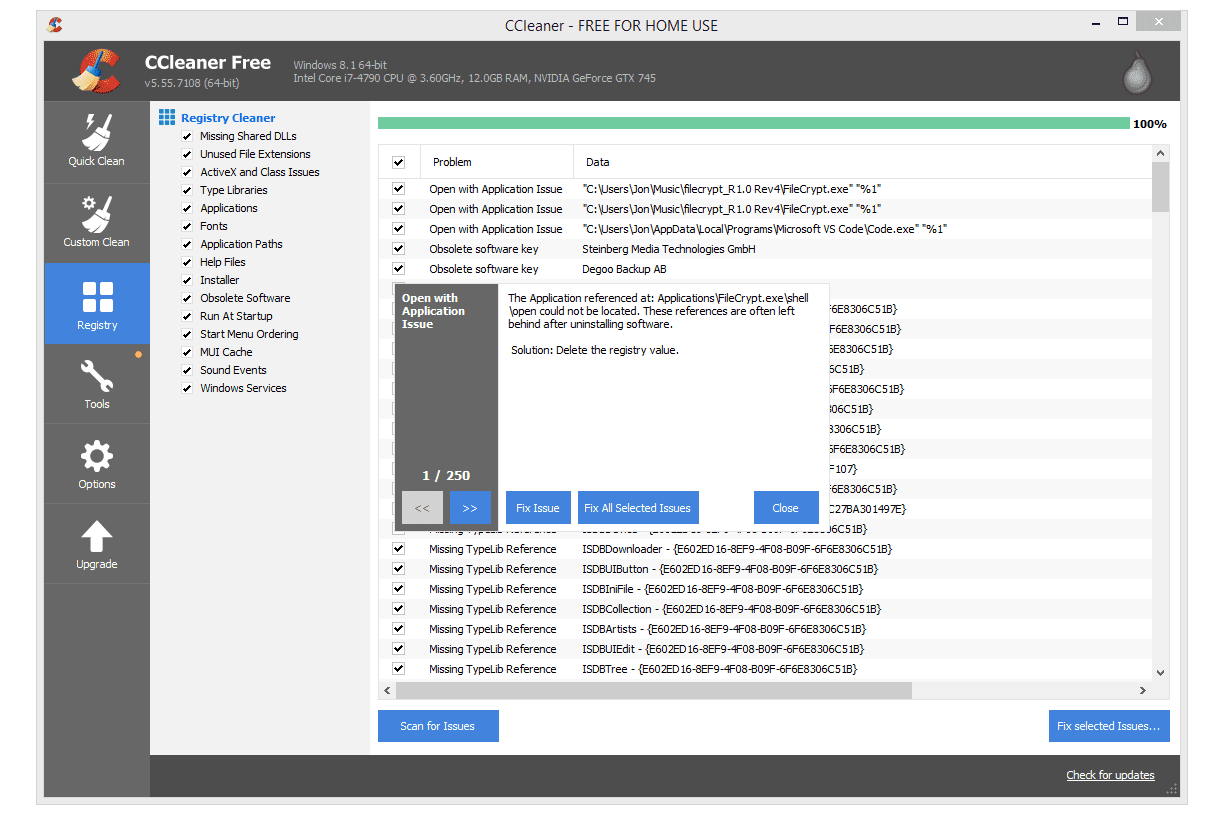
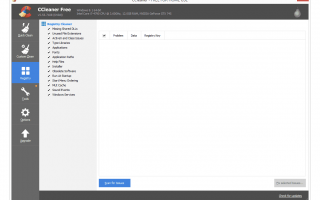
![Как восстановить или заменить Boot.ini в Windows XP [Easy]](https://helpscomp.ru/wp-content/cache/thumb/01/7887d31017e5901_150x95.jpg)