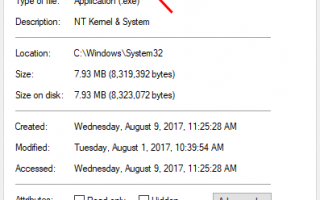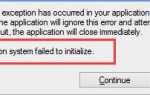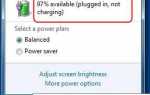Содержание
Если ваша Windows 10 работает медленно, и когда вы проверяете диспетчер задач и обнаруживаете, что система элемент занимает большую часть использования вашего процессора (или диска в некоторых случаях), вы не одиноки. Многие пользователи Windows сообщают об этой проблеме. Не беспокойтесь, это можно исправить.
* Щелкните правой кнопкой мыши система пункт и нажмите свойства, вы увидите новый предмет под названием ntoskrnl.exe.
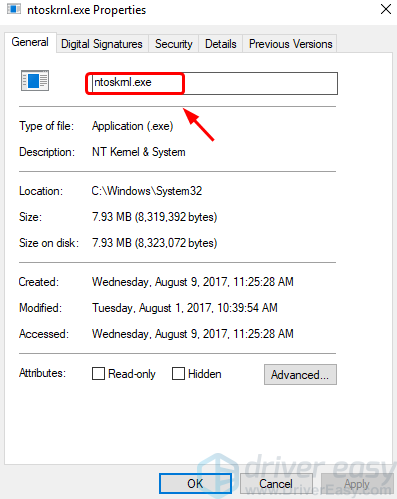
Способ 1: отключить службу поиска Windows
1) На клавиатуре нажмите Ключ Windows а также Икс в то же время, затем нажмите Компьютерное управление.
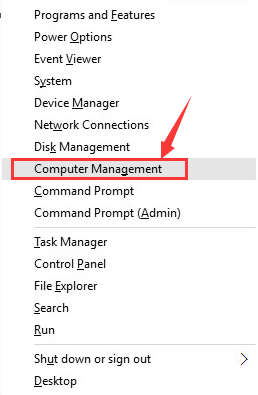
2) Развернуть Услуги и приложения и нажмите Сервисы.
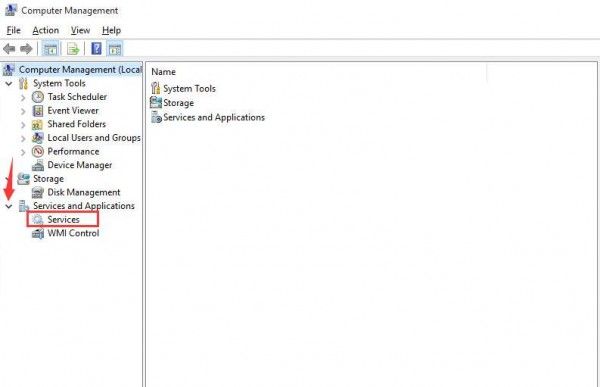
3) Двойной щелчок Windows Search.
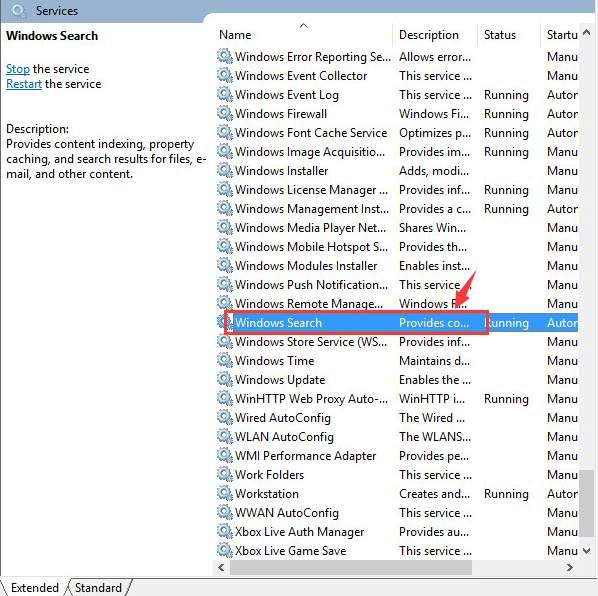
4) В Генеральная нажмите вкладку Стоп.
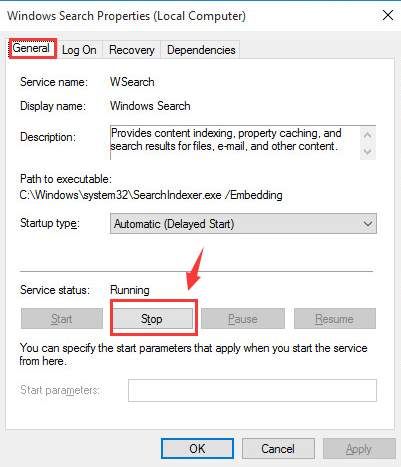
5) Подождите, пока служба остановится, затем нажмите Хорошо сохранить изменения и выйти.
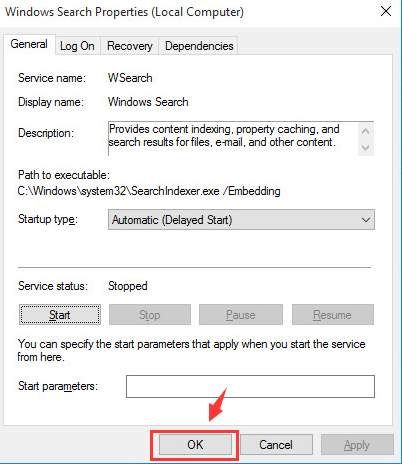
Способ 2: проверка несовместимых программ
Некоторые пользователи говорят, что это происходит только тогда, когда они используют определенные программы. Особенно, когда в фоновом режиме работает антивирус. Антивирусное программное обеспечение может конфликтовать с некоторыми программами. В следующий раз, когда вы столкнетесь с такой ситуацией, постарайтесь уделить особое внимание поиску программы, которая работает с вашей системой. Если такая программа может быть найдена, попробуйте переустановить ее или удалить полностью.
Метод 3: Выполнить команду
1) На клавиатуре нажмите Ключ Windows и введите CMD. Щелкните правой кнопкой мыши Командная строка и выберите Запустить от имени администратора.
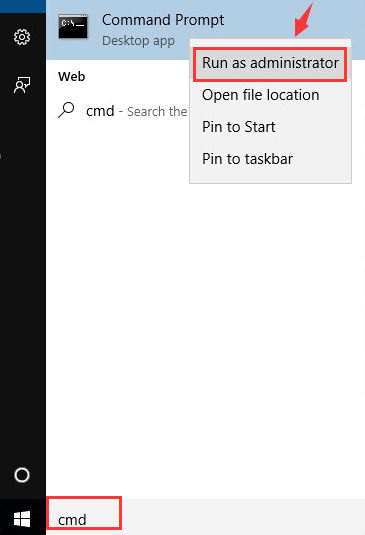
2) Тип: Dism / Онлайн / Очистка-Image / RestoreHealth и нажмите Войти. Процесс может занять несколько минут.
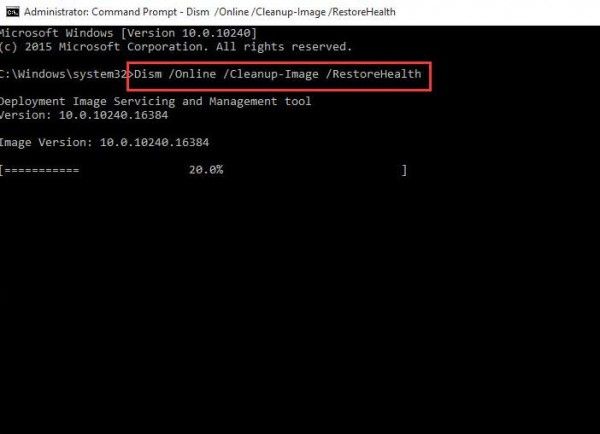
3) проблема должна исчезнуть после этого. Если проблема не устранена, попробуйте выполнить эту команду еще раз после перезагрузки.
Способ 4: использовать Windows Performance Toolkit для диагностики
1) Установить Windows Performance Toolkit (WPT). Узнайте больше на этой странице.
2) На клавиатуре нажмите Ключ Windows и введите CMD. Щелкните правой кнопкой мыши Командная строка и выберите Запустить от имени администратора.
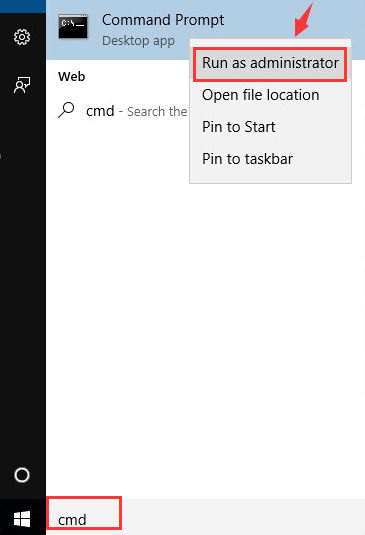
3) Скопируйте и вставьте следующую команду в:
xperf -on latency -stackwalk profile -buffersize 1024 -MaxFile 256 -FileMode Circular тайм-аут -1 xperf -d cpuusage.etl
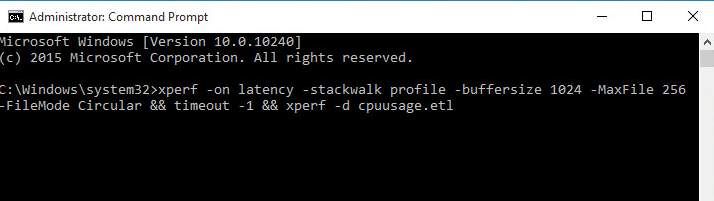
4) Выполните эту команду в течение 60 секунд, чтобы зафиксировать высокую загрузку ЦП. Трассировка будет запущена, затем выдаст предупреждение, а затем вернется к приглашению C :.
5) Журнал будет храниться в C: WindowsSystem32 с именем файла как cpuusage.etl.
6) Вы должны быть в состоянии увидеть из диагностического файла, какие программы вызывают проблему.