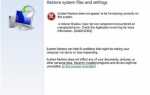Содержание

Много Dell Пользователи ноутбуков обнаружили, что их батарея ноутбука не заряжается. Индикатор батареи на их ноутбуке говорит, что он не заряжается, даже если к их устройству подключен адаптер переменного тока.
Вы можете найти эту проблему разочаровывающей. Это делает ваш ноутбук Dell непригодным для использования без адаптера переменного тока. И это очень неудобно — может быть, вам нужно использовать ноутбук в месте, где нет розетки!
Не беспокойся Вот несколько советов, которые вы можете попробовать решить эту проблему. Возможно, вам не придется пробовать их все. Просто пройдите вниз по списку, пока не найдете тот, который работает.
Способ 1: Подключите адаптер переменного тока и аккумулятор
Способ 2: Подключите ноутбук к розетке
Способ 3: Попробуйте другой адаптер переменного тока
Способ 4: Переустановите драйвер батареи
Способ 5: Обновите свой BIOS
Способ 6: Обратитесь в службу поддержки Dell
Способ 1. Повторно подключите адаптер переменного тока и аккумулятор
Одним из самых простых и эффективных способов решения этой проблемы является повторное подключение адаптера переменного тока и аккумулятора ноутбука. Для этого:
1) Выключите ноутбук.
2) Отключите адаптер переменного тока и аккумулятор от ноутбука.
3) Нажмите и удерживайте кнопку питания на ноутбуке в течение 20 секунд, чтобы отключить остаточное питание ноутбука.
4) Снова подключите аккумулятор и адаптер переменного тока к ноутбуку.
5) Включите ноутбук и проверьте, можно ли зарядить аккумулятор.
Способ 2: подключите ноутбук к розетке
Возможно, что батарея вашего ноутбука не может быть заряжена, потому что вы используете сетевой фильтр. Это может повлиять на функциональность адаптера. Попробуйте выключить ноутбук и подключить адаптер переменного тока непосредственно к сетевой розетке. Затем запустите свой ноутбук и посмотрите, разрешится ли проблема.
Способ 3: попробуйте другой адаптер переменного тока
Проблема может быть связана с неисправным адаптером переменного тока, который вы используете. Вы можете проверить аккумулятор ноутбука с помощью другого адаптера переменного тока и посмотреть, сможет ли он зарядить аккумулятор. Если новый адаптер переменного тока работает для вас, вам следует заменить оригинальный.
Способ 4: переустановите драйвер батареи
Проблема также может возникнуть, если вы используете неправильный драйвер батареи. Вы можете переустановить драйвер и посмотреть, решит ли это вашу проблему.
Чтобы переустановить драйвер батареи, вы можете использовать Диспетчер устройств вашей операционной системы. Подключите ноутбук к Интернету, а затем найдите и удалите драйвер батареи в диспетчере устройств. После этого перезагрузите ваш ноутбук, и драйвер будет автоматически переустановлен.
Вы также можете легко удалить драйвер батареи, используя Водитель Легко.
Driver Easy может помочь вам управлять драйверами на вашем компьютере. Вы можете использовать его для обновления драйверов, которые устарели или неправильно. Он автоматически найдет для вас правильные драйверы, которые подходят для вашей операционной системы. Вам не нужно рисковать загрузкой неправильного драйвера или ошибкой при установке.
Вы можете загружать и устанавливать драйверы с помощью Free или профессионал версия Driver Easy. Но с Pro-версией вы можете сделать это всего ДВА щелчка (и вы получите полную поддержку и 30-дневную гарантию возврата денег).
Вы также можете использовать версию Pro для удаления драйвера батареи:
1) Откройте драйвер Easy.
2) Нажмите инструменты.
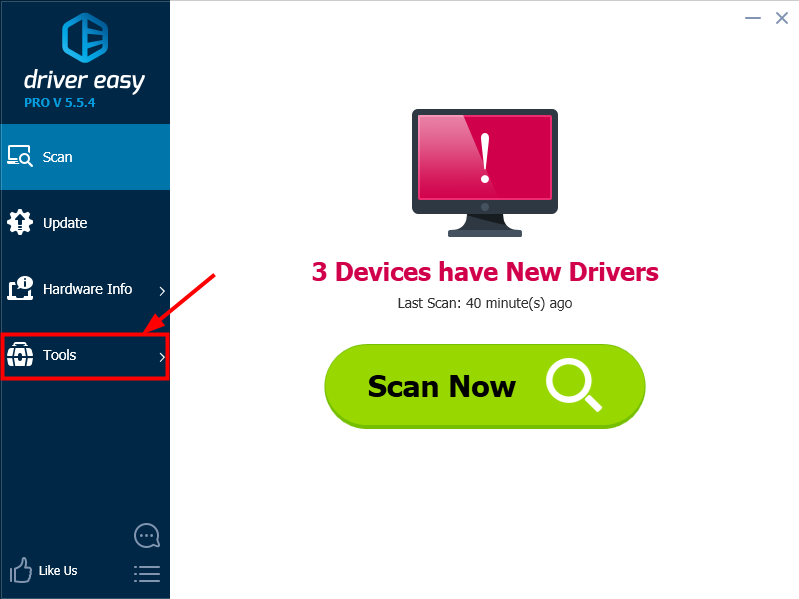
3) Нажмите Удаление драйвера.
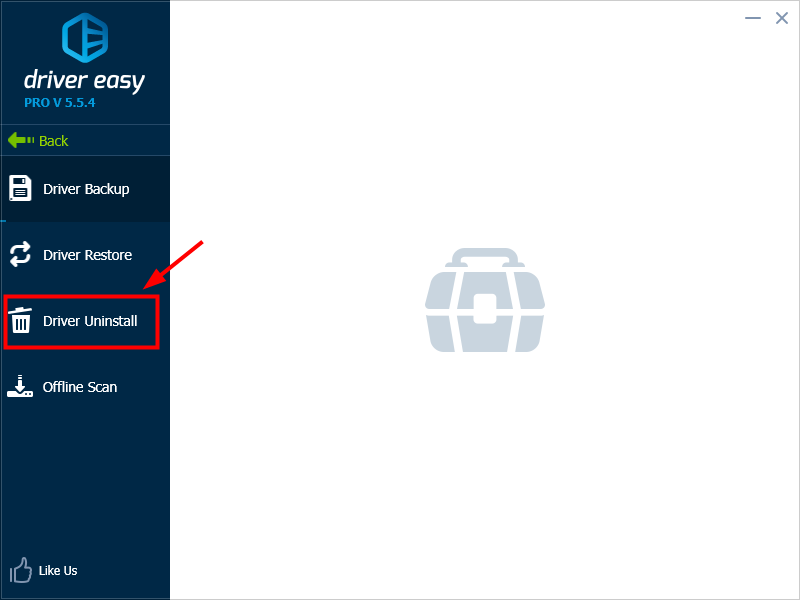
4) Двойной щелчок Системные драйверы а потом батареи. Затем нажмите Microsoft ACPI-совместимый метод управления Батарея. После этого нажмите Удалить. Драйвер батареи будет удален немедленно.
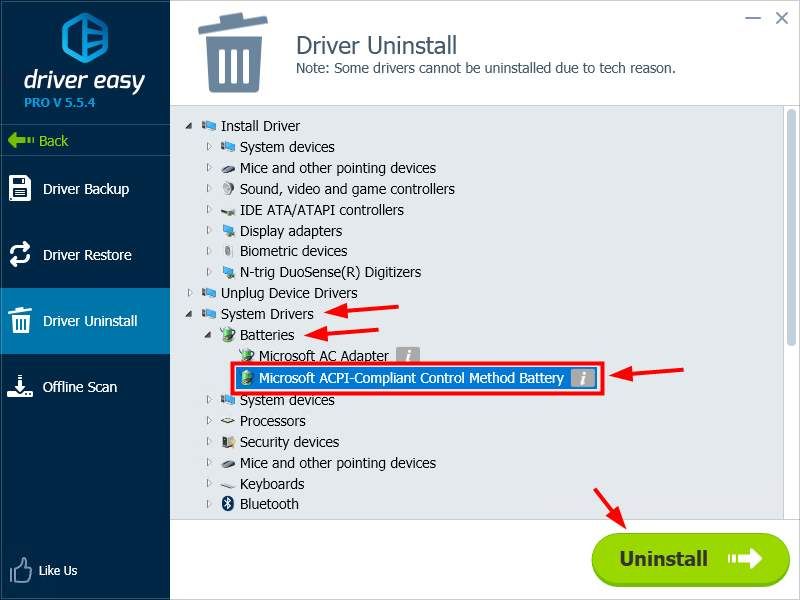
5) Закройте Driver Easy и перезагрузите компьютер. После этого драйвер батареи будет переустановлен автоматически. Проверьте, может ли ваша батарея заряжаться сейчас.
Способ 5: обновить BIOS
BIOS (Basic Input / Output System) — это программа, которая управляет соединением между операционной системой и аппаратными устройствами ноутбука. Иногда неправильные настройки BIOS могут привести к тому, что ноутбук не будет заряжаться. Вы можете обновить свой BIOS, чтобы исправить ошибочные настройки.
Чтобы обновить BIOS, перейдите на Официальный сайт Dell и найдите страницу поддержки вашего ноутбука. Затем загрузите последнее обновление BIOS и установите его на свой компьютер. (Обратитесь к инструкциям службы поддержки Dell по обновлению BIOS.)
ВАЖНЫО: Будьте особенно осторожны при обновлении BIOS и всегда делайте резервные копии своих данных, прежде чем делать это. Если вы допустили ошибку или произошла ошибка, ваш ноутбук может перестать работать, и вы можете пострадать от потери данных.
Способ 6: обратитесь в службу поддержки Dell
Если вы перепробовали все описанные выше методы, но проблема все еще не устранена, рекомендуется обратиться за помощью в Dell. Свяжитесь с ними и позвольте команде поддержки Dell помочь вам решить проблему. Если на ваш ноутбук все еще распространяется гарантия, вы можете заменить или отремонтировать ноутбук или аккумулятор.