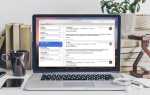Содержание
Если ваш Mac отображает только синий экран при запуске или вы можете войти в систему, но рабочий стол не отображается, возможно, у вас проблема с загрузочным диском. Обычный порядок действий — запустить Дисковую утилиту, чтобы попытаться восстановить загрузочный диск, но вы не можете этого сделать, если ваш Mac не запускается, верно? Ну, вот что вы можете сделать.
Когда Mac не запускается нормально, одним из распространенных способов устранения неполадок является проверка и ремонт загрузочного диска. Загрузочный диск, на котором возникли проблемы, скорее всего, не позволит запустить ваш Mac, поэтому вы можете оказаться в ловушке 22. Вам нужно запустить утилиту Disk Utility для оказания первой помощи, но вы не можете получить доступ к Disk Utility, потому что ваш Mac победил. т начать.
Есть три способа обойти эту проблему.
- Загрузка с другого устройства: Это может быть другой диск, на котором установлена загрузочная система, или ваш установочный DVD OS X, который также содержит инструменты дисковой утилиты, или Recovery HD, который является специальным разделом на вашем загрузочном диске, который присутствует с OS X Lion и более поздних версий. ,
- Безопасный режим: Это специальный метод загрузки, который заставляет ваш Mac выполнять автоматическую проверку и восстановление диска при попытке запуска.
- Однопользовательский режим (fsck): Это еще один специальный метод запуска, который позволяет запускать утилиты командной строки, такие как fsck, которые могут проверять и восстанавливать жесткие диски.
Загрузка с альтернативного устройства
Самым простым решением на сегодняшний день является загрузка с другого устройства. Три наиболее популярных варианта — это другой загрузочный загрузочный диск, устройство аварийного запуска, такое как загрузочное USB-устройство флэш-памяти, или текущий установочный DVD OS X.
Чтобы загрузиться с другого жесткого диска или USB-устройства флэш-памяти, нажмите и удерживайте вариант ключ и запустить свой Mac. Появится менеджер загрузки Mac OS, позволяющий выбрать устройство для загрузки.
Чтобы загрузиться с установочного DVD OS X, вставьте DVD в ваш Mac, а затем перезагрузите Mac, удерживая нажатой букву с ключ.
Чтобы загрузиться с Recovery HD, перезагрузите Mac, удерживая команда (клеверный лист) и р ключи (команда+р).
Как только ваш Mac завершит загрузку, используйте функцию первой помощи Дисковой утилиты, чтобы проверить и восстановить жесткий диск.
Загрузка в безопасном режиме
Чтобы запустить в безопасном режиме, нажмите и удерживайте сдвиг ключ, а затем запустите ваш Mac. Безопасный режим занимает некоторое время, поэтому не беспокойтесь, если не видите рабочий стол сразу же. Пока вы ждете, операционная система проверяет структуру каталогов загрузочного тома и, при необходимости, восстанавливает ее. Он также удалит некоторые из кэшей запуска, которые также могут препятствовать успешному запуску вашего Mac.
Как только появится рабочий стол, вы можете получить доступ к инструменту первой помощи Дисковой утилиты и запустить его, как обычно. Когда Первая помощь закончена, перезагрузите ваш Mac в обычном режиме.
Обратите внимание, что не все приложения и функции OS X будут работать при загрузке в безопасном режиме. Этот режим запуска следует использовать только для устранения неполадок, а не для запуска повседневных приложений.
Загрузка в однопользовательском режиме
Запустите свой Mac и сразу же нажмите и удерживайте команда ключ плюс письмо s ключ (команда+s). Ваш Mac запустится в специальной среде, которая выглядит как старомодный интерфейс командной строки (потому что это именно то, что есть).
В командной строке введите следующее:
/ sbin / fsck –fy
Нажмите вернуть или же войти после того, как вы введете вышеупомянутую строку. Fsck запустится и отобразит сообщения о состоянии вашего загрузочного диска. Когда он наконец закончится (это может занять некоторое время), вы увидите одно из двух сообщений. Первое указывает на то, что проблем не обнаружено.
** Объем xxxx, кажется, в порядке.
Второе сообщение указывает, что возникли проблемы, и fsck попытался исправить ошибки на вашем жестком диске.
***** Файловая система была модифицирована *****
Если вы видите второе сообщение, вы должны повторить команду fsck снова. Продолжайте повторять команду до тех пор, пока не увидите сообщение «Громкость ххх, кажется, все в порядке».
Если после пяти или более попыток вы не увидите сообщение о томе «Громкость», на вашем жестком диске есть серьезные проблемы, с которыми он может не справиться.