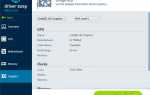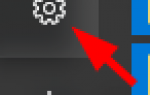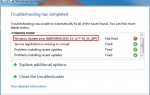Содержание
Как и многие пользователи, вы также сталкиваетесь с проблемой Интернет не защищен ошибка и хочу это исправить Windows 1o ошибка Wi-Fi? Если да, то позвольте мне сказать вам, что эта проблема замечена в большинстве случаев с ОС Windows, так как в наши дни новые обновления операционной системы приносят с собой свою долю проблем. В такой ситуации вы можете столкнуться с тем, что Wi-Fi на вашем экране не мигает, и вы не можете подключиться к Интернету после обновления. Но, к счастью, для решения этой проблемы существует несколько методов, и в этой статье мы также обсуждаем то же, что и Как исправить ошибку, не связанную с интернетом.
Лучшее программное обеспечение WiFi Hotspot для Windows 10: программное обеспечение Wi-Fi для ПК
Один или несколько сетевых протоколов отсутствуют — руководство по его устранению
ERR_SPDY_PROTOCOL_ERROR — Как исправить навсегда?

Windows 10 без интернет-безопасности: как исправить
Содержание
- 1 Windows 10 Нет защищенного Интернета: как исправить 2 Как исправить «не защищенный интернет» Проблемы с подключением к Wi-Fi в Windows 103 Метод 1: Запустите средство устранения неполадок4 Метод 2: Обновите программное обеспечение драйвера сетевого адаптера5 Метод 3: измените настройки адаптера6 Метод 4: удалите Сетевой адаптер7 Способ 5: проверьте, включены ли службы Windows8 Способ 6: временно отключите программное обеспечение безопасности9 Способ 7: измените свойства TCP / IPv:
Большую часть времени мы используем безопасное соединение Wi-Fi дома или на работе. И если мы получим ошибку «Нет интернета, защищено», то могут быть вероятности изменений в конфигурации IP, что означает, что неправильная конфигурация IP приводит к этой проблеме. Таким образом, чтобы решить это, следуйте инструкциям ниже:
Как исправить проблемы с подключением Wi-Fi в Windows 10
Способ 1: запустить средство устранения неполадок
Запустите средство устранения неполадок сетевого адаптера и посмотрите, может ли оно помочь. Как правило, встроенная диагностика устранения неполадок позволит вам найти проблемы, которые вы имеете дело с вашей сетью.
Шаг 1: Сначала в поле поиска введите панель управления и выберите ее из списка.

Шаг 2: Теперь перейдите в Панель управления >> Все элементы панели управления> Устранение неполадок>> Сеть и Интернет.

Шаг 3: Запустите средство устранения неполадок, и оно найдет и автоматически исправит проблемы с беспроводными и сетевыми адаптерами.
ИЛИ ЖЕ
Вы можете запустить средство устранения неполадок сети, выполнив следующие действия:
Шаг 1: В поле поиска в меню «Пуск» введите «Устранение неполадок» и нажмите «Панель управления устранением неполадок» в верхней части.

Шаг 2: В поле поиска введите Сетевой адаптер, а затем нажмите Сетевой адаптер.

Шаг 3: Нажмите на Далее.

Шаг 4: Подождите несколько секунд или минут, пока он не обнаружит проблемы, а затем следуйте инструкциям на экране.
рекомендуемые: Ошибка BAD POOL HEADER в Windows 10 — как исправить?
Способ 2: обновить программное обеспечение драйвера сетевого адаптера
В Windows 10 ошибка из-за отсутствия интернета также может быть вызвана проблемами с драйверами. Вышеупомянутый метод может решить проблему, но если он не может, тогда следуйте этому методу. Вы можете обновить свой драйвер автоматически или вручную.
Обновление вручную:
Шаг 1: Сначала нажмите Win + R вместе, чтобы запустить окно.
Шаг 2: В поле поиска запуска введите devmgmt.msc и нажмите ввод, чтобы открыть диспетчер устройств.
Шаг 3: Он покажет список драйверов, щелкните правой кнопкой мыши по отдельным драйверам и нажмите «Обновить программное обеспечение драйвера» для каждого драйвера. Обновите их все по одному.

Автоматически обновлять:
Если у вас недостаточно времени или вы не уверены в обновлении вручную, вы можете обновить его с помощью программного обеспечения Driver Easy. Он доступен как в бесплатной, так и в профессиональной версии. И это безопасно с нулевыми шансами загрузки и установки неправильного драйвера.
Примечание для водителя Простая работа с сетевым подключением. Но из-за этой ошибки вы не можете использовать Интернет, поэтому вы можете использовать функцию автономного сканирования, которая поможет вам исправить ошибку.
Шаг 1: Скачайте и установите драйвер Easy.
Шаг 2: Откройте программное обеспечение и запустите его. Нажмите на вкладку «Сканировать сейчас». Он просканирует ваш компьютер и обнаружит наличие проблем с драйверами.

Шаг 3:
В бесплатной версии вы можете обновить каждый диск по одному, нажав кнопку обновления, чтобы автоматически загрузить и установить нужную версию.
С версией Pro вы можете обновить все драйверы, которые отсутствуют или устарели в вашей системе, просто нажав на вкладку обновить все.

Шаг 4: Перезагрузите компьютер и убедитесь, что проблема решена или нет.
Способ 3: изменить настройки адаптера
Если вышеуказанный метод также не работает, попробуйте изменить настройки адаптера. Чтобы решить проблему, выполните следующие действия:
Шаг 1: Откройте панель управления из панели поиска.

Шаг 2: Далее зайдите в сеть и интернет >> Центр управления сетями и общим доступом.

Шаг 3: Внутри окна вы найдете опцию изменения настроек адаптера в левой части окна.

Шаг 4: Теперь откройте свойства сетевого адаптера того, который используется в данный момент.

Шаг 5: Щелкните правой кнопкой мыши по текущему сетевому адаптеру, выберите в меню свойства и щелкните по нему.
Шаг 6: Прокрутите вниз и найдите Интернет-протокол версии 6 (TCP / IPv6). Нажмите на него, чтобы открыть и снимите флажок, чтобы отключить IPv6.

Шаг 7: Чтобы применить изменения, нажмите ОК и перезагрузите компьютер.
рекомендуемые: 100% использование диска системой и сжатой памятью в Windows 10
Способ 4: удаление сетевого адаптера
Если изменение настроек адаптера также не решает проблему, то другой вариант — полностью удалить сетевой адаптер, чтобы Windows добавила его в новую сеть при следующем запуске системы. Для удаления и повторной установки выполните следующие действия.
Шаг 1: На клавиатуре одновременно нажмите клавиши Windows и X и выберите «Диспетчер устройств» из списка.

Шаг 2: Затем в списке всех устройств найдите устройство сетевого адаптера и внутри него выберите драйвер, который вы хотите удалить.

Шаг 3: Щелкните правой кнопкой мыши на устройстве и выберите «Удалить» для всех параметров.

Шаг 4: В диалоговом окне Удаление установите флажок Удалить программное обеспечение для этого устройства, чтобы удалить / удалить пакет сетевого драйвера.

Шаг 5: Выполните те же шаги для меню действий диспетчера устройств.
Шаг 6: Установите флажок Сканировать для изменений оборудования, чтобы переустановить устройство и перезагрузить компьютер после завершения процесса установки сетевого драйвера.
Способ 5. Проверьте, включены ли службы Windows
Из-за вредоносных программ и вирусов, различные службы Windows могут быть отключены, что приводит к подключению Wi-Fi Windows 10, но без интернета. Поэтому не забудьте проверить эти услуги:
Хост устройства UPnP
Служба поддержки TCP / IP NetBIOS
SSDP Discovery
DHCP
Беспроводная сеть
Публикация ресурса обнаружения функций
DNS-клиент
И чтобы проверить это, выполните следующие шаги:
Шаг 1: На клавиатуре нажмите клавишу Windows и клавишу R вместе, чтобы открыть окно команды запуска.
Шаг 2: В поле поиска введите services.msc и нажмите клавишу ввода, чтобы открыть окно служб.
Шаг 3: Проверьте все вышеперечисленные услуги индивидуально. Например, возьмите SSDP Discovery. в окнах служб прокрутите вниз, чтобы найти его и проверьте, работает ли его статус или нет.
Шаг 4: Если он показывает отключить, щелкните правой кнопкой мыши на сервисе и выберите в начале.
Способ 6: временно отключите программное обеспечение безопасности
Много раз антивирусное программное обеспечение безопасности также блокирует интернет-соединение. Поэтому его отключение может исправить ошибку.
Способ 7. Измените свойства TCP / IPv:
Чтобы изменить свойства TCP / IPv в сетевом подключении, выполните следующие действия.
Шаг 1: На клавиатуре используйте клавиши Windows и R для запуска.
Шаг 2: Введите ncpa.cpl в поле поиска и нажмите на вкладку ОК или нажмите Enter.

Шаг 3: Щелкните правой кнопкой мыши работающий беспроводной адаптер и выберите «Свойства».

Шаг 4: Затем найдите и дважды щелкните Интернет-протокол 4 (TCP / IPv4).

Шаг 5: Выберите опции, чтобы получить адрес DNS-сервера автоматически и получить IP-адрес автоматически.

Шаг 6: Далее, нажмите на расширенную кнопку ниже.

Шаг 7: Здесь вы должны перейти на вкладку WINS.

Шаг 8: В настройке NetBIOS выберите вкладку «Включить NetBIOS через TCP / IP» и нажмите «ОК».

Шаг 9: Нажмите кнопку «ОК» в окне «Протокол Интернета 4 (TCP / IPv4)».

Шаг 10: Нажмите OK в поле вашего сетевого адаптера.

Шаг 11: Включить NetBIOS исправить нет защищенных интернет Windows 10
Затем вы можете дважды щелкнуть сетевой адаптер. Убедитесь, что подключение IPv4 находится в состоянии Интернета. Это означает, что вы успешно решили проблему «Нет Интернета, безопасность».
ЗАКЛЮЧЕНИЕ:
Все дело в отсутствии интернета, защищенного для ошибки Windows 10. Мы надеемся, что любой из вышеперечисленных методов будет работать для вас. Если у вас есть какие-либо сомнения, обратитесь к нашим экспертам, используя раздел комментариев ниже, и без промедления также оставьте свое мнение. Спасибо за чтение!
Связанная статья:
Заставка для Windows 10: как настроить заставку?
Как удалить программы в Windows 10 [Быстро]
Как удалить пароль из Windows 10?
Windows 10 черный экран с курсором: как исправить
Как исправить BAD_SYSTEM_CONFIG_INFO в Windows 10