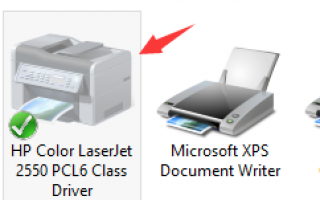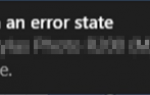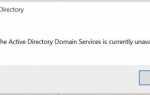Вы только что приобрели новый принтер и хотите заменить старый у себя дома. Вы думаете, что удалили принтер и его драйвер, но когда вы перезагружаете компьютер, вы все равно можете видеть значок принтера, единственное отличие состоит в том, что значок все отображается серым цветом. В этом случае становится невозможным удалить или удалить его снова.
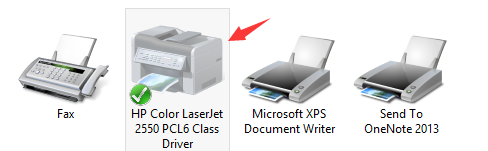
К счастью, эту проблему легко решить.
Следуйте инструкциям ниже, чтобы решить проблему самостоятельно.
1) Нажмите Начало кнопка и тип cmd.exe в поле поиска. Затем щелкните правой кнопкой мыши си нажмите Запустить от имени администратора.
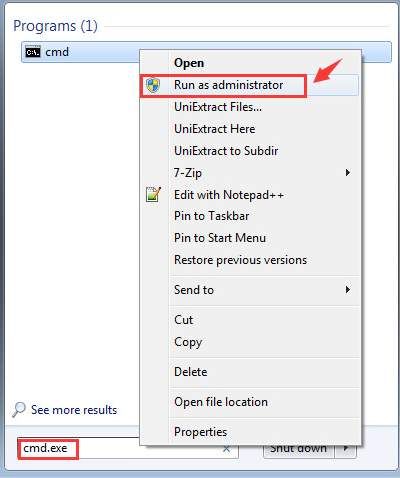
2) Введите команду печать / с / т2 и ударил Войти ключ на клавиатуре.
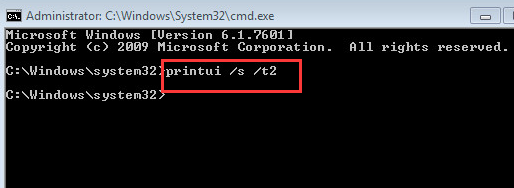
3) Тогда вы попадете на эту страницу. Попробуйте удалить драйвер принтера, выбрав его и нажав кнопку Удалить кнопка. Пожалуйста, не забудьте нажать Хорошо сохранить изменения.
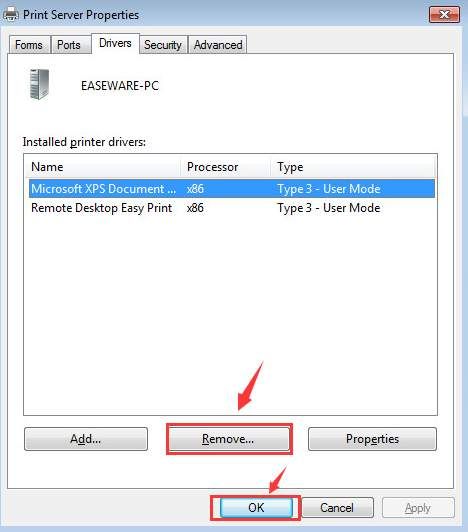
4) Затем перейдите к Устройства и принтеры панель по этому пути: Панель управления> Оборудование и звук> Устройства и принтеры.
Найдите принтер, который вы хотите удалить, и щелкните правой кнопкой мыши, чтобы выбрать Удалить устройство.
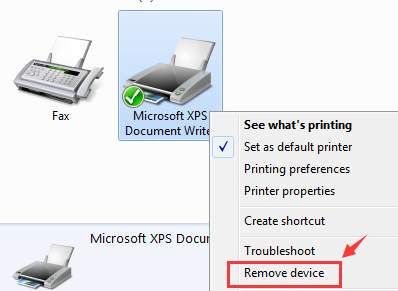
5) Если вышеуказанные шаги не работают, нажмите Ключ Windows  а также р в то же время, чтобы вызвать команду Run. Тип services.msc и нажмите Войти.
а также р в то же время, чтобы вызвать команду Run. Тип services.msc и нажмите Войти.
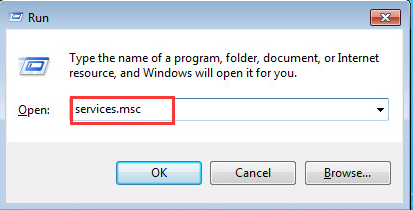
6) Найдите PrinterSpooler оказание услуг. Щелкните правой кнопкой мыши и выберите свойства.
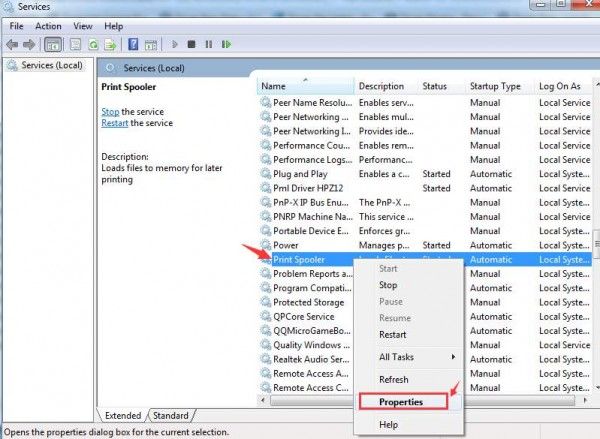
7) Затем выберите Стоп оказание услуг. Нажмите Хорошо выходить.
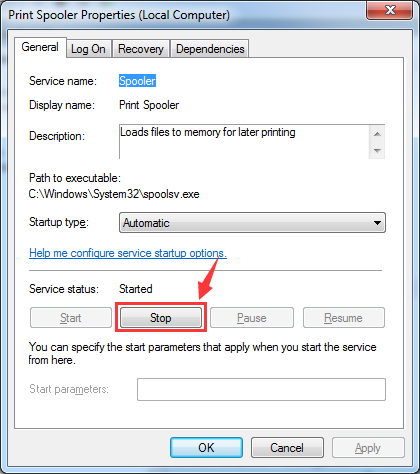
8) Следуй по пути
Мой компьютерC: WindowsSystem32spoolPrinters.
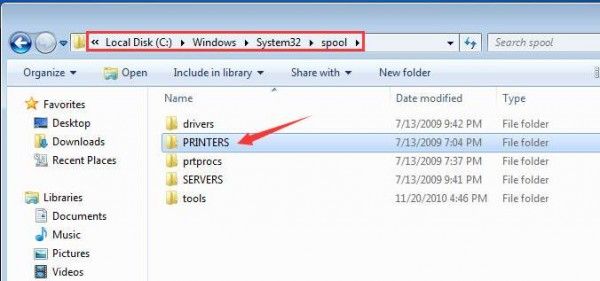
Если появится запрос на разрешение перейти в эту папку, нажмите Продолжить или же да продолжить процедуру.
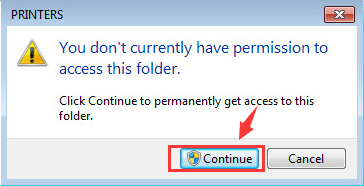
9) Нажмите Ctrl + A чтобы выбрать всю информацию в этой папке и щелкните правой кнопкой мыши, чтобы нажать удалять.
10) Перейти к Сервисы панель снова, чтобы перезапустить PrinterSpooler оказание услуг.
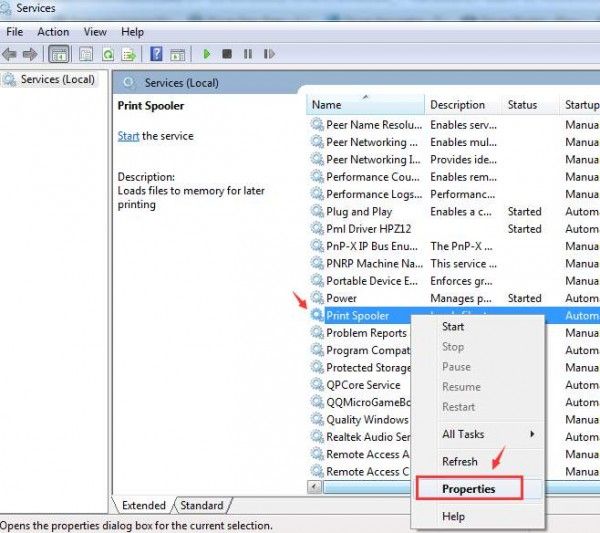
Нажмите Начало. Затем нажмите Хорошо выходить.
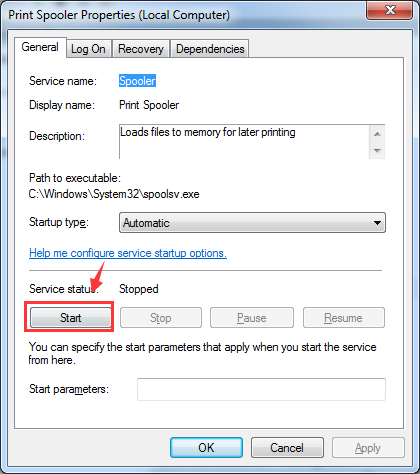
Вы можете перезагрузить компьютер в этот момент.
11) Повторите шаг 1) до шага 4). На этот раз это должно сработать.
12) При необходимости перейдите на Порты и посмотрите, нужно ли удалять какие-либо порты TCP / IP, связанные со старым принтером.
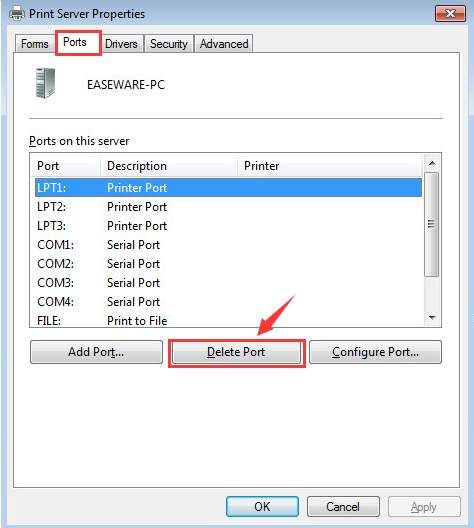
Это все, что вам нужно сделать!