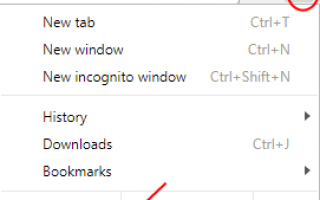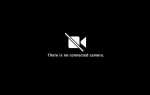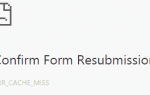Содержание
Вы должны быть сумасшедшими и разочарованными, если не можете распечатать свои PDF-файлы в Adobe. Вы даже не видите ни одного сообщения об ошибке; каждый раз, когда вы нажимаете «Печать» в Adobe, он просто не печатает вообще. Не беспокойся Это руководство поможет вам решить эту проблему шаг за шагом.
Перейти с этим:
Проблемы с вашим принтером, файлами PDF и программным обеспечением Adobe могут привести к невозможности печати файла PDF. Прежде всего, выясните, что проблема связана с вашим принтером, вашим файлом PDF или программным обеспечением Adobe.
1) Попробуйте распечатать этот пост, который вы просматриваете.
Если вы просматриваете эту статью в таких браузерах, как Chrome и Microsoft Edge, щелкните значок дополнительных параметров, затем выберите параметр печати.
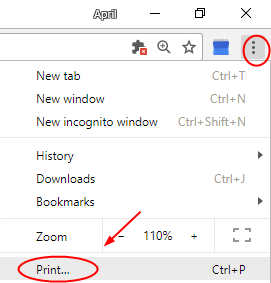
если ты не может распечатайте эту страницу, возможно, с вашим принтером возникли проблемы, следуйте инструкциям устранить проблемы вашего принтера.
если ты Можно распечатайте эту страницу, перейдите к проверке:
2) Откройте файл PDF в браузере, затем распечатайте его в браузере.
если ты не может распечатайте файл PDF в браузере, возможно, ваши файлы PDF повреждены, следуйте инструкциям восстановить или восстановить файл PDF.
если ты Можно распечатать файл PDF в браузере, вам нужно устранять проблемы вашего Acrobat Reader.
Устраните проблемы вашего принтера:
Принтер, подключенный через USB, или сетевой, который вы используете, убедитесь, что ваш принтер установлен в качестве принтера по умолчанию, а драйвер принтера обновлен.
Первый. Убедитесь, что ваш принтер установлен как принтер по умолчанию:
1) На клавиатуре нажмите Ключ с логотипом Windows  а также р одновременно вызвать окно «Выполнить».
а также р одновременно вызвать окно «Выполнить».
2) Тип контроль и нажмите Хорошо.
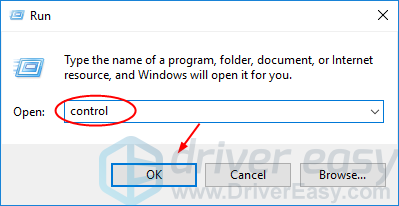
3) Нажмите Устройства и принтеры в Большие иконки.
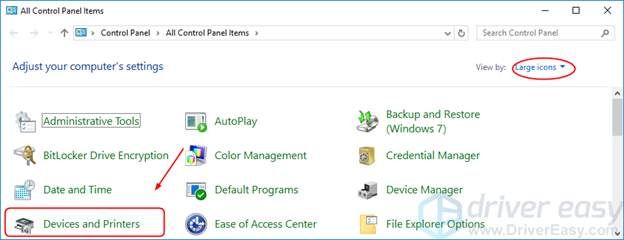
4) Убедитесь, что на вашем принтере есть зеленая отметка,, что означает, что он установлен по умолчанию.
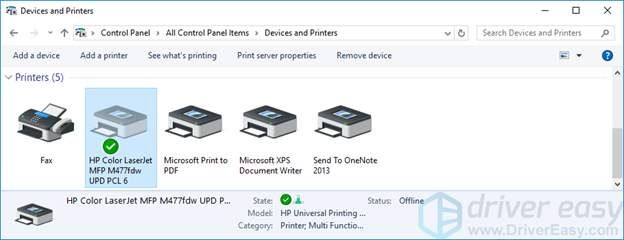
Если нет, щелкните правой кнопкой мыши на принтере и выберите Сделать принтером поумолчанию.
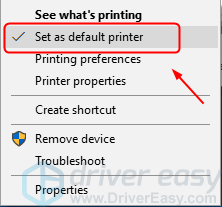
Второй. Убедитесь, что ваш драйвер принтера обновлен:
Последний драйвер принтера позволяет вашему принтеру работать нормально. Старый, поврежденный или отсутствующий драйвер принтера может привести к невозможности печати файлов PDF. Выполните следующие действия, чтобы обновить драйвер принтера для решения вашей проблемы:
1) Зайдите на официальный сайт производителя вашего принтера, например HP, Dell, каноник, Родной брат.
2) Перейдите на страницу загрузки конкретного драйвера и найдите правильный последний драйвер для вашего принтера.
3) Загрузите и установите драйвер на свой компьютер.
4) Перезагрузите компьютер и попробуйте распечатать файл PDF в Adobe, чтобы проверить, работает ли он.
Кроме того, вы можете автоматически обновить драйвер принтера с помощью Водитель Легко, если вы не уверены, что можете поиграть с водителями вручную.
Driver Easy автоматически распознает вашу систему и найдет для нее правильные драйверы. Вам не нужно точно знать, на какой системе работает ваш компьютер, вам не нужно рисковать загрузкой и установкой неправильного драйвера, и вам не нужно беспокоиться об ошибках при установке.
1) Скачать и установите Driver Easy. Затем запустите его на вашем Windows.
2) Нажмите Сканировать сейчас. Он быстро обнаружит все проблемы с драйверами вашего компьютера. Ваш драйвер принтера не является исключением.
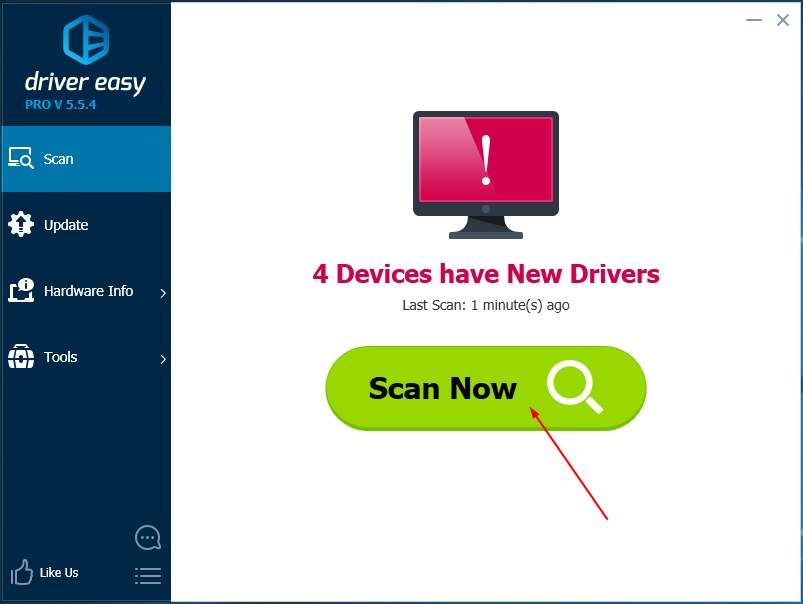
3) Нажмите Обновить рядом с вашим отмеченным драйвером принтера, чтобы автоматически загрузить и установить правильную версию этого драйвера (вы можете сделать это с бесплатной версией).
Или нажмите Обновить все для автоматической загрузки и установки правильной версии всех драйверов, которые отсутствуют или устарели в вашей системе (для этого требуется версия Pro — вам будет предложено выполнить обновление при нажатии кнопки «Обновить все»).
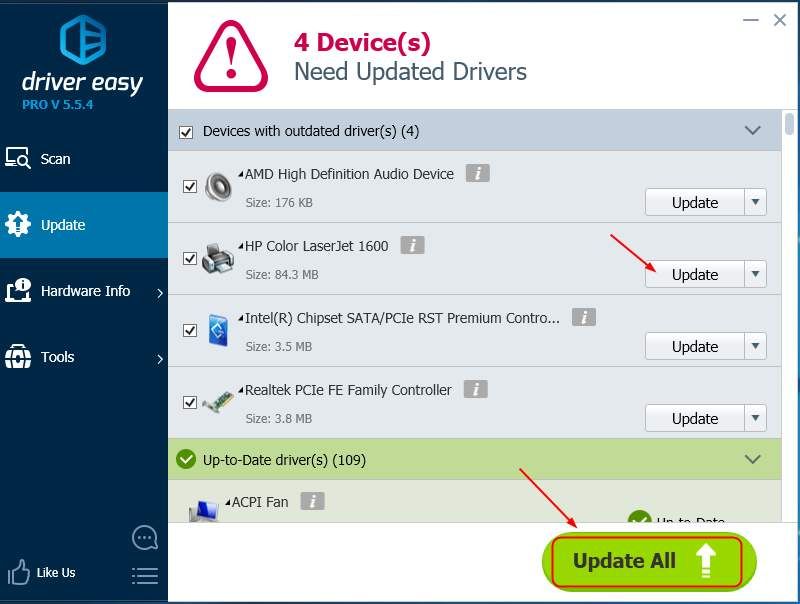
4) Перезагрузите компьютер и попробуйте распечатать файл PDF в Adobe, чтобы проверить, успешно ли он работает.
Восстановите или заново создайте файл PDF:
Если в вашем PDF-файле были какие-либо поврежденные или несовместимые данные, ваш файл не был бы распечатан успешно. Здесь мы даем вам два способа попробовать:
Первый. Попробуйте использовать функцию «Печатать как изображение» в Acrobat Reader:
1) Откройте файл PDF в Acrobat Reader.
2) Нажмите значок печати на панели инструментов.
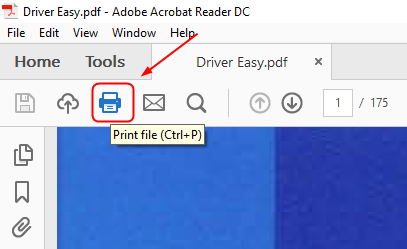
3) Нажмите продвинутый, затем отметьте Распечатать как изображение. Продолжайте нажимать Хорошо > Распечатать чтобы увидеть, если ваш файл PDF может быть напечатан.
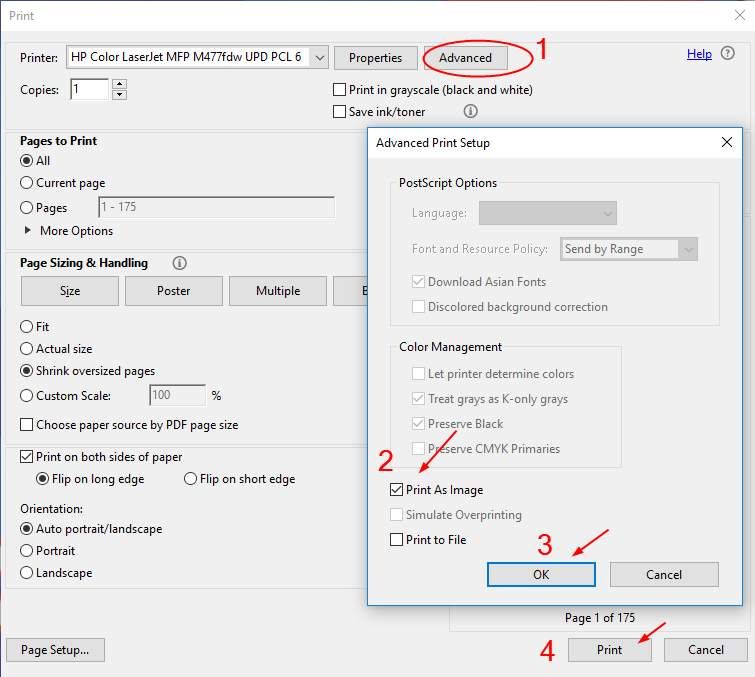
Второй. Создайте новый файл PDF:
1) Выберите способ воссоздать новый файл PDF:
а) Если вы загрузили PDF-файл с URL-адреса или из облака, загрузите его снова и сохраните прямо на жестком диске.
б) Если вы создали файл PDF самостоятельно, создайте новый и сохраните его непосредственно на жестком диске.
в) Использование Сохранить как… функция в Acrobat Reader: нажмите файл > Сохранить как…, сохраните файл PDF прямо на жесткий диск.
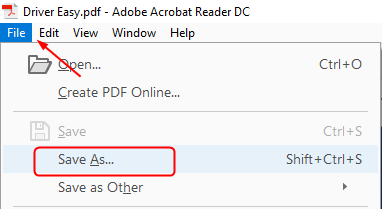
2) Дважды щелкните новый файл PDF на жестком диске, а затем попробуйте распечатать его, чтобы увидеть, успешно ли.
Устраните проблемы вашего Acrobat Reader:
Если что-то повреждено с вашим Acrobat Reader или если программное обеспечение имеет старую версию, вы также не можете использовать его для печати файла PDF. Устраните проблему вашего Acrobat Reader:
1) Перезагрузите компьютер.
2) Откройте файл PDF в Acrobat Reader и попробуйте распечатать его, чтобы убедиться, что все прошло успешно.
Если простая перезагрузка не может решить вашу проблему, переустановите Acrobat Reader с последней версией.
1) Введите функции в поле поиска от Пуск. Затем нажмите Программы функции.
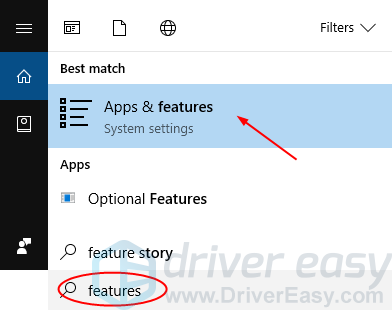
2) Найдите Acrobat Reader, затем Удалить.
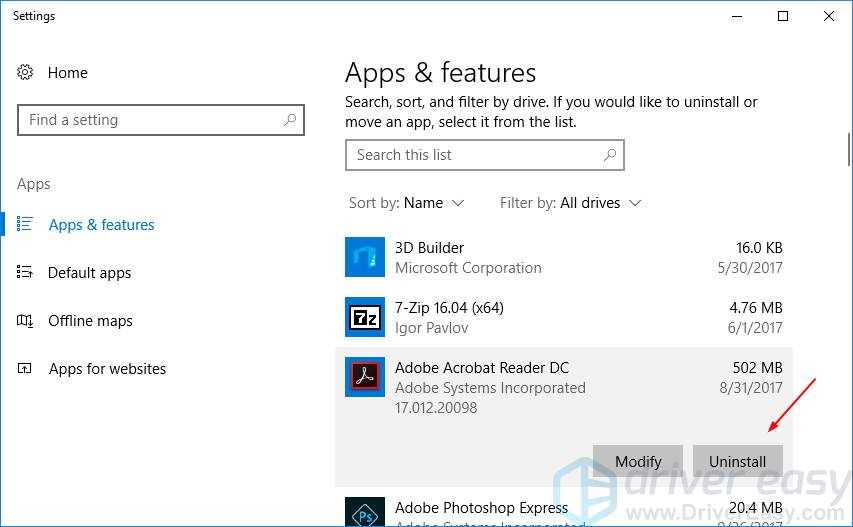
3) Зайдите на официальный веб-сайт Adobe, загрузите и загрузите последнюю версию Acrobat Reader на свой компьютер.
4) Откройте файл PDF с помощью нового Acrobat Reader. Затем попробуйте распечатать его наверх, посмотрите, успешно ли.