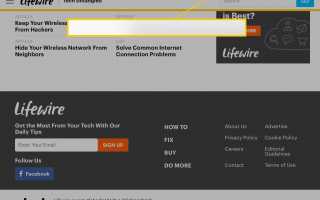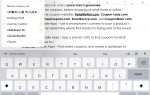Содержание
- 1 Проведите вверх и вниз, чтобы прокрутить
- 2 Проведите из стороны в сторону, чтобы перейти к следующему и перейти к предыдущему
- 3 Pinch to Zoom
- 4 Нажмите, чтобы перейти наверх
- 5 Проведите пальцем вниз для поиска Spotlight
- 6 Проведите от верхнего края для уведомлений
- 7 Проведите от верхнего угла для центра управления
- 8 Проведите от левого края, чтобы двигаться назад
- 9 Используйте два пальца на клавиатуре для виртуального трекпада
- 10 Проведите от правого края к многозадачности
- 11 Перетаскивание для просмотра слайдов
- 12 Четыре пальца для навигации по приложениям
- 13 Размах в четыре пальца для переключения приложений
- 14 Pinch In для главного экрана
- 15 Больше уроков для iPad
IPad прост в использовании, отчасти потому, что многие жесты, используемые для его навигации, интуитивно понятны. Начать работу на iPad очень просто, нажмите значки приложений, чтобы запустить их, и проведите пальцем по страницам и меню. Но у iPad есть и другие менее известные жесты, в том числе скрытая панель управления, виртуальный трекпад и возможность отображения нескольких приложений на экране. Когда эти жесты сочетаются со способностью указывать Siri настраивать напоминания, встречи и другие функции, которые может делать Siri, iPad может делать гораздо больше.
Инструкции в этой статье относятся к устройствам под управлением iOS 12 или более поздней версии.
Проведите вверх и вниз, чтобы прокрутить
Самый простой жест iPad — это пролистывание пальцем для прокрутки страниц или списков. Прокрутите список вниз, поместив кончик пальца внизу экрана и переместив его к верхней части экрана, чтобы провести пальцем вверх. Прокрутите список вверх, проведя пальцем вниз, поместите палец в верхнюю часть экрана и переместите его к нижней части экрана.
Скорость, с которой вы проводите, определяет скорость прокрутки страницы. Если вы находитесь на Facebook и медленно перемещаете палец от нижней части экрана к верхней части экрана, страница следует за вашим пальцем. Если вы быстро проведете пальцем и сразу же поднимете палец, страница пролетит быстрее. Это быстрый способ добраться до конца списка или веб-страницы.
Проведите из стороны в сторону, чтобы перейти к следующему и перейти к предыдущему
Если объекты отображаются горизонтально, проведите пальцем от одной стороны экрана к другой стороне для навигации. Одним из мест, где вы будете использовать это приложение «Фотографии», которое отображает все фотографии на iPad. При просмотре фотографии в полноэкранном режиме проведите пальцем от правой стороны дисплея iPad к левой стороне, чтобы перейти к следующей фотографии. Аналогичным образом проведите пальцем слева направо, чтобы просмотреть предыдущую фотографию.
Это также работает в приложениях, таких как Netflix. Список Популярные в Netflix показывает плакаты с фильмами и телешоу по всему экрану. Если вы проведете пальцем справа налево на плакатах, они будут двигаться как карусель и раскрыть больше контента. Другие приложения и веб-сайты отображают информацию таким же образом, и большинство из них используют пролистывание для навигации.
Pinch to Zoom
Чтобы увеличить масштаб веб-страниц, фотографий и других экранов iPad, сведите большой и указательный пальцы, поместите пальцы в центр экрана, а затем разведите пальцы в стороны. Чтобы уменьшить масштаб, сведите пальцы на дисплее.
Этот жест также работает с тремя пальцами.
Нажмите, чтобы перейти наверх
Если вы прокручиваете веб-страницу вниз и хотите вернуться наверх, вам не нужно прокручивать ее вверх. Вместо этого коснитесь верхней части экрана iPad, который показывает время, уровень заряда батареи и другую информацию.
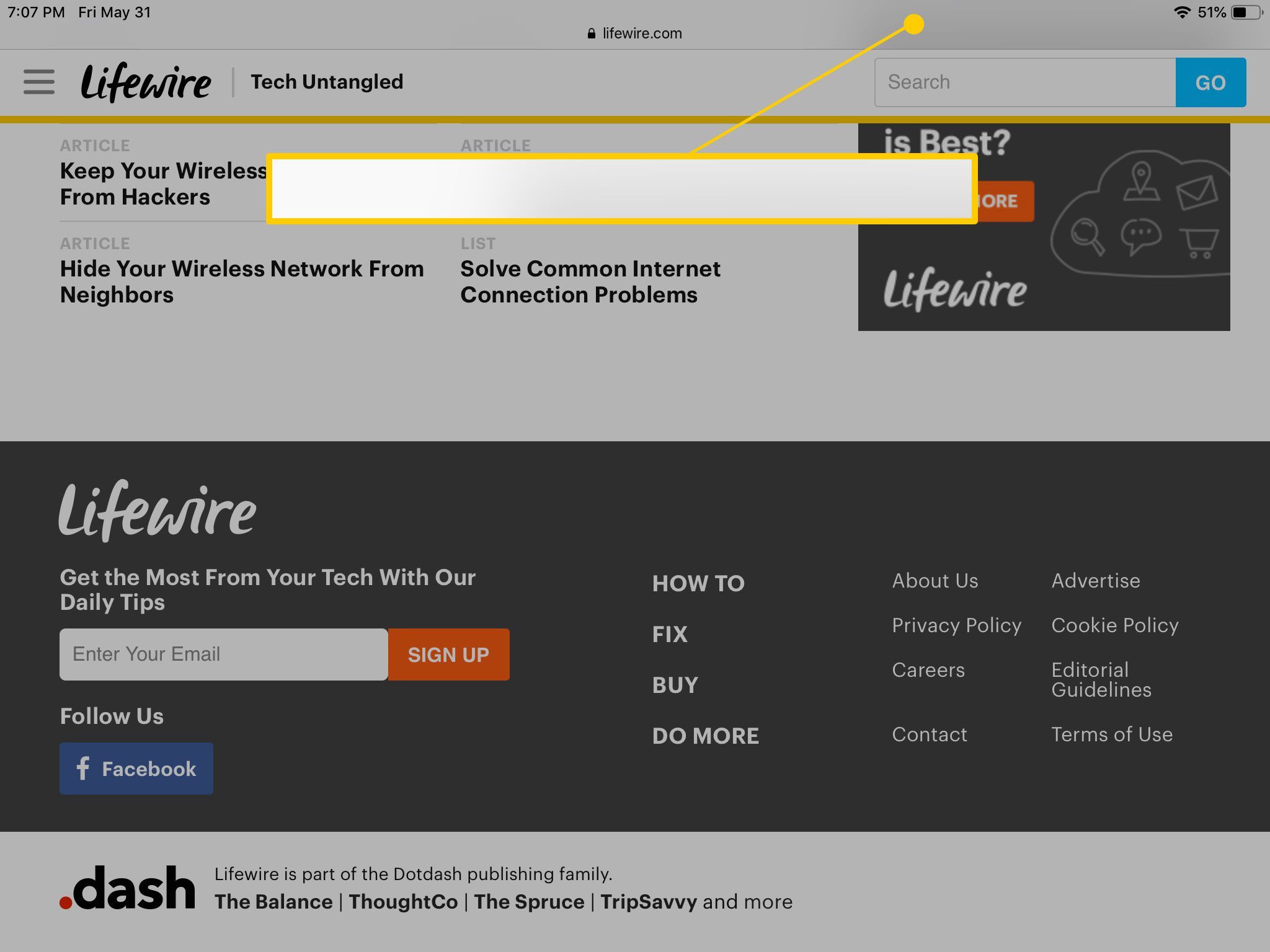
При нажатии на это верхнее меню вы вернетесь к верхней части веб-страницы. Это также работает в других приложениях, таких как возврат к началу записи в Notes или к началу списка контактов.
Проведите пальцем вниз для поиска Spotlight
Поиск Spotlight находит приложения и информацию как внутри, так и за пределами вашего iPad. Находясь на главном экране, проведите пальцем вниз от любого места на дисплее, чтобы открыть эту функцию.
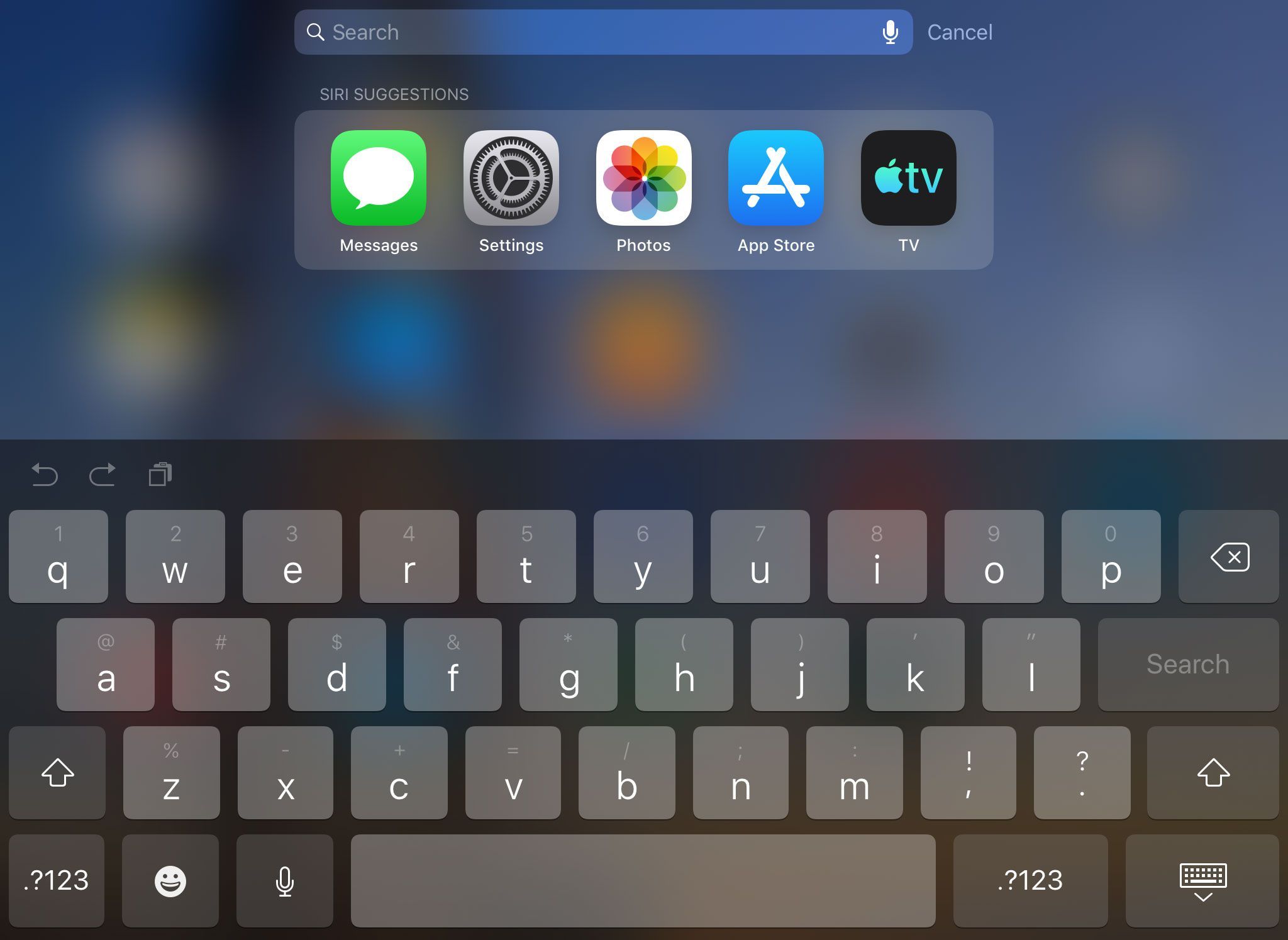
Spotlight Search — это отличный способ поиска чего-либо на вашем iPad. Вы можете искать приложения, музыку и контакты или выполнять поиск в Интернете.
Проведите от верхнего края для уведомлений
Проведите пальцем вниз от любой части экрана, в то время как на главном экране откроется Spotlight Search. Однако, если вы проведете пальцем от верхнего края дисплея, iPad отобразит уведомления для текстовых сообщений, напоминаний, событий календаря и приложений.
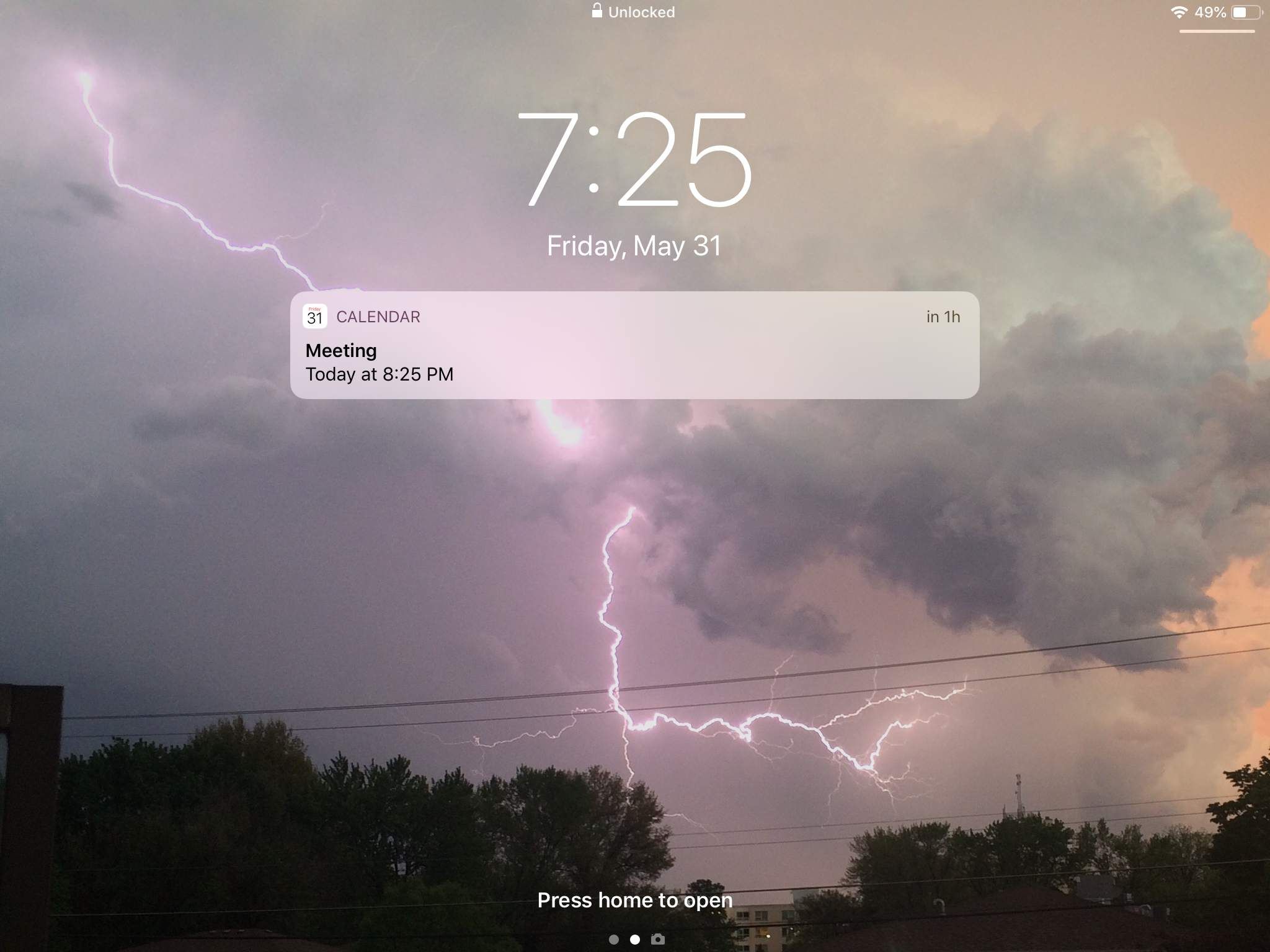
Вы также можете отобразить эти уведомления на экране блокировки, поэтому вам не нужно вводить свой пароль для просмотра того, что вы запланировали на день.
Проведите от верхнего угла для центра управления
Центр управления является полезной скрытой функцией iPad. Он контролирует вашу музыку, в том числе регулирует громкость или пропускает песню. Он также включает такие функции, как Bluetooth, AirDrop и яркость экрана.
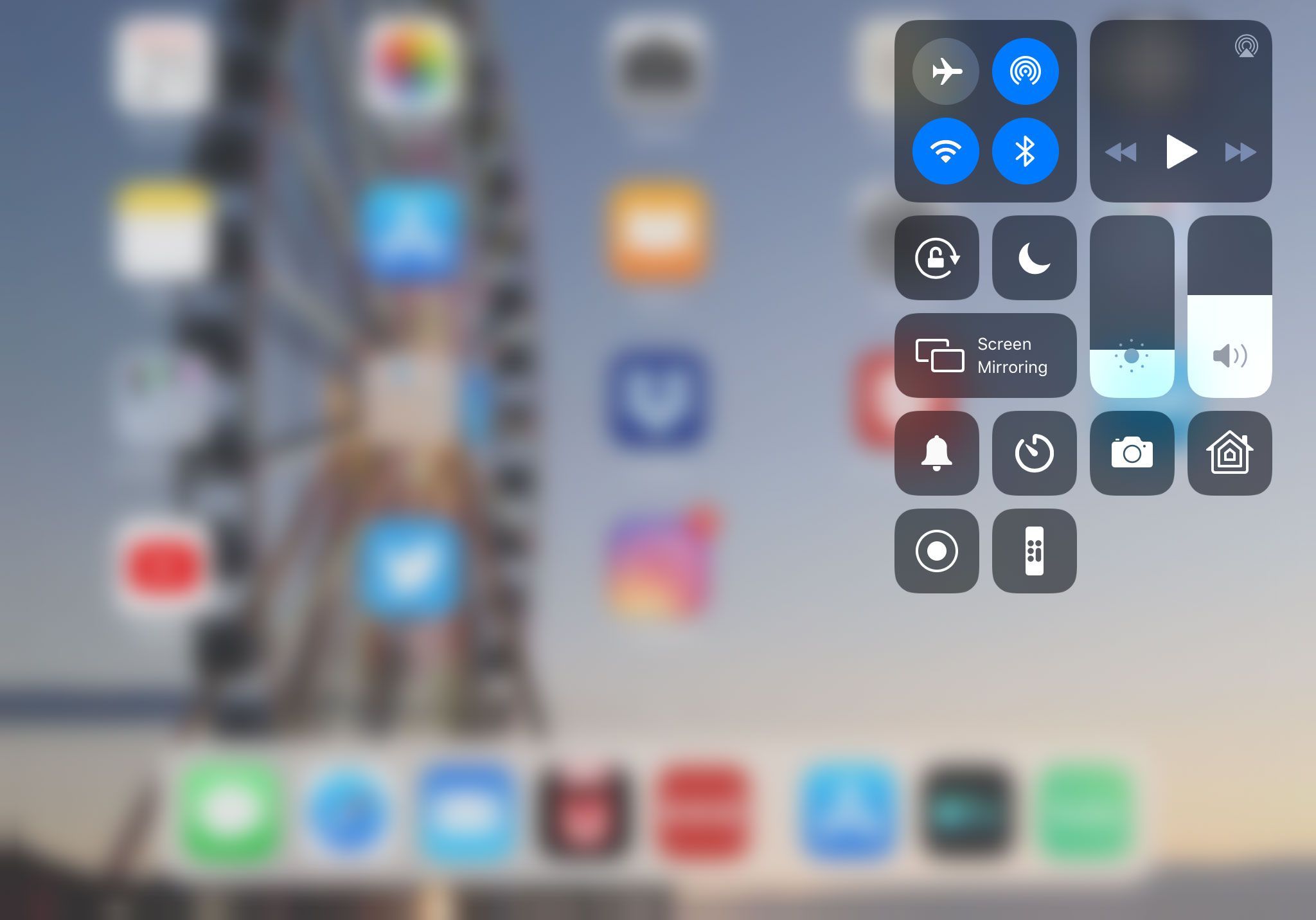
Чтобы открыть панель управления, проведите вверх от нижней части экрана. Это полная противоположность тому, как отображаются уведомления. Как только вы начинаете проводить вверх снизу вверх, панель управления начинает появляться.
Проведите от левого края, чтобы двигаться назад
Еще один удобный жест смахивания от края — это смахивание от левого края экрана к середине экрана, чтобы активировать команду «Переместить назад».
В веб-браузере Safari отображается последняя посещенная веб-страница. В Почте он переходит от отдельного сообщения электронной почты обратно к списку сообщений. Этот жест работает не во всех приложениях, но у многих, у которых есть список, ведущий к отдельным элементам, этот жест.
Используйте два пальца на клавиатуре для виртуального трекпада
Вы можете активировать виртуальный трекпад в любое время, когда активна экранная клавиатура. Одновременно приложите два пальца к клавиатуре и, не отрывая пальцы от дисплея, перемещайте пальцы по экрану. Курсор появляется в тексте, который перемещается пальцами, позволяя вам разместить курсор именно там, где вы хотите.
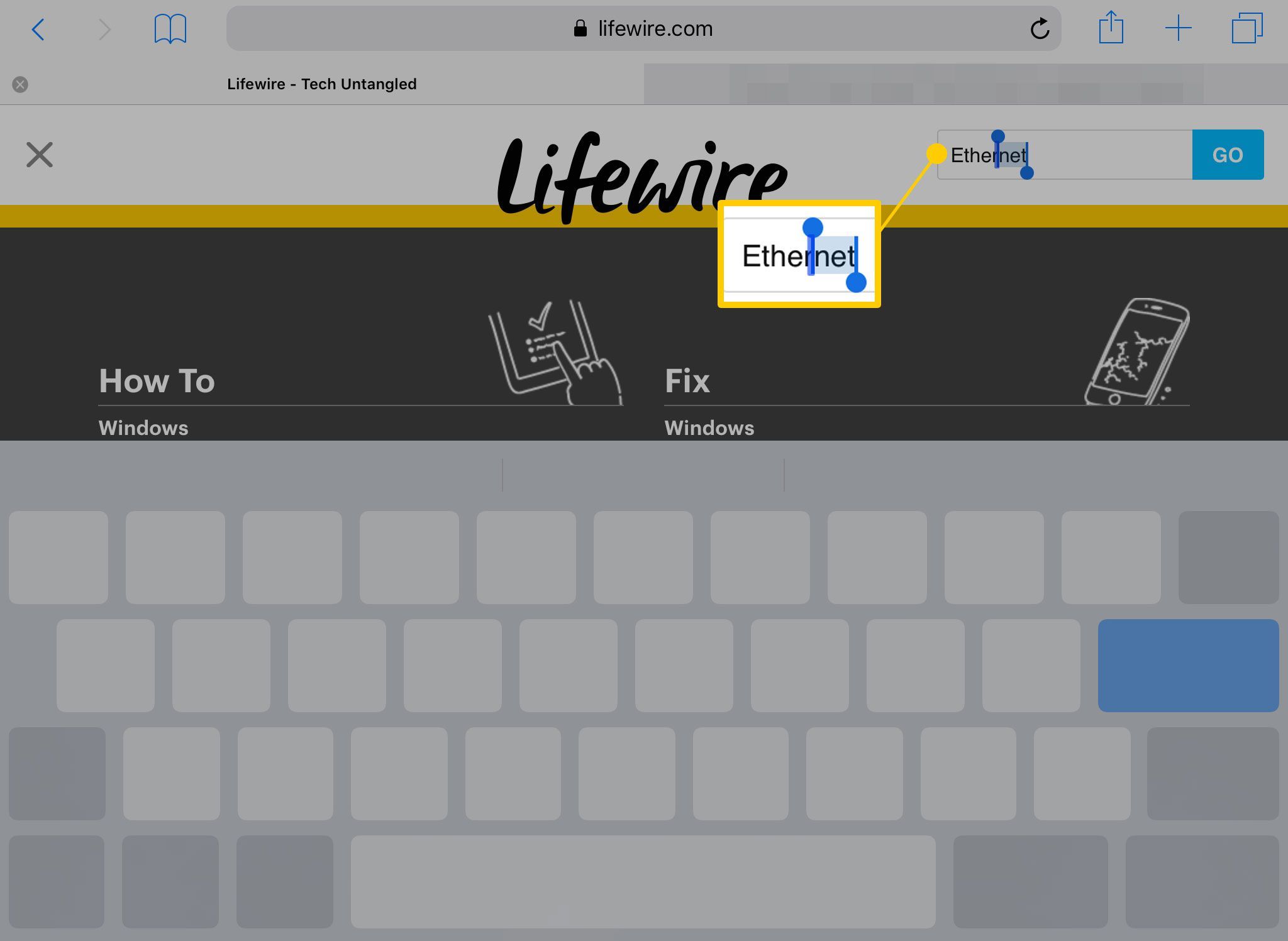
Проведите от правого края к многозадачности
Этот жест работает с открытыми приложениями. Откройте док-станцию iPad, проведя вверх от нижней части экрана, затем нажмите и удерживайте приложение, которое вы хотите добавить. Через секунду появится копия значка. Перетащите этот значок в верхней части открытого приложения, чтобы включить многозадачность Slide-Over, которая позволяет приложению запускаться в столбце вдоль боковой части экрана iPad.
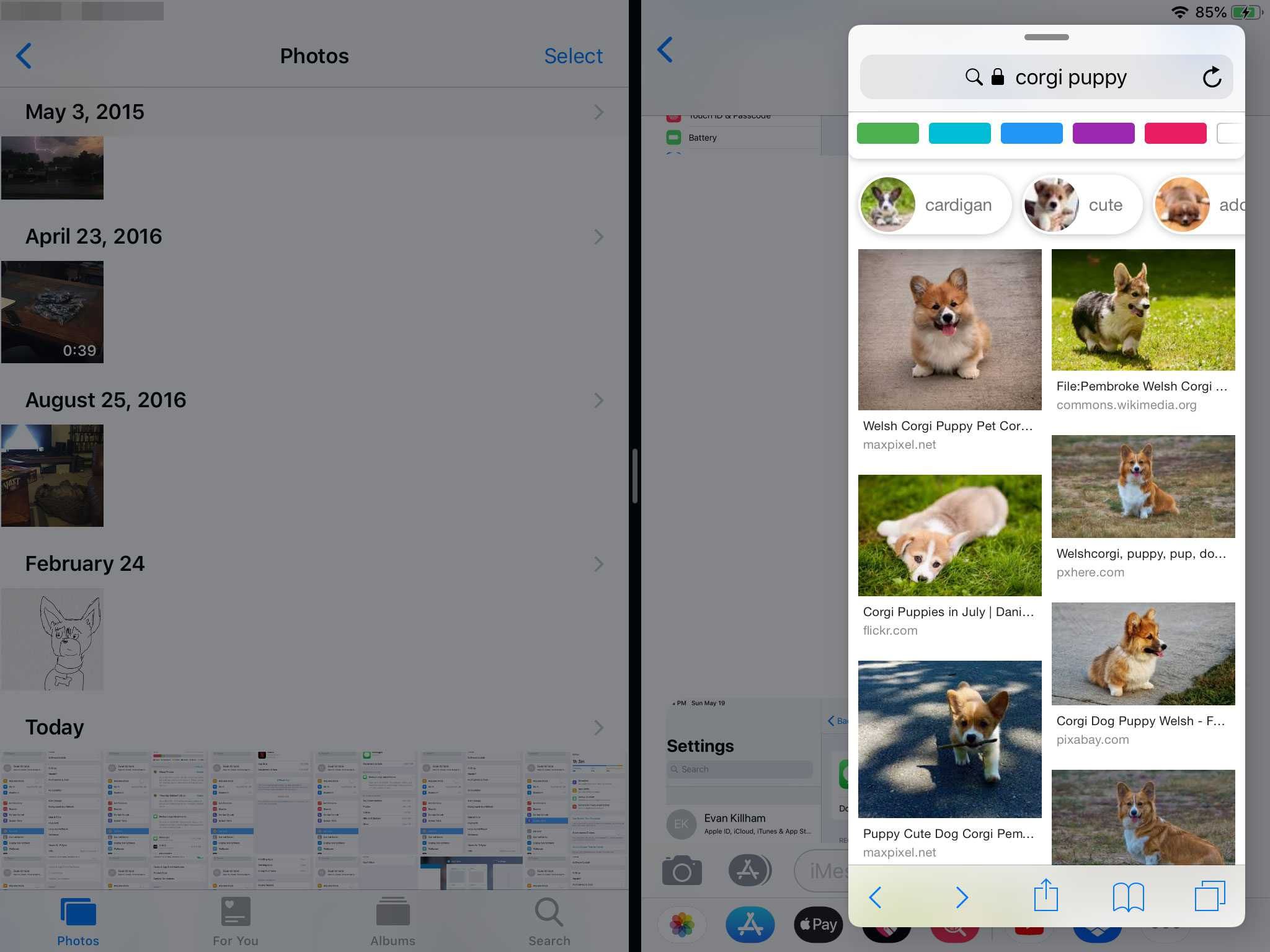
Не все приложения работают в режиме слайд-овера. Но те, которые совместимы, появляются в отдельном окне в верхней части главного окна. Чтобы на мгновение убрать его, перетащите его за пределы экрана вправо. Затем, когда вы захотите вернуть его обратно, проведите пальцем по правой стороне экрана, чтобы сохранить многозадачность.
Этот жест работает только на iPad Air или iPad Mini 2 или более новых моделях.
Перетаскивание для просмотра слайдов
Вы также можете перетащить значок приложения, чтобы использовать многозадачность Slide View. Загруженные приложения также должны будут поддерживать эту функцию. Вместо того, чтобы бросать второе приложение поверх того, которое открыто, поместите его в правую часть экрана. Появляется черная область, показывающая, что вы можете использовать эту функцию. Когда вы отпускаете, два приложения работают одновременно.
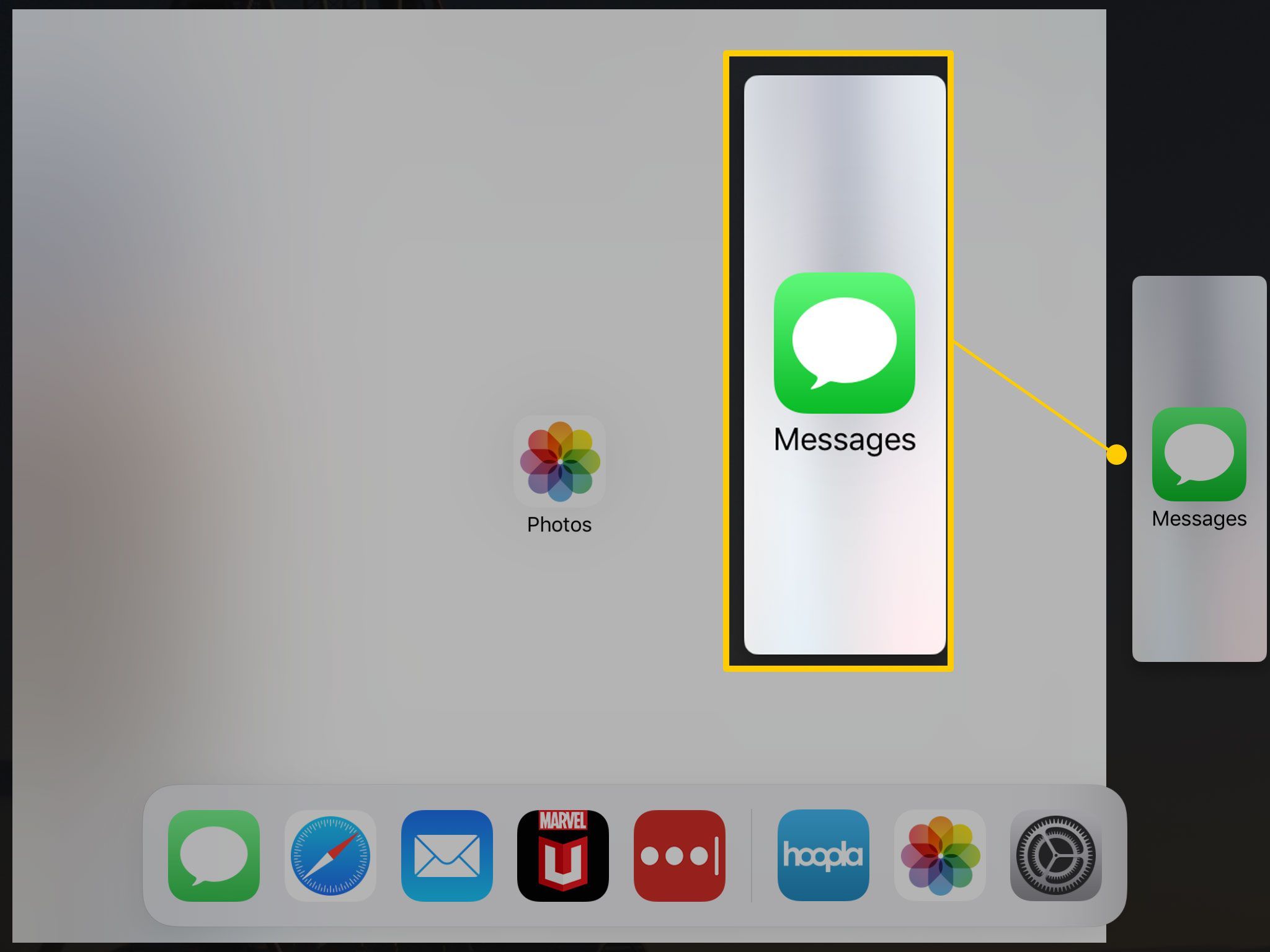
Слайд-просмотр доступен на iPad Air 2, iPad Mini 4, iPad Pro или новее.
Четыре пальца для навигации по приложениям
Приложите четыре пальца к дисплею iPad и проведите пальцем влево или вправо, чтобы перемещаться по активным приложениям. Проведите пальцем влево, чтобы перейти к предыдущему приложению, или проведите вправо, чтобы перейти к следующему приложению.
Переход к предыдущему приложению работает только после того, как вы используете жест для перехода от одного приложения к другому. Если открытая вами программа была запущена с домашнего экрана, и вы не использовали жест многозадачности или панель многозадачности для перехода в другое приложение, у вас не будет предыдущего приложения для перехода. Но вы можете перейти к следующему (последнему открытому или активированному) приложению.
Размах в четыре пальца для переключения приложений
Поместите четыре пальца на экран и проведите пальцем вверх, чтобы получить доступ к Переключателю приложений. Он показывает список недавно открытых приложений, так что вы можете переключаться или закрывать их по требованию.
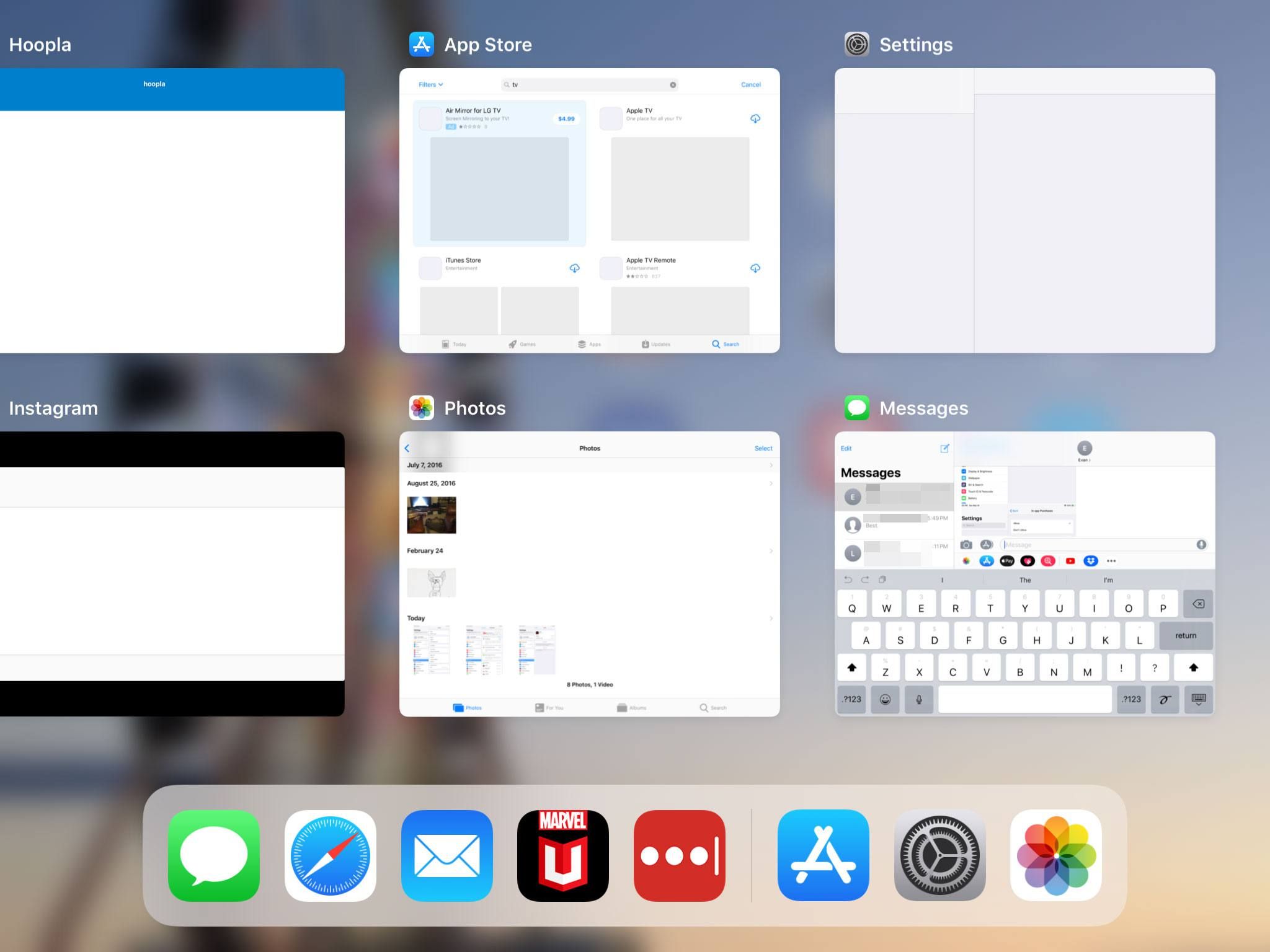
Чтобы закрыть приложения с помощью этого экрана, быстро переместите приложение в верхнюю часть экрана. Или проведите пальцем из стороны в сторону, чтобы перемещаться по карусели приложений.
Еще один способ открыть App Switcher — это сжать четыре или пять пальцев на дисплее.
Если жесты четырьмя пальцами не работают, перейдите к настройки > Генеральная > Многозадачность Док и включите жесты Переключить переключатель.
Pinch In для главного экрана
Сожмите его четырьмя или пятью пальцами, чтобы на боковой части экрана появились окна. Если вы продолжите зажимать, вы вернетесь на главный экран.
Больше уроков для iPad
Если вы только начинаете работать с iPad, это может быть немного сложно. Начните с изучения наших базовых уроков iPad, которые быстро превратят вас из новичка в специалиста.