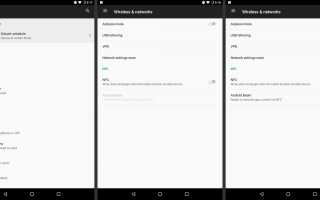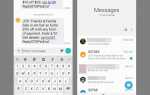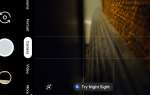Содержание
- 1 Основные шаги, чтобы настроить свой Android в первый раз
- 2 Передача данных между телефонами с помощью Android Tap Идти
- 3 Восстановите данные из резервной копии в вашем аккаунте Google
- 4 Начните новый Android-телефон с нуля
- 5 Завершите финальную настройку
- 6 Стоит ли рутировать свой новый телефон?
- 7 Выберите аксессуары для Android
Когда вы получаете новый Android-смартфон, например, последнюю версию Google Pixel, Samsung Galaxy, Moto Z или OnePlus, быстро запускайте его. Настройка нового смартфона Android раньше занимала время, но с Android 5.0 Lollipop или более поздней версией есть способы избежать ручной загрузки ваших любимых приложений по одному или создания списка контактов снова и снова.
Приведенная здесь информация должна применяться независимо от того, кто сделал ваш телефон Android: Samsung, Google, Huawei, Xiaomi и т. Д.
Основные шаги, чтобы настроить свой Android в первый раз
При включении нового смартфона на экране приветствия вам будет предложено установить SIM-карту, если вы еще этого не сделали. Лоток для SIM-карты можно вытащить из боковой, верхней или нижней части телефона (каждая модель отличается) с помощью небольшого инструмента или конца скрепки. Вставьте SIM-карту и задвиньте лоток обратно в телефон. Если это новая SIM-карта, введите пин-код, который указан на упаковке.
Обратитесь к руководству, прилагаемому к телефону, если у вас возникли проблемы с поиском лотка или установкой SIM-карты.
Далее выберите ваш язык из выпадающего списка, а затем при необходимости подключитесь к Wi-Fi.
Наконец, решите, как перенести ваши контакты, приложения и другие данные на новое устройство. Вы можете восстановить резервную копию или настроить ее как новую. Если вы настроите телефон как новый, вы начнете с нуля, что имеет смысл, если вы настраиваете свой первый смартфон, или вы просто хотите начать с чистого листа.
Резервные копии можно восстановить с устройства Android, из вашей учетной записи Google или с iPhone или iPad. При переносе данных с устройства Android или iOS, имеющего встроенный NFC (ближняя связь), используйте функцию, которая называется Tap Идти. В противном случае войдите в свою учетную запись Google и загрузите данные из резервной копии.
На Google Pixel используйте прилагаемый адаптер быстрого переключения. Подключите новый телефон к старому устройству, затем выберите, что передать. Подключите адаптер к устройствам под управлением как минимум Android 5.0 Lollipop или iOS 8.
Передача данных между телефонами с помощью Android Tap Идти
Все, что требуется для использования Tap Дело в том, что ваш новый телефон работает с Lollipop или более поздней версией, и что ваш старый телефон имеет встроенный NFC, который появился на телефонах Android в 2010 году.
Чтобы использовать Tap Идти:
- Включите NFC на обоих устройствах.
- Нажмите на спины устройств вместе.
- Подождите, пока данные копируются на новое устройство.
- Продолжите процесс установки.
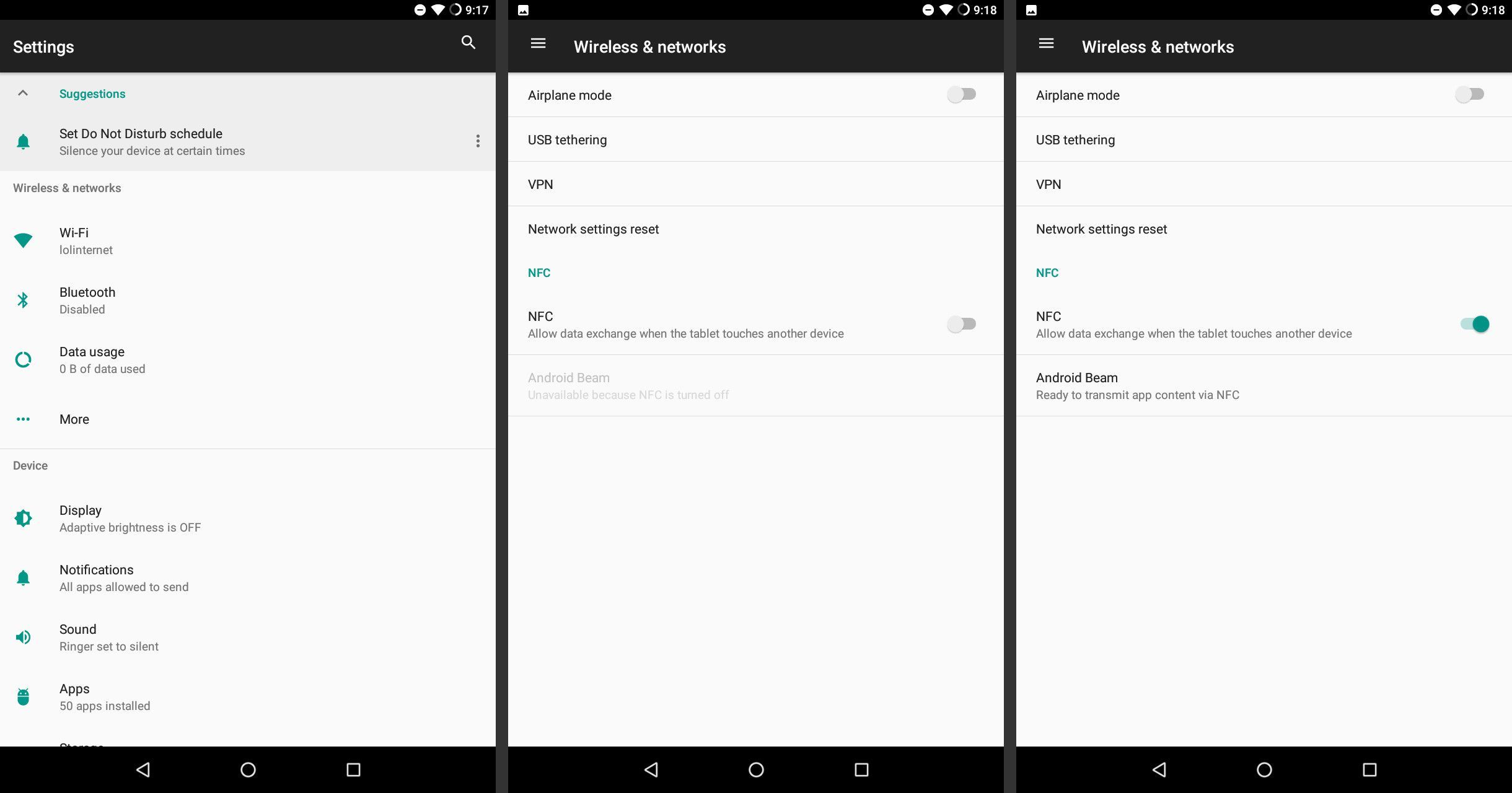
Если вы хотите использовать Tap Перейти после использования другого метода, получить доступ к нему, перезагрузив новое устройство. Нажмите Go перемещает ваши учетные записи Google, приложения, контакты и другие данные.
Восстановите данные из резервной копии в вашем аккаунте Google
Если на вашем старом телефоне нет NFC, скопируйте данные с любого устройства, которое зарегистрировано и скопировано в вашу учетную запись Google. Во время настройки, если вы пропустите Tap Перейти, выберите вариант восстановления, который копирует данные со старого устройства. Вы можете восстановить любое устройство Android, связанное с вашей учетной записью Google.
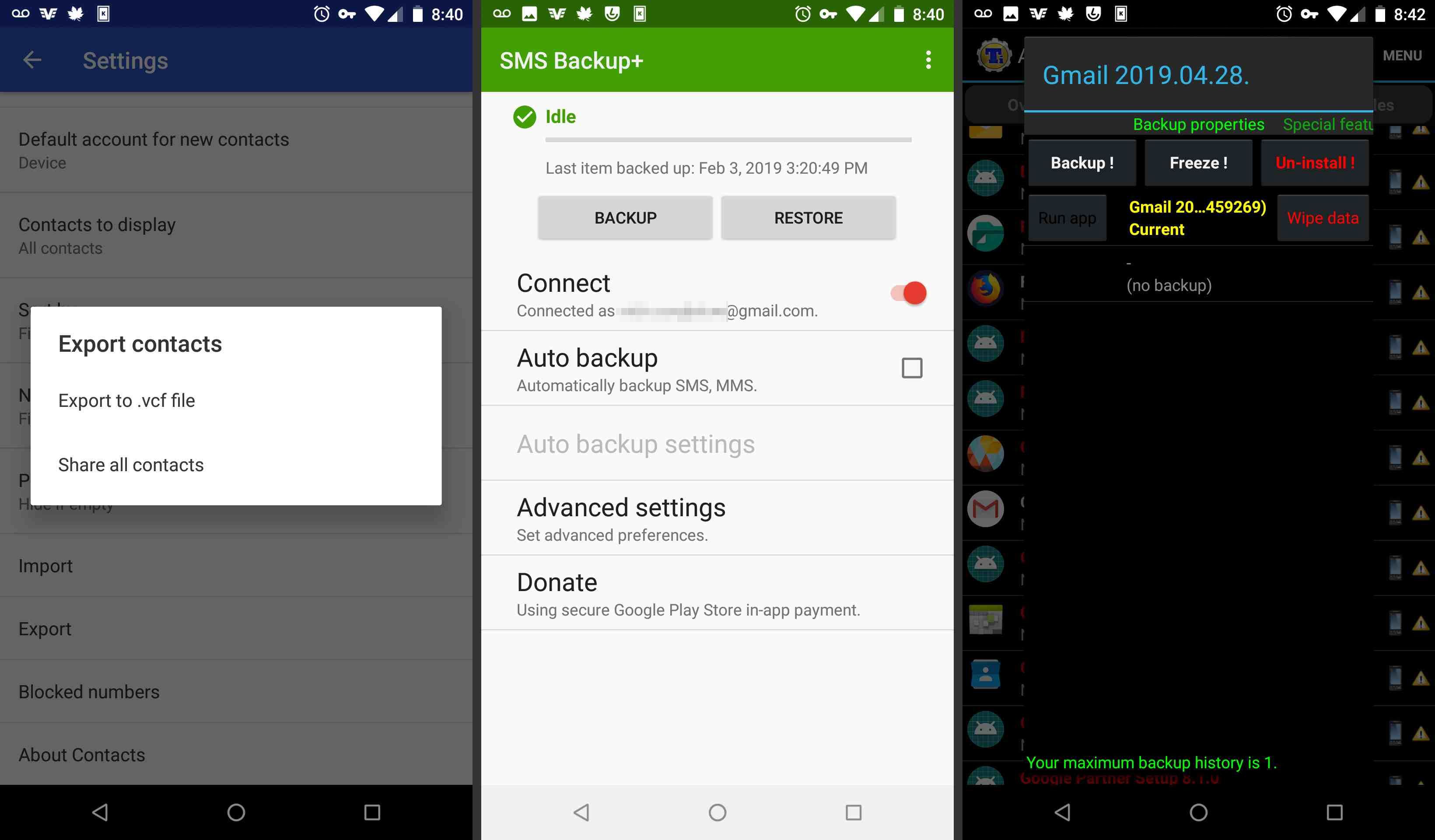
Начните новый Android-телефон с нуля
Вы также можете начать все сначала и установить приложения вручную. Если вы синхронизировали свои контакты с учетной записью Google, они будут перенесены после вашего входа в систему. Затем настройте беспроводную связь, а затем настройте уведомления.
Завершите финальную настройку
Если у вас смартфон не от Pixel, может быть предложено войти в отдельную учетную запись (например, Samsung). В остальном, остальная часть процесса практически одинакова независимо от производителя.
- Выберите, хотите ли вы использовать службы Google, такие как автоматическое резервное копирование, службы определения местоположения и отправка данных об использовании и диагностике в компанию.
- Установите или подтвердите свой часовой пояс. Если вы купили телефон в том же часовом поясе, что и вы, он должен быть точным.
- Выберите метод разблокировки. Если вы выбираете отпечаток пальца, настройте его так, чтобы он распознавал ваши цифры и выберите шаблон резервного копирования, пин-код или пароль.
- Выберите способ отображения уведомлений, когда телефон заблокирован. Есть три варианта: показать все, скрыть конфиденциальный контент и не показывать уведомления.
- Настройте Google Assistant для распознавания вашего голоса.
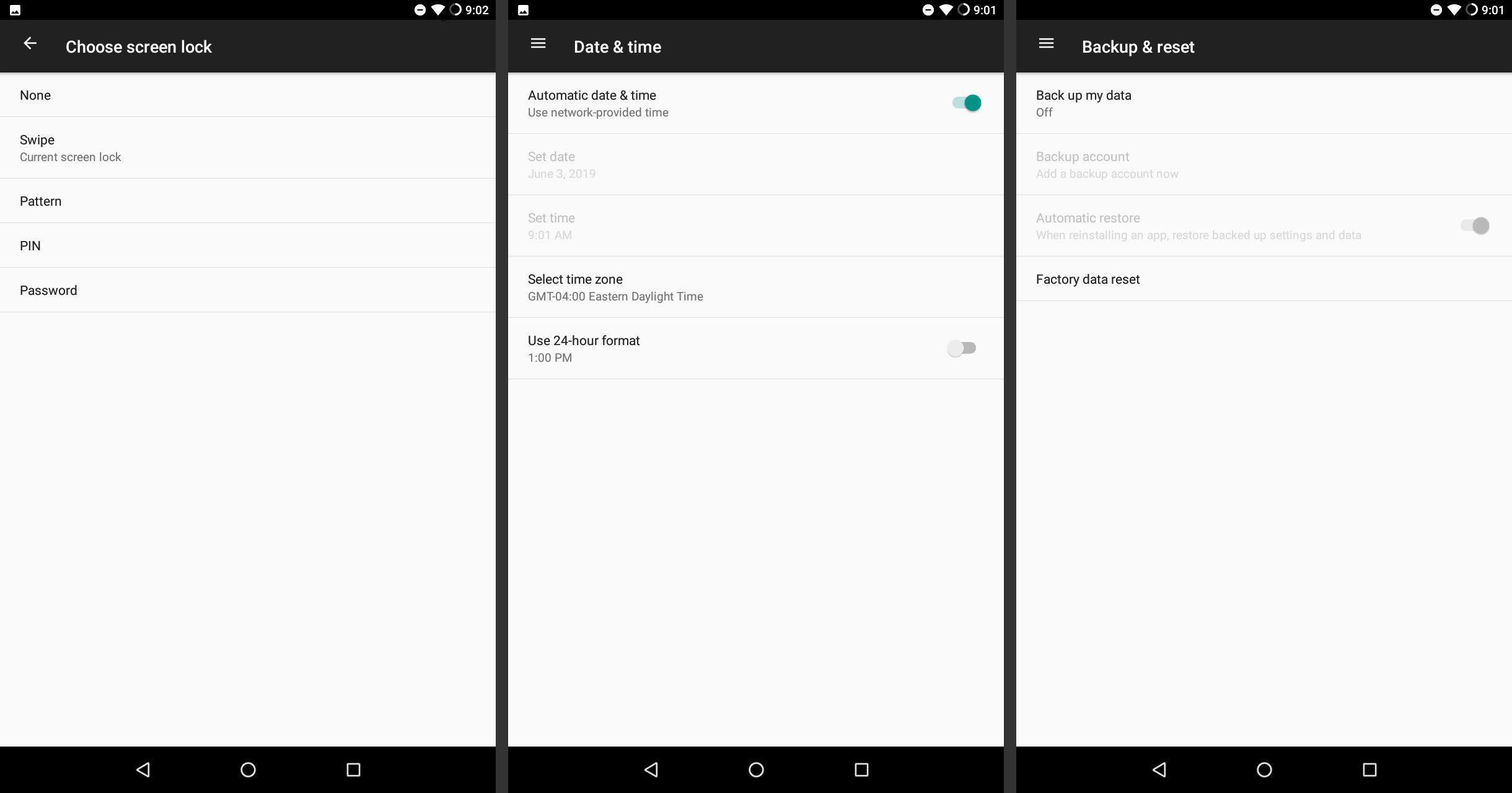
После завершения настройки проверьте, имеет ли устройство право на обновление ОС, и убедитесь, что приложения также обновлены.
Стоит ли рутировать свой новый телефон?
Укоренение означает, что вы можете получить доступ к дополнительным настройкам телефона, которые заблокированы производителем. Когда вы рутируете телефон, вы можете удалить вредоносные программы (ненужные приложения, установленные вашим оператором) и загрузить приложения, для которых требуется root-доступ, например Titanium Backup.
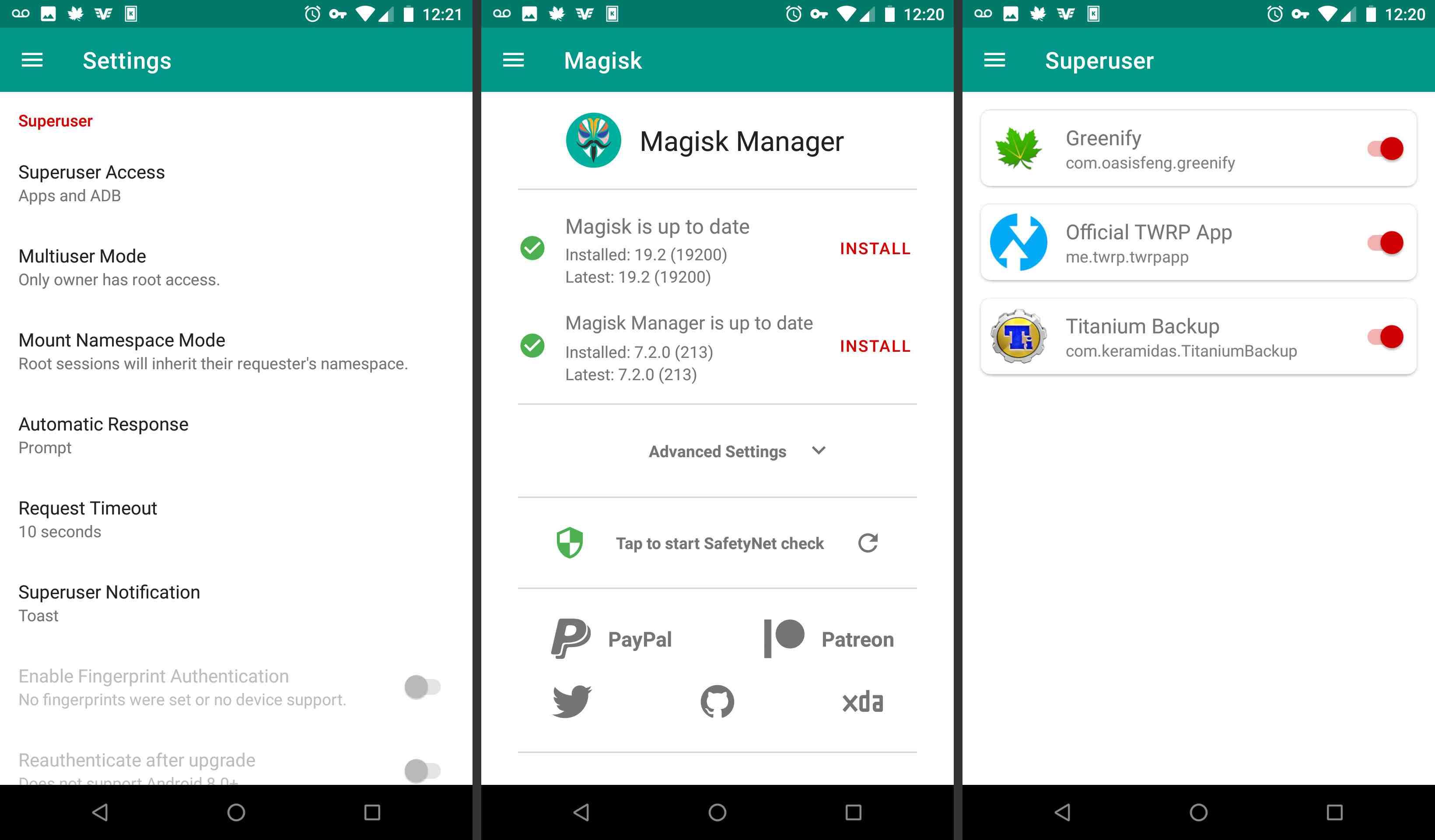
Если у вас есть OnePlus One, вам не нужно рутировать его; он уже запускает пользовательское ПЗУ Cyanogen.
Выберите аксессуары для Android
Теперь, когда у вас есть программное обеспечение, пришло время подумать об оборудовании. Вам нужен чехол для смартфона? Чехол защищает ваш смартфон от капель и разливов и в то же время стильный.

Pixabay
Как насчет портативного зарядного устройства? Инвестирование в одно означает, что вам не нужно беспокоиться о том, что у вас будет мало времени работы от батареи, и вы можете использовать его для зарядки нескольких устройств.
Если ваш новый телефон имеет встроенную беспроводную зарядку, подумайте о покупке беспроводной зарядной площадки. Некоторые производители устройств, в том числе Samsung, продают их, а также многие сторонние компании. Вместо того, чтобы подключить, поместите ваш телефон на зарядную панель.