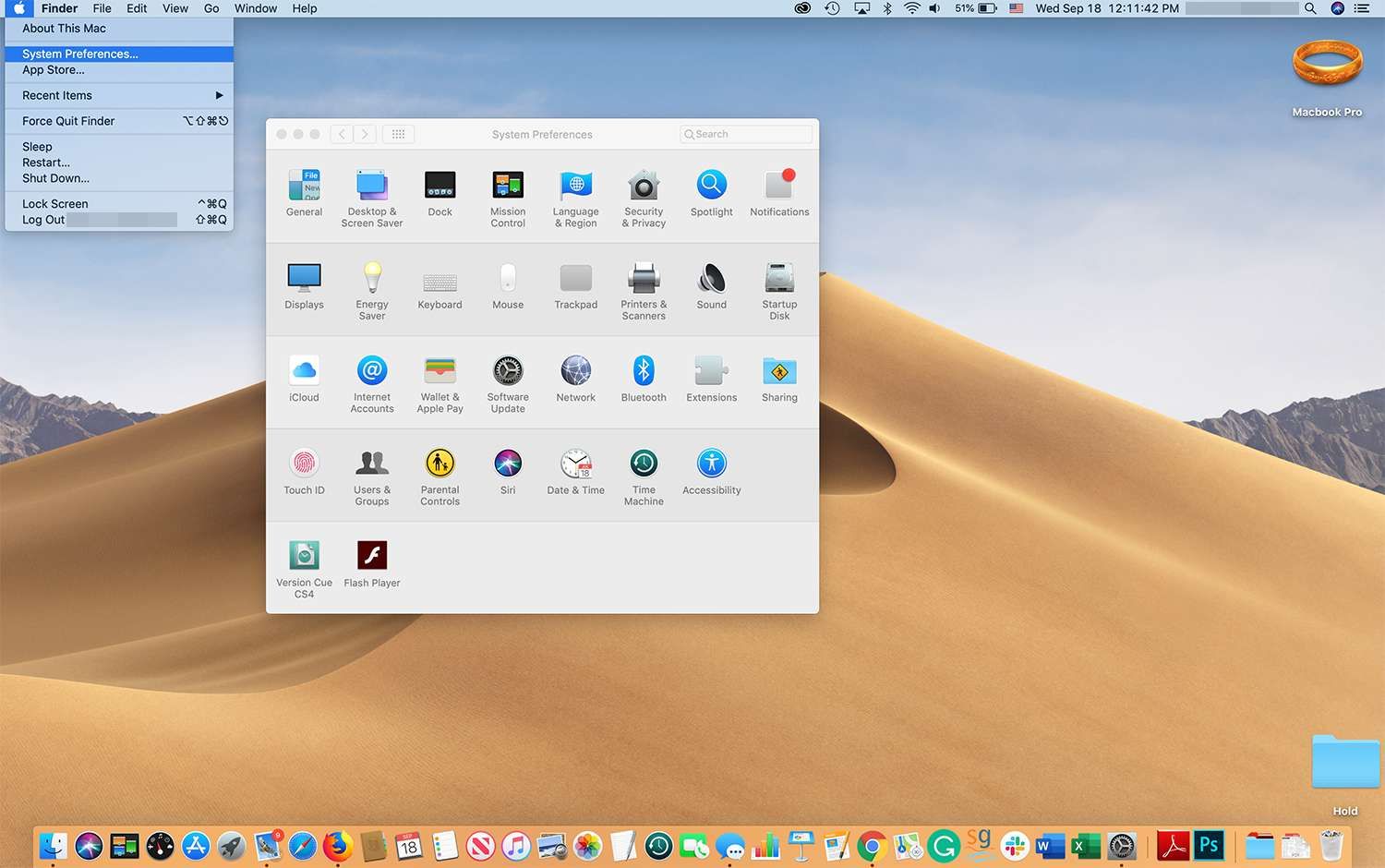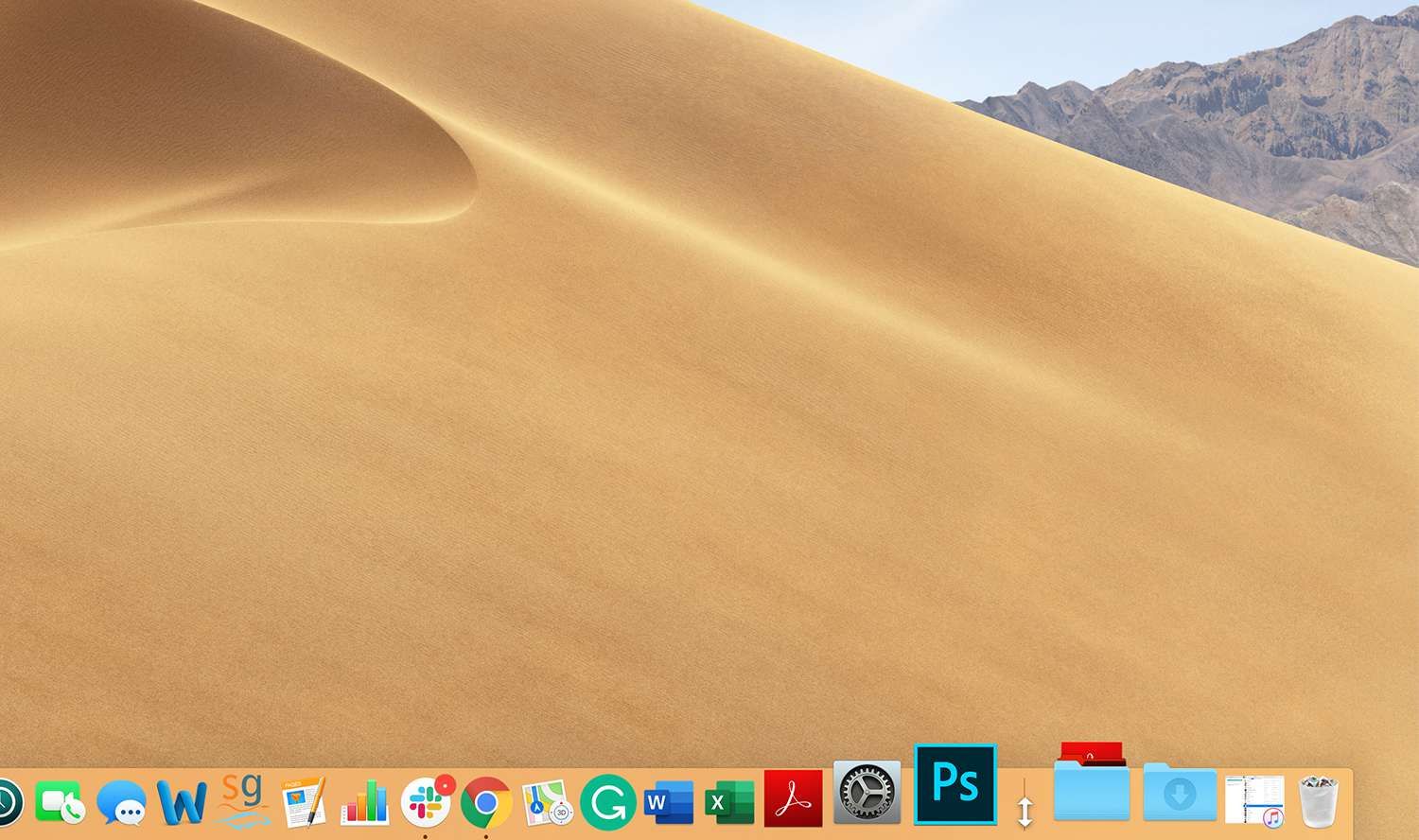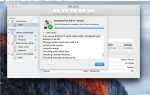Содержание
Некоторые свойства Dock, средства запуска приложений, которое обычно находится в нижней части экрана на компьютерах Mac, могут быть изменены в соответствии с вашими предпочтениями. Поскольку вы часто используете док-станцию, настройте ее и сделайте так, как вы хотите.
Информация в этой статье относится к Mac под управлением OS X 10.10 Yosemite через macOS 10.14 Mojave.
Расположение док-станции по умолчанию — это нижняя часть экрана, которая хорошо работает для многих пользователей, но если вы предпочитаете, вы можете переместить док-станцию в левую или правую часть экрана, используя панель системных настроек Dock. Эти три позиции — единственные варианты местоположения дока.
Изменение местоположения дока Mac
Щелкните значок «Системные настройки» в Dock или выберите пункт «Системные настройки» в меню Apple.
Нажмите Док на экране «Системные настройки».

Рядом с Положение на экране, нажмите одну из переключателей, чтобы выбрать место для док-станции:
- Оставил размещает док на левом краю экрана.
- Низ размещает док в нижней части экрана, который является местоположением по умолчанию.
- Правильно размещает док на правом краю экрана.
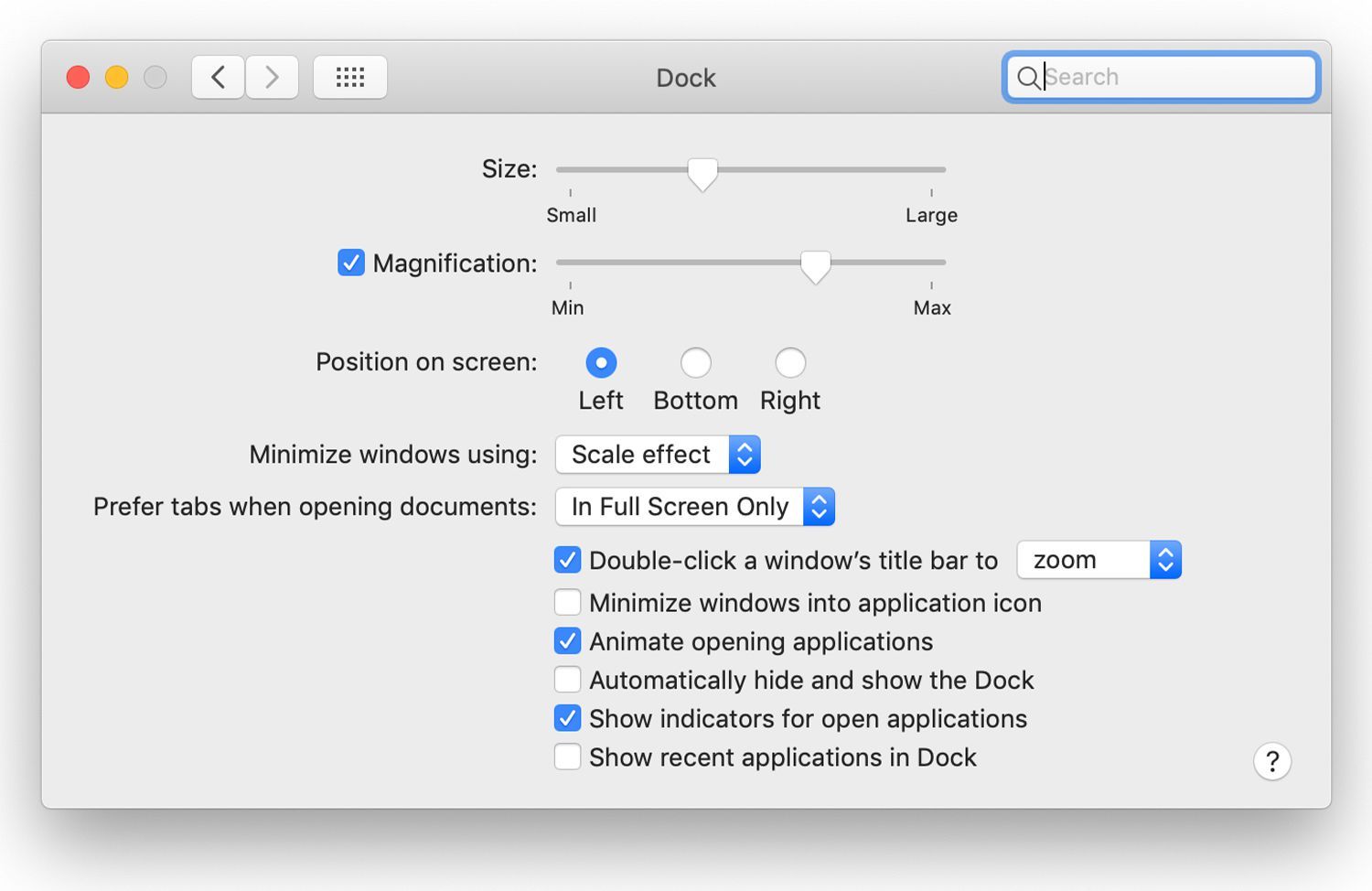
Изменение происходит немедленно.
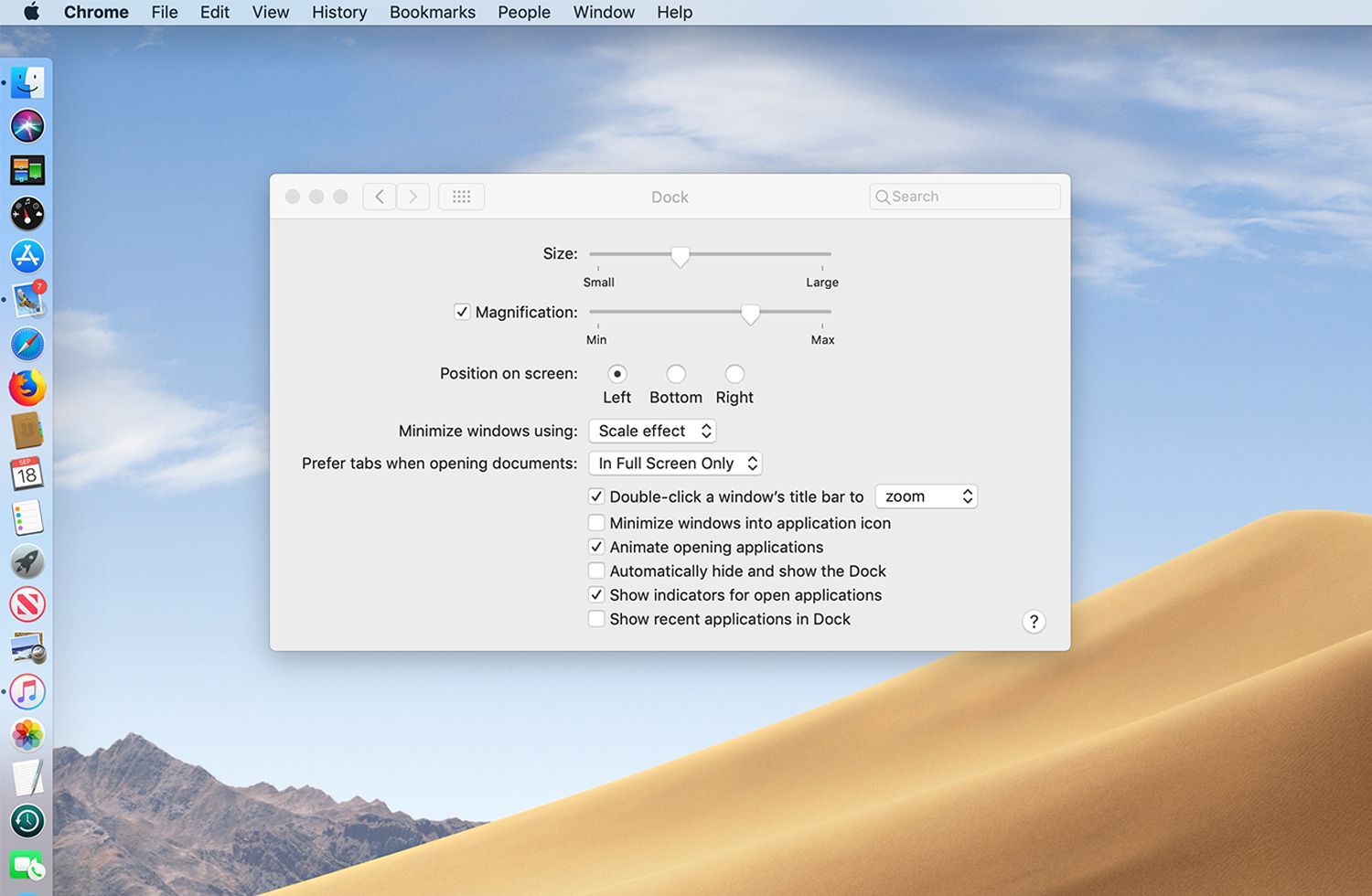
Попробуйте все три места и посмотрите, какой из них вам больше нравится. Вы можете быстро переместить док снова, если передумаете.
Изменение местоположения дока с помощью перетаскивания
Использование системных настроек для перемещения док-станции достаточно просто, но есть еще более простой способ выполнить задачу. Вы можете перетащить док в новое место.
Хотя вы можете перетаскивать панель Dock, вы по-прежнему ограничены тремя стандартными местоположениями: левой, нижней или правой стороной дисплея.
Секрет перетаскивания Dock заключается в использовании клавиши-модификатора и особого места в Dock, куда вы берете перетаскивание.
Удерживать сдвиг и наведите курсор на разделитель док-станции, который является вертикальной линией к правой стороне док-станции, когда он расположен в нижней части экрана. Курсор изменится на двустороннюю вертикальную стрелку. Не отпускайте клавишу Shift.

Перетащите Dock в одно из трех предопределенных местоположений на вашем дисплее.
После того, как док закрепится слева, снизу или справа от дисплея, отпустите курсор и отпустите клавишу Shift.
Регулировка размера иконок Dock
Если у вас есть полная док-станция, то при перемещении док-станции снизу по обе стороны дисплея она уменьшается, чтобы уместиться в доступном пространстве, что может сделать значки меньше, чем вам нравится. Чтобы бороться с этим, включите увеличение на экране настроек системы Dock. Когда вы наводите курсор на док-станцию, значки под ней увеличиваются, что облегчает их поиск и поиск нужного вам значка.
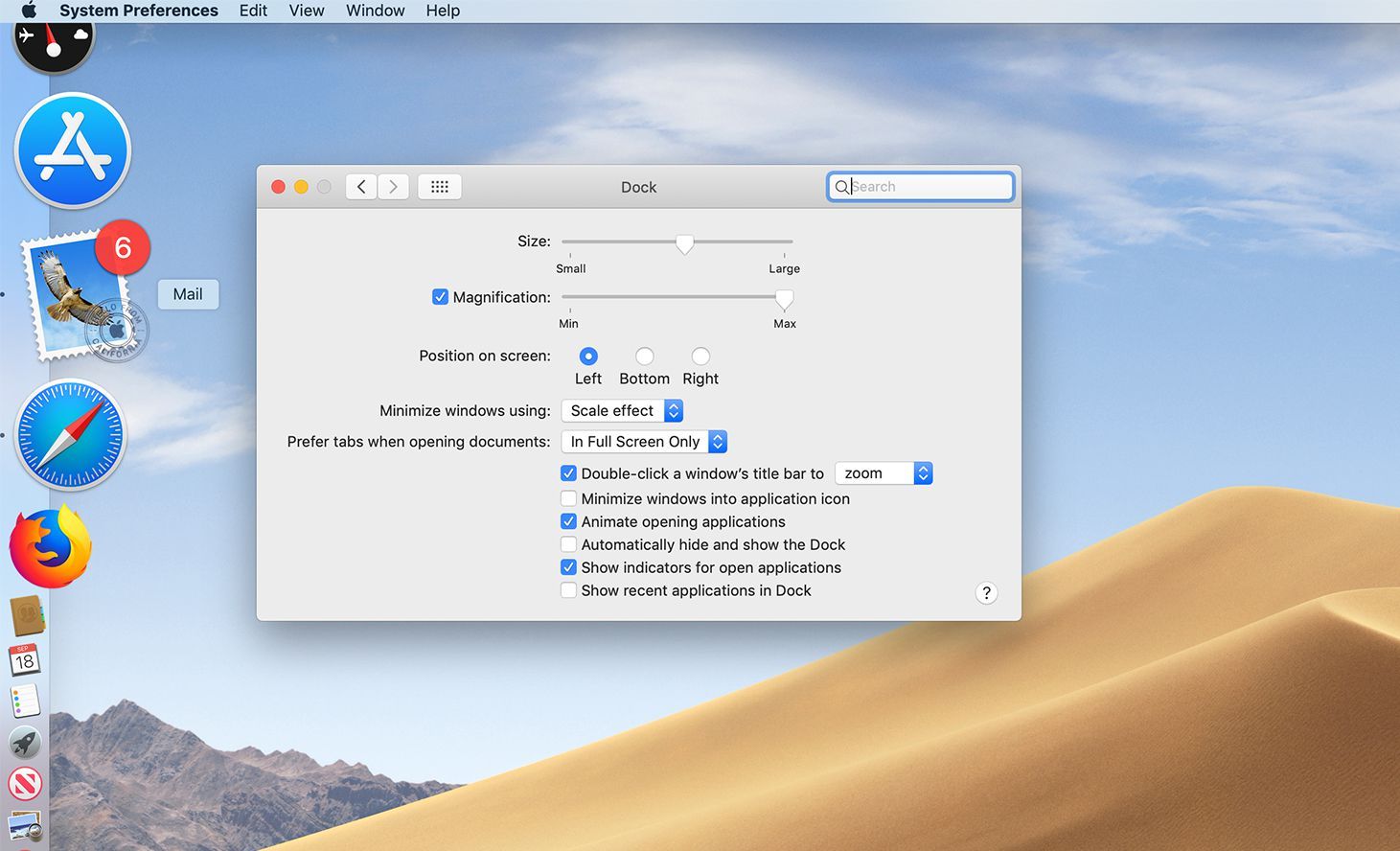
Если Dock не заполнен, вы можете увеличить размер всех значков на нем, используя Размер ползунок, также расположенный на экране настроек системы Dock.