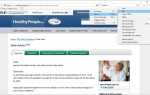Содержание
- 1 Для чего используется меню настроек запуска?
- 2 Как получить доступ к настройкам запуска
- 3 Как использовать меню настроек запуска
- 4 Настройки запуска
- 5 Включить отладку
- 6 Включить протоколирование загрузки
- 7 Включить видео низкого разрешения
- 8 Включить безопасный режим
- 9 Включить безопасный режим с сетью
- 10 Включить безопасный режим с помощью командной строки
- 11 Отключить принудительное исполнение подписи драйверов
- 12 Отключить ранний запуск защиты от вредоносных программ
- 13 Отключить автоматический перезапуск после сбоя
- 14 10) Запустите среду восстановления
- 15 Доступность настроек запуска
Параметры запуска — это меню различных способов запуска Windows 10 и Windows 8, включая хорошо известную опцию диагностики, называемую Безопасный режим.
Параметры запуска заменили меню «Дополнительные параметры загрузки», доступное в предыдущих версиях Windows.
Для чего используется меню настроек запуска?
Параметры, доступные в меню «Параметры запуска», позволяют запускать Windows 10 или Windows 8 в ограниченном режиме, когда он не запускается нормально.
Если Windows запускается в специальном режиме, вполне вероятно, что все, что было ограничено, является причиной проблемы, давая вам некоторую информацию для устранения неполадок.
Наиболее часто доступный параметр, доступный в меню «Параметры запуска», — это безопасный режим.
Как получить доступ к настройкам запуска
Параметры запуска доступны из меню «Дополнительные параметры запуска», которое само доступно несколькими различными способами.
См. Как получить доступ к дополнительным параметрам запуска в Windows 10 или 8 для получения инструкций.
Когда вы окажетесь в меню «Дополнительные параметры запуска», коснитесь или щелкните Устранение проблем, тогда Расширенные настройки, и наконец Настройки запуска.
Как использовать меню настроек запуска
Настройки запуска сами по себе ничего не делают — это просто меню. Выбор одного из параметров запустит этот режим Windows 10 или Windows 8 или изменит этот параметр.
Другими словами, использование параметров запуска означает использование одного из доступных режимов запуска или функций, доступных в меню.
К сожалению, похоже, что вы должны иметь клавиатуру, подключенную к вашему компьютеру или устройству, чтобы иметь возможность выбрать параметр в меню «Параметры запуска». Windows 10 и Windows 8 были разработаны для наилучшей работы на устройствах с сенсорным экраном, поэтому разочаровывает то, что экранная клавиатура не была включена в меню «Параметры запуска». Дайте мне знать, если вы найдете другое решение.
Настройки запуска
Вот различные методы запуска, которые вы найдете в меню «Параметры запуска» в Windows 10 и Windows 8:
Вы можете в любое время запустить Windows 10 или Windows 8 в обычном режиме, нажав Войти.
Включить отладку
Параметр «Включить отладку» включает отладку ядра в Windows. Это расширенный метод устранения неполадок, при котором информация о запуске Windows может передаваться на другой компьютер или устройство, на котором работает отладчик. По умолчанию эта информация отправляется через COM1 со скоростью 15200 бод.
Включить отладку аналогично режиму отладки, который был доступен в предыдущих версиях Windows.
Включить протоколирование загрузки
Параметр «Включить ведение журнала загрузки» обычно запускает Windows 10 или Windows 8, но также создает файл драйверов, загружаемых во время следующего процесса загрузки. «Журнал загрузки» хранится как ntbtlog.txt в любой папке, в которой установлена Windows, почти всегда в C: \ Windows.
Если Windows запускается правильно, посмотрите на файл и посмотрите, поможет ли что-нибудь в устранении проблем, которые у вас возникли.
Если Windows не запускается должным образом, выберите один из параметров безопасного режима, а затем посмотрите на файл, как только Windows запустится в безопасном режиме.
Если даже безопасный режим не работает, вы можете перезапустить дополнительные параметры запуска, открыть панель управления и просмотреть оттуда файл журнала, используя команду типа: введите d: \ windows \ ntbtlog.txt.
Включить видео низкого разрешения
Параметр «Включить видео с низким разрешением» обычно запускает Windows 10 или Windows 8, но устанавливает разрешение экрана 800×600. В некоторых случаях, например, на старых компьютерных мониторах в стиле CRT, частота обновления также снижается.
Windows не запустится должным образом, если разрешение экрана установлено в диапазоне, поддерживаемом вашим экраном. Поскольку почти все экраны поддерживают разрешение 800×600, функция «Включить видео с низким разрешением» позволяет исправить любые проблемы с конфигурацией.
Только настройки дисплея изменяются при включении видео низкого разрешения. Ваш текущий драйвер дисплея не удаляется и не изменяется каким-либо образом.
Включить безопасный режим
Параметр «Включить безопасный режим» запускает Windows 10 или Windows 8 в безопасном режиме, диагностическом режиме, который загружает минимальный набор служб и драйверов, необходимых для работы Windows.
См. Как запустить Windows 10 или Windows 8 в безопасном режиме для полного ознакомления.
Если Windows запускается в безопасном режиме, вы можете запустить дополнительную диагностику и тестирование, чтобы выяснить, какая отключенная служба или драйвер препятствует нормальному запуску Windows.
Включить безопасный режим с сетью
Параметр «Включить безопасный режим с сетью» идентичен параметру «Включить безопасный режим» за исключением того, что включены драйверы и службы, необходимые для работы в сети.
Это отличный вариант, если вы считаете, что вам может понадобиться доступ к Интернету в безопасном режиме.
Включить безопасный режим с помощью командной строки
Параметр «Включить безопасный режим с командной строкой» идентичен параметру «Включить безопасный режим», но в качестве пользовательского интерфейса по умолчанию загружается командная строка, а не проводник, который загружает экран «Пуск» и рабочий стол.
Выберите эту опцию, если Включить безопасный режим не работает, и у вас также есть команды, которые могут помочь выяснить, что мешает запуску Windows 10 или Windows 8.
Отключить принудительное исполнение подписи драйверов
Параметр Отключить принудительное использование подписи драйверов позволяет устанавливать не подписанные драйверы в Windows.
Этот параметр запуска может быть полезен при выполнении некоторых сложных задач по устранению неполадок драйвера.
Отключить ранний запуск защиты от вредоносных программ
Защита от вредоносного ПО «Отключить ранний запуск» делает именно это — она отключает драйвер «Ранний запуск» от вредоносного ПО (ELAM), один из первых драйверов, загружаемых Windows во время процесса загрузки.
Эта опция может быть полезна, если вы подозреваете, что проблема с запуском Windows 10 или Windows 8 может быть связана с недавней установкой, удалением или изменением настроек антивирусной программы.
Отключить автоматический перезапуск после сбоя
Отключить автоматический перезапуск после сбоя отключает автоматический перезапуск в Windows 10 или Windows 8.
Когда эта функция включена, Windows заставляет ваше устройство перезагружаться после серьезного сбоя системы, такого как BSOD (синий экран смерти).
К сожалению, поскольку автоматический перезапуск включен по умолчанию как в Windows 10, так и в Windows 8, ваш первый BSOD принудительно перезапустит, возможно, прежде чем вы сможете записать сообщение об ошибке или код для устранения неполадок. С помощью этой опции вы можете отключить эту функцию в настройках запуска, не заходя в Windows.
См. Как отключить автоматический перезапуск при сбое системы в Windows для получения инструкций по выполнению этого из Windows, предупредительный шаг, который я рекомендовал вам сделать.
10) Запустите среду восстановления
Этот параметр доступен на второй странице параметров в настройках запуска, доступ к которым можно получить, нажав клавишу F10.
Выберите «Запустить среду восстановления», чтобы вернуться в меню «Дополнительные параметры запуска». Вы увидите короткий экран «Подождите», пока загружаются расширенные параметры запуска.
Доступность настроек запуска
Меню «Параметры запуска» доступно в Windows 10 и Windows 8.
В предыдущих версиях Windows, таких как Windows 7, Windows Vista и Windows XP, эквивалентные меню параметров запуска назывались Advanced Boot Options.