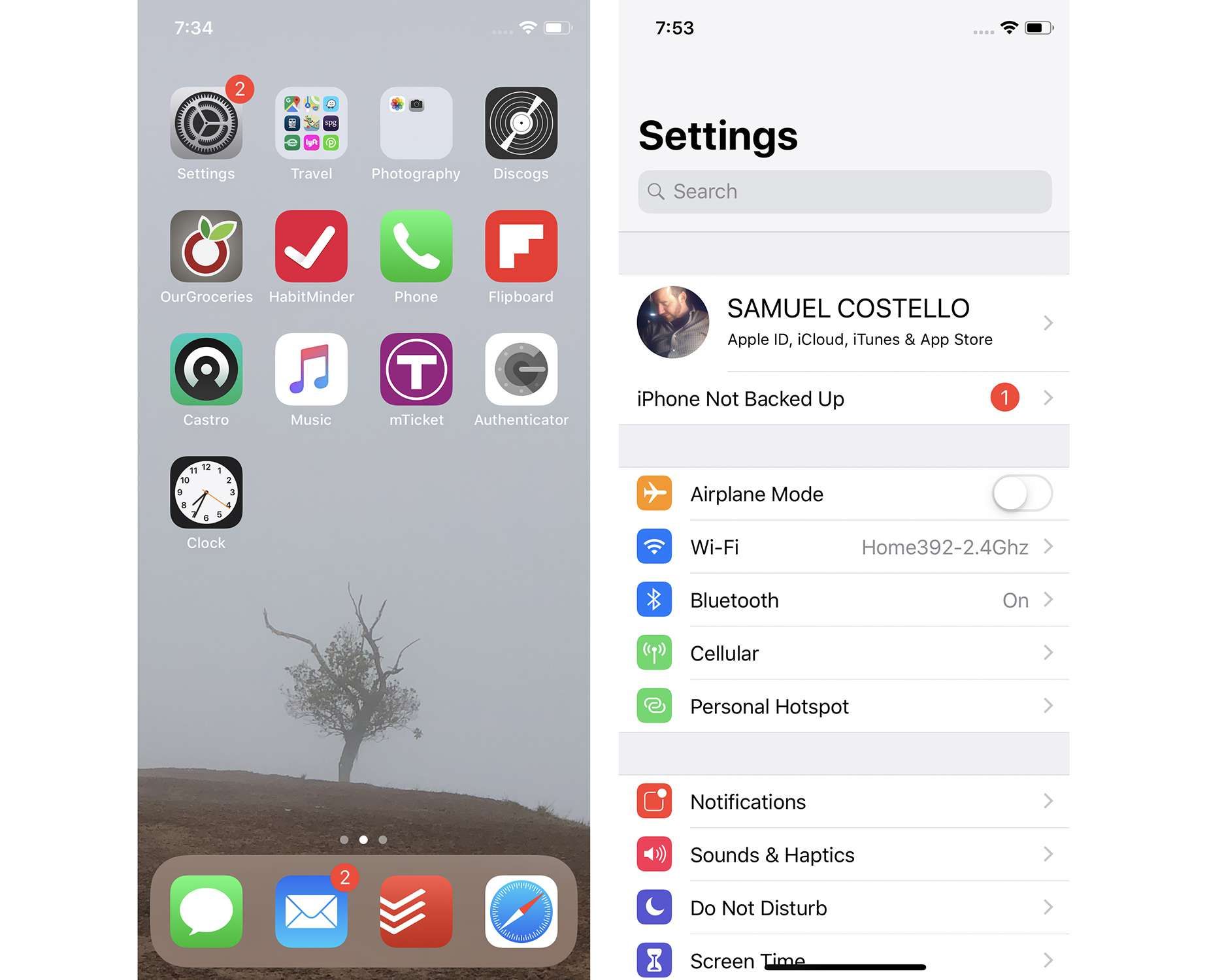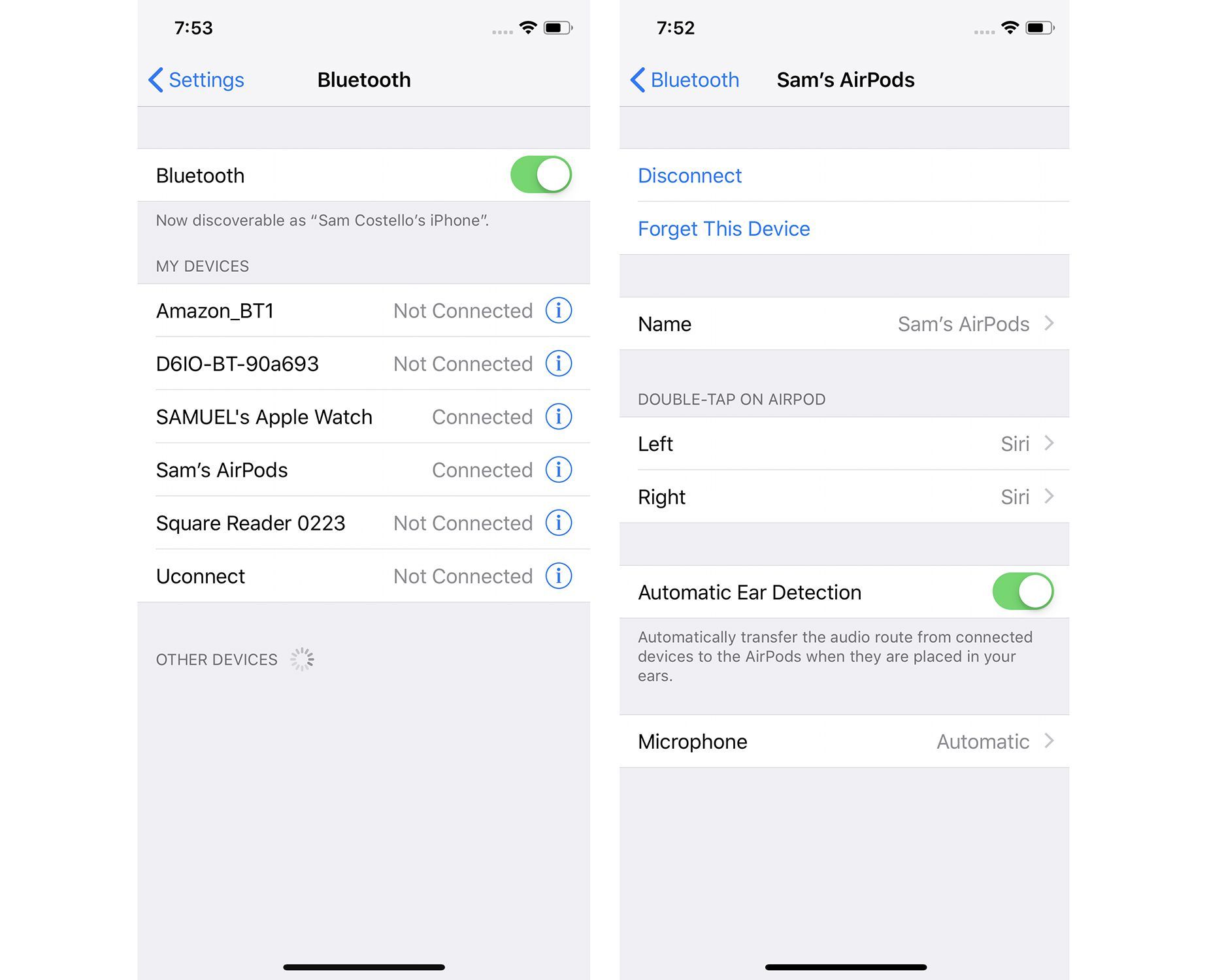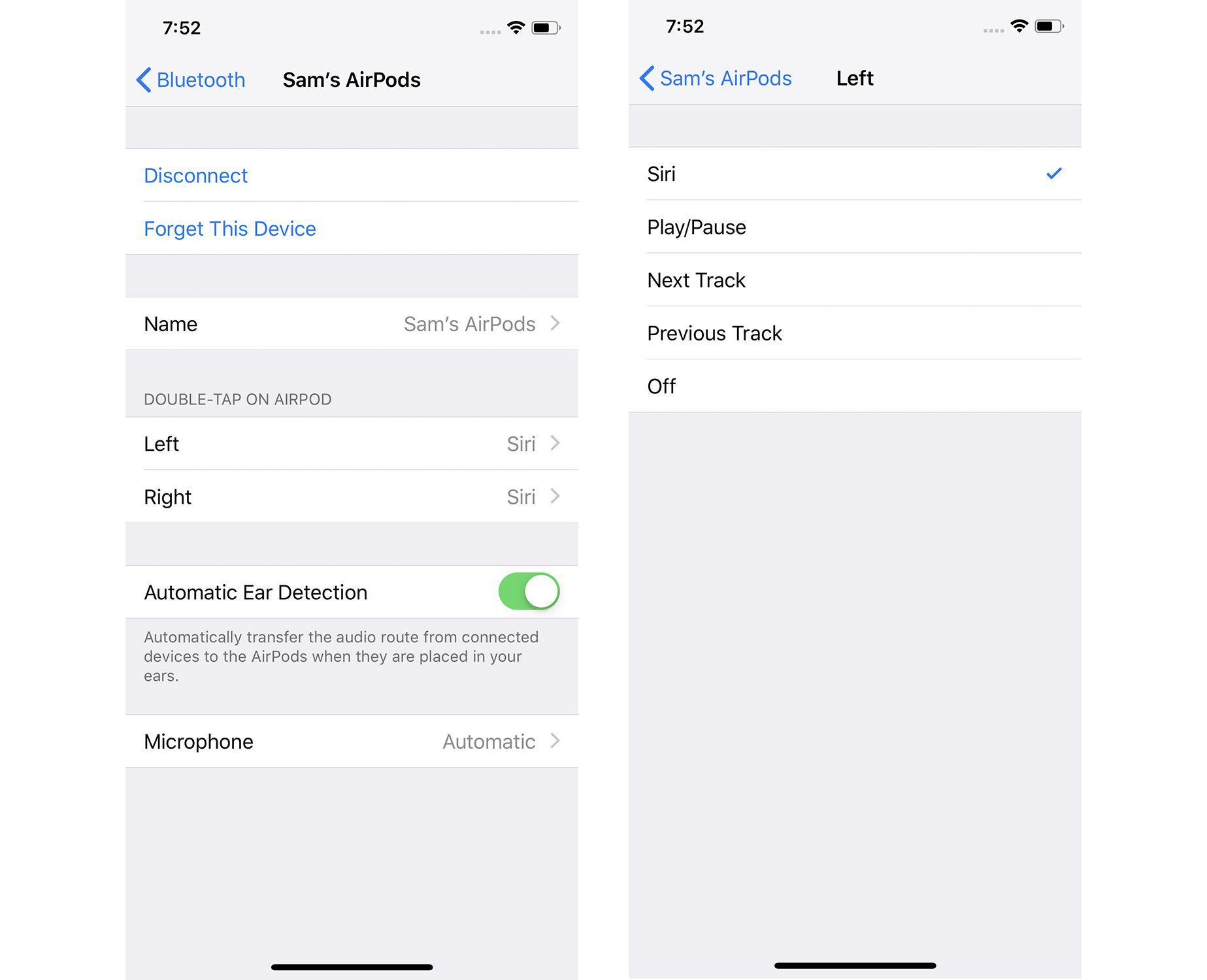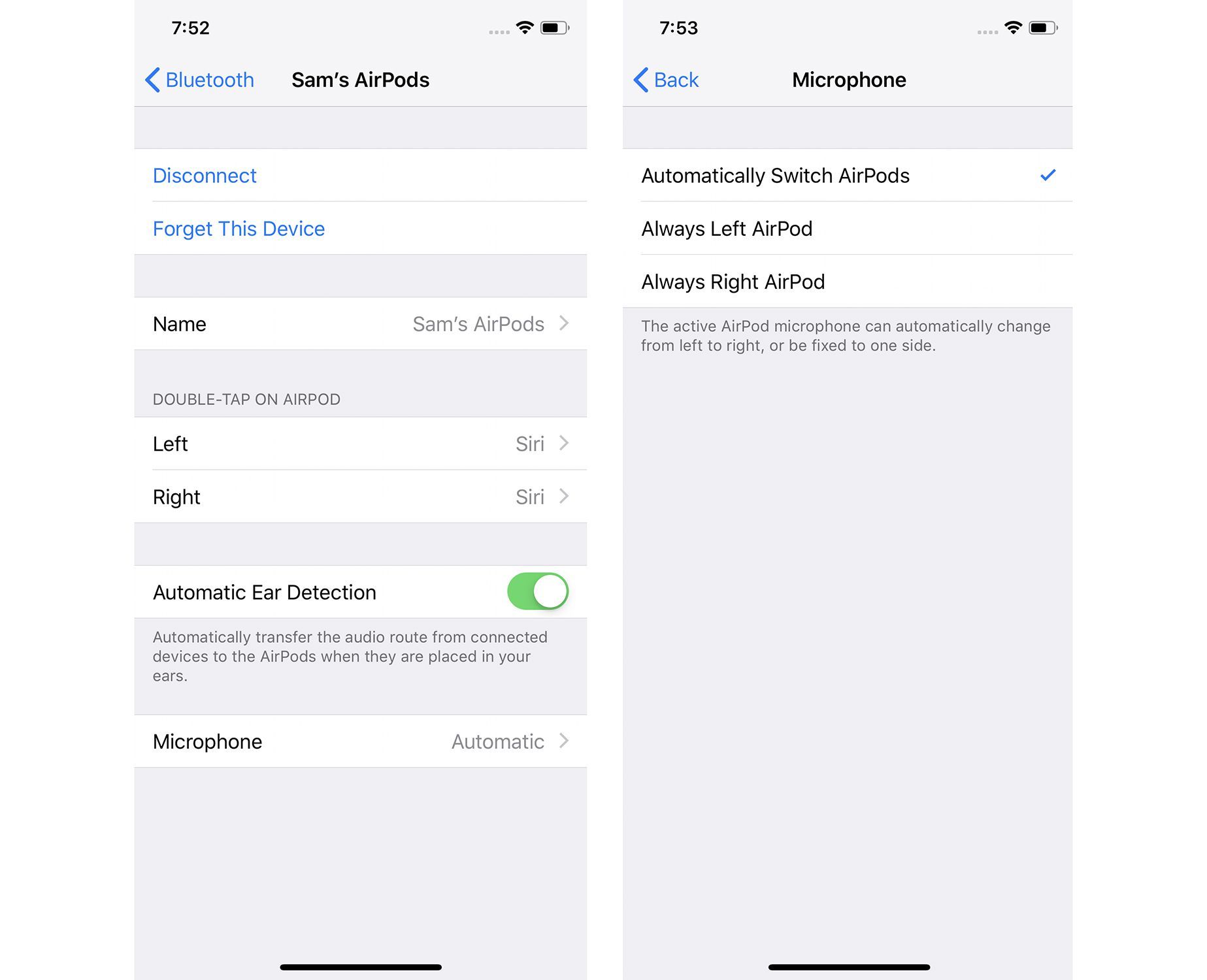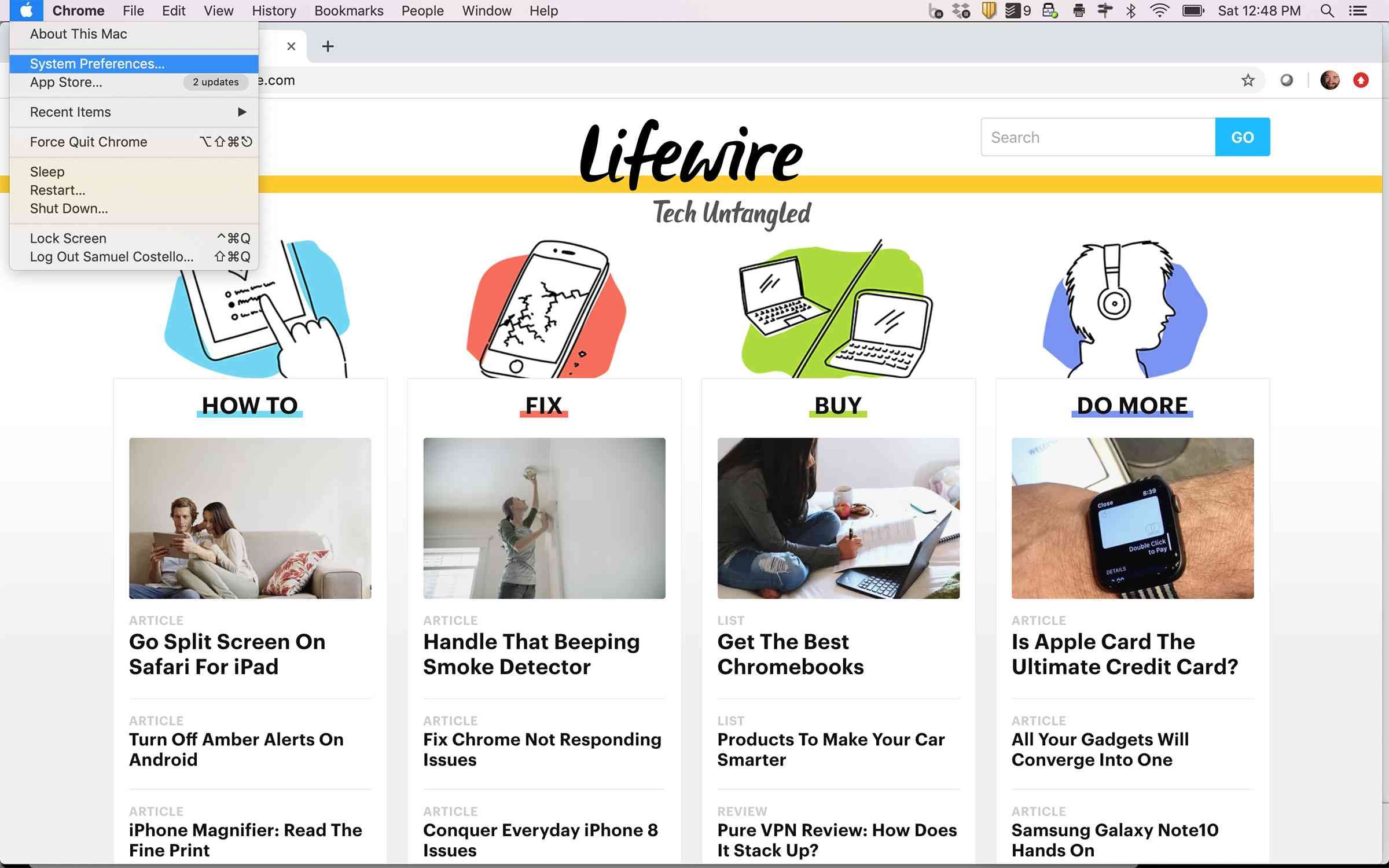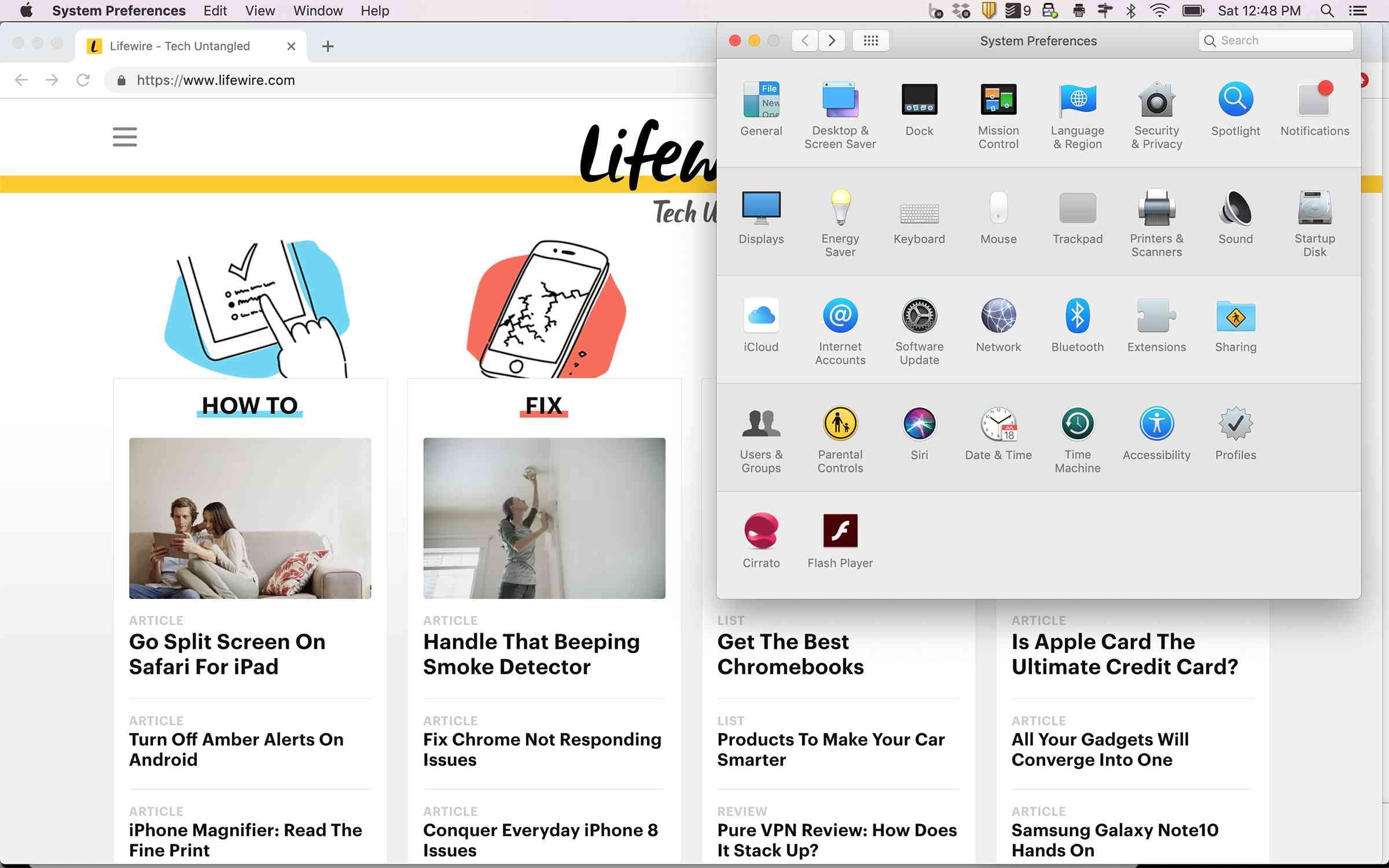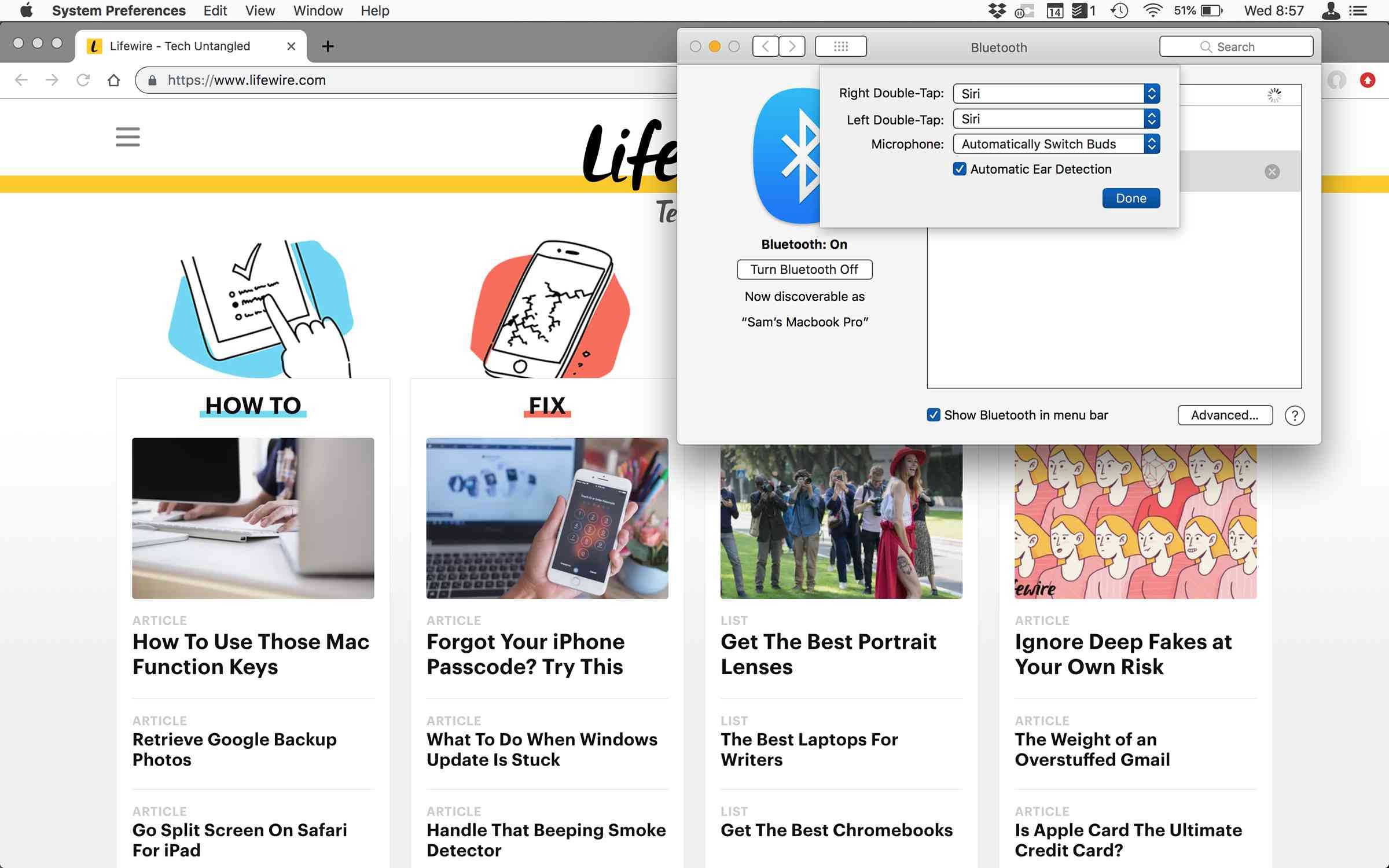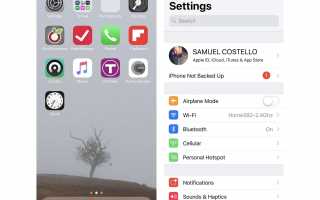Содержание
Все знают, что AirPods отлично подходят для прослушивания музыки, телефонных звонков и общения с Siri, но есть также множество настроек AirPod, которые позволяют вам настроить работу ваших AirPods. От изменения их имени до назначения различных действий при двойном нажатии на каждый AirPod и т. Д., У вас есть множество вариантов настройки параметров AirPod. Вот что вам нужно знать.
Инструкции в этой статье применимы ко всем версиям AirPods, включая модели 1-го поколения (Lightning Case) и 2-го поколения (Wireless Case).
Как изменить настройки AirPod
Однако вы хотите настроить свои AirPods, вы всегда начинаете с одного и того же набора шагов. Для всех разделов в остальной части этой статьи начните с этих четырех шагов:
На iPhone, iPad или iPod touch коснитесь настройки приложение, чтобы открыть его.

Нажмите блютус.
Нажмите я значок рядом с вашими AirPods.

Ваши AirPods должны быть подключены, чтобы изменить настройки. Если они не указаны как Связано на этом экране сначала подключите их.
Следующий экран содержит все параметры настройки AirPod.
Вы можете настроить параметры AirPod только на устройствах Apple (iOS и Mac). Хотя AirPods работают практически с любым устройством, поддерживающим Bluetooth, на этих устройствах они действуют как обычные наушники Bluetooth. Они имеют только специальные функции и настройки при использовании с продуктами Apple.
Как изменить настройки имени AirPods
По умолчанию ваши AirPods будут называться «AirPods [ваше имя]». Вы не будете часто видеть названия ваших AirPods — просто когда вы попытаетесь подключить их к устройству или если вы используете Find My AirPods, чтобы найти их, когда они потерялись.
Тем не менее, вы можете дать им другое (и, возможно, более веселое) имя. Чтобы узнать, как это сделать, ознакомьтесь с нашей статьей «Как переименовать AirPods».
Как изменить настройки двойного касания AirPods
При быстром двойном нажатии ваших AirPods вы можете вызвать различные действия, включая воспроизведение / приостановку звука или активацию Siri. Вы можете контролировать, какое действие происходит при двойном нажатии, и назначать различные настройки для каждого AirPods, выполнив следующие действия:
в Дважды нажмите на AirPod раздел, нажмите Оставил или же Правильно выбрать, какие настройки AirPod вы хотите изменить.

На следующем экране выберите действие, которое вы хотите запустить при двойном нажатии на AirPods. Варианты включают Siri, Воспроизведение / Пауза, Следующий трек, Предыдущий трек, а также от (если вы выберете это, ничего не произойдет, если вы дважды нажмете на AirPod).
Нажмите стрелку назад в верхнем левом углу, а затем нажмите на другой AirPod и выберите свои настройки.
Как изменить настройки автоматического определения уха AirPods
По умолчанию, когда вы кладете свои AirPods в уши, звук, воспроизводимый на устройствах, к которым вы подключили свои AirPods — например, iPhone, iPad, Mac или другое устройство — автоматически отправляется на AirPods. Это умно и удобно, но вы можете не захотеть, чтобы это произошло. Чтобы ваши AirPods не могли автоматически воспринимать любой звук, который воспроизводится, когда вы кладете их в уши, Автоматическое обнаружение уха ползунок выключен / белый.
Вы когда-нибудь замечали, что ваши AirPods перестают воспроизводить аудио, когда вы выводите их из ушей? Если вы отключите эту настройку, звук продолжит воспроизводиться, даже если он не слышен.
Как изменить настройки микрофона AirPods
Оба AirPods имеют микрофон в нижней части, который улавливает ваш голос, когда вы звоните по телефону или используете Siri. По умолчанию, любой AirPod работает как микрофон, а это значит, что вы можете просто иметь его в ухе, и он все еще работает. Вы также можете выбрать, чтобы только один AirPod всегда работал с микрофоном, а другой никогда не будет, выполнив следующие действия:
Нажмите Микрофон.

Настройка по умолчанию для использования обоих AirPods — Автоматически переключать AirPods. Вы также можете выбрать либо Всегда оставлял AirPod или же Всегда Правильный AirPod.
Изменить настройки AirPod на Mac
Помимо изменения настроек AirPod на iPhone и iPad, вы также можете изменить их с помощью Mac. Вот как:
На Mac, на котором настроены AirPods, выберите меню Apple в верхнем левом углу.

Нажмите Системные настройки.
Нажмите блютус.

Нажмите один раз на ваши AirPods.

Нажмите Параметры а затем настройте те же параметры, которые уже обсуждались ранее в этой статье.