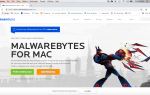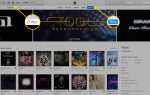Содержание
Панель инструментов Finder, набор кнопок и поле поиска, расположенное в верхней части окна Finder, легко настроить в соответствии с вашими конкретными потребностями. Хотя конфигурация панели инструментов по умолчанию работает для большинства пользователей, изменение панели инструментов путем добавления новых команд, перестановки в соответствии с вашим стилем или даже добавления часто используемых приложений и служб может переместить панель инструментов Finder с адекватной на перегруженную.
Помимо кнопок «Назад», «Просмотр» и «Действие», которые уже присутствуют на панели инструментов, вы можете добавить такие функции, как «Извлечь», «Записать» и «Удалить», а также добавить большой набор действий, которые могут значительно упростить использование Finder. ,
Давайте начнем настраивать вашу панель инструментов Finder.
Включить инструмент настройки Finder
- Откройте окно Finder, нажав Значок поиска в доке.
- Выбрать Настроить панель инструментов из меню «Вид» или щелкните правой кнопкой мыши в пустой области панели инструментов Finder и выберите Настроить панель инструментов из всплывающего меню. Диалоговое окно будет скользить в поле зрения.
Добавить элементы на панель инструментов Finder
Открыв лист настроек Finder, вы увидите набор кнопок, которые можно перетащить на панель инструментов Finder. Перетаскиваемые кнопки можно расположить в любом месте на панели инструментов, при этом текущие кнопки перемещаются таким образом, чтобы освободить место для новых, которые вы перетаскиваете на место.
- Некоторые из наиболее удобных функций для добавления на панель инструментов включают в себя:
- Дорожка: Показывает текущий путь к папке, которую вы просматриваете в активном окне Finder.
- Новая папка: Позволяет добавить новую папку в папку, которую вы просматриваете в данный момент.
- Получить данные: Отображает подробную информацию о выбранном файле или папке, например, где он находится на вашем диске, когда он был создан и когда он был последний раз изменен.
- выталкивать: Извлекает съемные носители, такие как компакт-диски и DVD-диски, из оптического привода.
- удалять: Отправляет файлы или папки в забвение или в корзину, как некоторые люди называют это.
- Нажмите и перетащите значки для нужных функций из диалогового окна на панель инструментов Finder.
- Нажмите на Готово кнопка, когда вы закончили добавлять элементы на панель инструментов.
Пространство, гибкое пространство и разделители
Возможно, вы заметили несколько необычных элементов в диалоговом листе для настройки панели инструментов Finder: «Пробел», «Гибкий пробел» и, в зависимости от используемой версии Mac OS, «Разделитель». Эти элементы могут добавить немного блеска на панель инструментов Finder, помогая вам организовать это.
- Космос: Добавляет на панель инструментов пространство фиксированного размера, приблизительно равное размеру одного значка панели инструментов. Вы можете использовать пространство, чтобы дать элементам панели инструментов Finder немного передышки.
- Гибкое пространство: Создает пространство, которое имеет переменный размер. При изменении размера окна Finder размер гибкого пространства изменяется, но он никогда не становится меньше стандартного (по умолчанию) элемента пространства.
- Разделитель: Добавляет визуальную вертикальную линию, чтобы помочь отдельным значкам панели инструментов. Хорошее использование разделителя — помочь определить группу связанных значков панели инструментов. Не можете найти разделитель? Apple удалила его из панели инструментов, начиная с OS X Lion. Это очень плохо; Я думал, что это полезная функция. Вы можете использовать элемент пространства, указанный выше, для выполнения функции, аналогичной разделителю, но не такой элегантной.
Удалить значки панели инструментов
После добавления элементов на панель инструментов Finder вы можете решить, что она слишком загромождена. Удалить элементы так же легко, как и добавить их.
- Откройте окно Finder, нажав Значок поиска в доке.
- Выбрать Настроить панель инструментов из меню Вид. Диалоговое окно будет скользить вниз.
- Нажмите и перетащите ненужный значок с панели инструментов. Он исчезнет во все популярном клубе дыма.
Набор инструментов по умолчанию
Хотите вернуться к стандартному набору значков панели инструментов? Это тоже легкая работа. Вы найдете полный набор значков панели инструментов по умолчанию в нижней части листа «Настройка панели инструментов». Когда вы перетаскиваете набор значков по умолчанию на панель инструментов, он будет перемещаться как полный набор; не нужно перетаскивать один элемент за раз.
Параметры отображения панели инструментов
Помимо возможности выбора значков инструментов на панели инструментов Finder, вы также можете выбрать способ их отображения. Варианты выбора:
- Значок и текст
- Только значок
- Только текст
Идите вперед и используйте Шоу выпадающее меню, чтобы сделать ваш выбор. Вы можете попробовать каждый из них, а затем выбрать тот, который вам больше нравится. Параметр «Значок и текст» хорош, но если вы предпочитаете немного больше места для локтя в окнах Finder, вы можете использовать параметры «Только текст» или «Только значок».
Когда вы закончите вносить изменения, нажмите Готово кнопка.