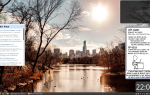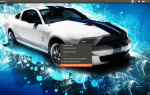В этой части руководства по настройке Linux Enlightenment Desktop мы расскажем о различных способах изменения размера и позиционирования окон.
Чтобы получить доступ к настройкам Windows Geometry, щелкните левой кнопкой мыши на рабочем столе и, когда появится меню, выберите «Настройки», а затем «Панель настроек».
Выберите значок «Windows» в верхней части экрана и в появившемся меню выберите «Геометрия Windows».
Теперь вы увидите панель настроек Geometry, как показано на рисунке выше.
Есть 5 вкладок для настроек геометрии следующим образом:
- сопротивление
- максимизация
- клавиатура
- автоматическая
- преходящий
сопротивление
Вкладка «Сопротивление» показывает, как реагируют окна, когда они сталкиваются с другими препятствиями, такими как другие окна, экранные гаджеты и края экрана.
Первый флажок позволяет вам решить, будет ли какое-либо сопротивление или нет. По сути, когда у вас включено сопротивление, оно не останавливает окна, полностью перекрывающие другие препятствия. Вместо этого вы получаете короткий щелчок, где края препятствий на короткое время встречаются.
Три других элемента управления на экране сопротивления определяют, насколько близко вы находитесь к препятствию, прежде чем возникнет сопротивление.
Три ползунка предназначены для:
- Другие окна
- Край экрана
- Настольные гаджеты
Таким образом, первый ползунок определяет, как близко каждое окно может подходить друг к другу, прежде чем наступит период сопротивления. Второй ползунок заставляет окна приостанавливаться на краю экрана, а третий ползунок заставляет окна приостанавливаться перед наложением гаджетов на рабочем столе, таких как панели.
максимизация
Вкладка максимизации показывает, как изменяются размеры окон при нажатии на значок максимизации в верхнем правом углу окна.
Экран разделен на три раздела:
- политика
- направление
- манипуляция
Параметры политики определяют способ изменения размера окна с помощью следующих параметров:
- Полноэкранный
- Умное Расширение
- Заполнить доступное пространство
Полноэкранный режим, очевидно, игнорирует все остальные элементы на экране и заставляет окно заполнять весь экран.
Интеллектуальное расширение изменяет размеры окна таким образом, чтобы оно подходило так, как Enlightenment считает лучшим способом.
Заполните доступное пространство, заполняет экран, но останавливается на панелях.
Настройки направления определяют направление, на котором экран максимально развернут и может быть одним из следующих:
- вертикальный
- горизонтальный
- Обе
Если вы выберете только вертикальное, то кнопка максимизации будет использовать только параметры политики для вертикального расширения. Точно так же горизонтальная опция только расширит окна горизонтально. Оба — опция по умолчанию, которая расширяет окна в обоих направлениях.
Настройки манипуляции, как и многие другие параметры геометрии, немного сбивают с толку. В принципе, настройки должны быть самоочевидными, но реальность такова, что они не оказывают большого влияния.
Два варианта следующие:
- Разрешить манипулирование развернутыми окнами
- Разрешить окна над полноэкранными окнами
Неважно, установлены ли у вас эти флажки или нет. Например, я считаю, что окна всегда могут появляться над полноэкранными окнами.
клавиатура
Экран клавиатуры имеет следующие ползунки:
- Автоматически принимать изменения через n секунд
- Переместить на n пикселей
- Изменить размер на n пикселей
К сожалению, для этой функции нет документации, поэтому в ней не указано, к каким командам клавиатуры это относится.
автоматическая
Автоматическая вкладка имеет дело с некоторыми настройками чувствительности относительно расположения и размера окон.
На этой вкладке есть три флажка:
- Ограничить размер полезной геометрией
- Обеспечить начальное размещение окна внутри полезной геометрии
- Отрегулировать окна на полке скрыть
Первая настройка предотвращает увеличение размеров окон, которые становятся громоздкими и трудными в использовании. Второй параметр гарантирует, что окно находится в положении, в котором вы можете добраться до него. Наконец, третий параметр регулирует размеры и расположение окон при скрытии панелей.
Перепады
Вкладка переходных процессов позволяет определить, когда возникают переходные эффекты. Возможны следующие варианты:
- Следуй за ходом
- Следуйте изменить размер
- Следуйте поднять
- Следуйте ниже
- Следуй за слоем
- Следуй за рабочим столом
- Следуйте iconify
Резюме
В Просветлении есть тысячи индивидуальных настроек. К сожалению, некоторые из них, по-видимому, не были задокументированы.