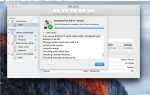Содержание
Если у вас есть большая коллекция сообщений в приложении Apple Mail, вы могли заметить, что функция поиска может быть медленной и разочаровывающей. Почта включает динамическую поисковую систему, известную как Smart Mailboxes, которая может ускорить процесс и помочь в организации ваших почтовых сообщений.
Нормальный поиск обычно вызывает столько совпадений, что попытка пройтись по списку сама по себе пугающая. Когда вы пытаетесь добавить фильтры поиска, чтобы сузить круг, результаты могут оказаться менее чем полезными: либо не отображаются совпадения, либо нет реальных изменений до применения фильтра.
Умные почтовые ящики
Вы можете использовать функцию Smart Mailboxes Mail, чтобы быстро находить сообщения в зависимости от выбранных вами критериев. Например, вы можете захотеть найти все сообщения электронной почты от конкретного человека, все сообщения, связанные с рабочим проектом, или один из моих избранных, Smart Mailbox, в котором будут показаны все сообщения, помеченные мной на этой неделе. Этот тип Smart Mailbox позволяет вам найти все сообщения, которые требуют вашего внимания. Из-за динамической природы Smart Mailbox после того, как вы ответили на сообщение и сняли флажок, они больше не отображаются в этом Smart Mailbox.
В Smart Mailbox будут отображаться все сообщения, которые соответствуют указанным вами критериям, даже если они хранятся в разных почтовых ящиках. Умный почтовый ящик также будет динамически обновляться всякий раз, когда вы будете получать новые сообщения, которые соответствуют его критериям.
Динамическое обновление является одной из основных причин использования Smart Mailboxes. Простой взгляд на Smart Mailbox обычно показывает искомое сообщение без особых усилий с вашей стороны.
Все, что вы делаете с сообщением в Smart Mailbox, будет отражено в собственном почтовом ящике этого сообщения. Например, если вы удалите сообщение из Smart Mailbox, которое хранится в почтовом ящике рабочих проектов, оно также будет удалено из почтового ящика рабочих проектов. (Если вы удалите сам почтовый ящик Smart Mail, на оригинальные версии почты, который он содержит, это не повлияет.)
Умные почтовые ящики хранятся на боковой панели Почты под заголовком Умные почтовые ящики. (Если вы еще не создали Smart Mailboxes, вы не увидите этот заголовок.)
Создать умный почтовый ящик
- Чтобы создать Smart Mailbox, выберите Новый умный почтовый ящик из Меню почтового ящика, или, в зависимости от используемой версии Почты, нажмите знак плюс (+) в левом нижнем углу окна Почта, а затем выберите «Новый Smart Mailbox» во всплывающем меню.
- В поле «Имя интеллектуального почтового ящика» введите описательное имя для почтового ящика, например «Поля проекта», «Входящие помечены», «Непрочитанные сообщения», «Вложения» или «Почта от дяди Гарри».
- Используйте выпадающие меню для выбора подходящих критериев. Вы можете искать сообщения, которые соответствуют любому или всем указанным вами критериям. Нажмите на значок плюс (+) добавить больше критериев сортировки. Критерии могут включать сообщения в корзину и сообщения в вашем отправленном почтовом ящике.
- Нажмите Хорошо когда вы закончите. Новый Smart Mailbox немедленно выйдет и найдет все сообщения, которые соответствуют его критериям. Это может занять несколько минут, особенно если вы указали только один или два критерия поиска.
Не забывайте, что все, что вы делаете с сообщением в Smart Mailbox, влияет на оригинальную версию сообщения, поэтому будьте осторожны, чтобы не удалить сообщение в Smart Mailbox, если вы действительно не хотите его удалить.
Редактировать умные почтовые ящики
После создания Smart Mailbox вы можете заметить, что его содержимое не совсем то, что вы ожидали. Обычно проблема заключается в том, как вы устанавливаете критерии для Smart Mailbox.
Вам не нужно удалять Smart Mailbox и начинать заново, чтобы исправить проблему; вместо этого вы редактируете существующие Smart Mailboxes, которые вы создаете:
- Щелкните правой кнопкой мыши Умный почтовый ящик на боковой панели и выберите Изменить Smart Mailbox из всплывающего меню.
- Откроется окно создания Smart Mailbox.
- Вы редактируете его содержимое так, как считаете нужным. Вы можете добавить критерии или изменить существующие параметры, чтобы лучше соответствовать вашим целям для Smart Mailbox.
- Когда вы закончите, нажмите Хорошо кнопка.
Организуйте свои умные почтовые ящики
Если вы создаете более нескольких Smart Mailboxes, вы можете организовать их в папки. Выбрать Новая папка Smart Mailbox в меню Почтовый ящик присвойте папке имя, например «Работа», «Дом» или «Проекты», и нажмите Хорошо. Нажмите и перетащите Smart Mailboxes в соответствующую папку.