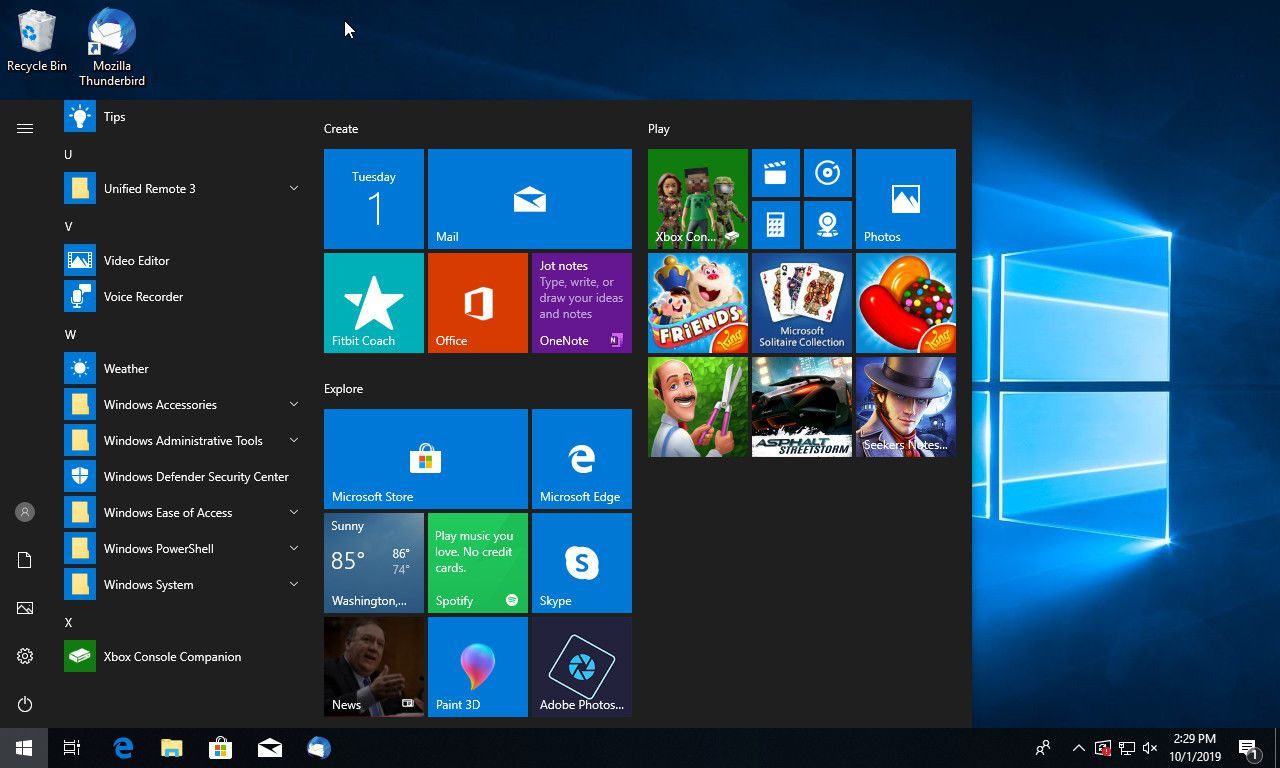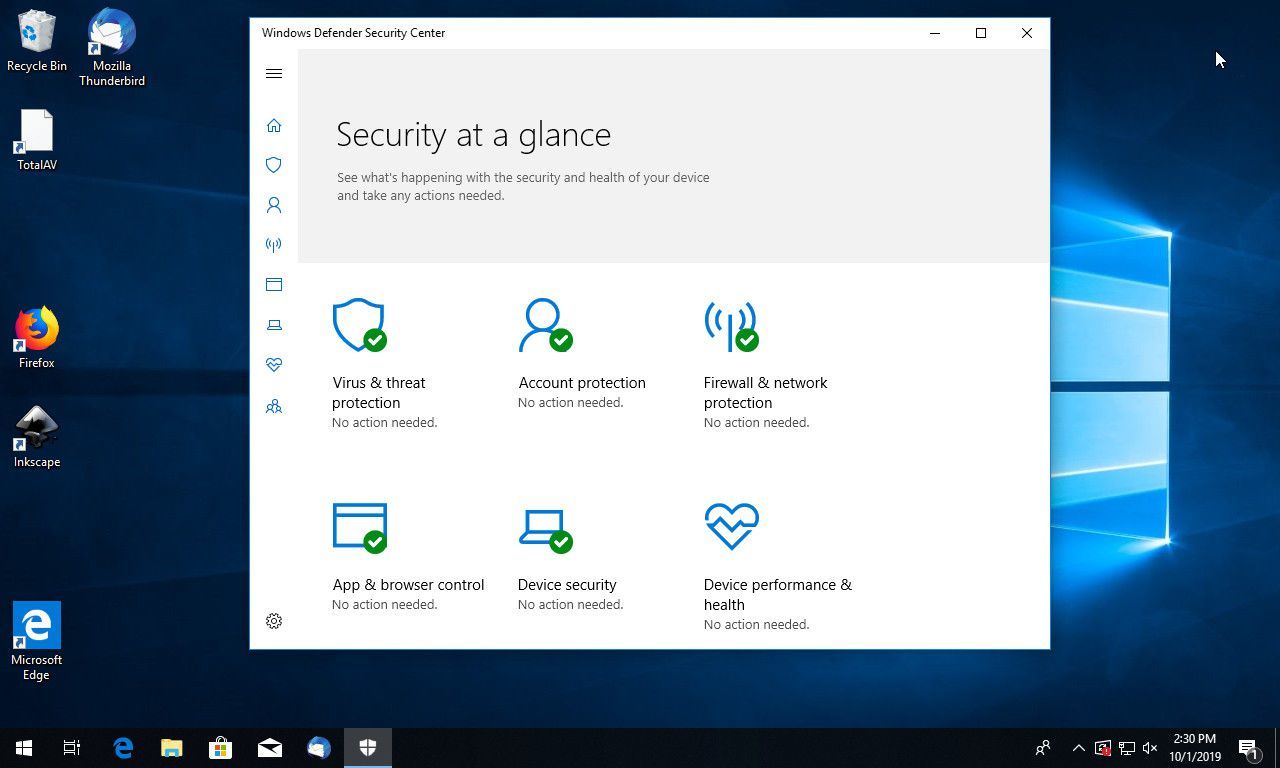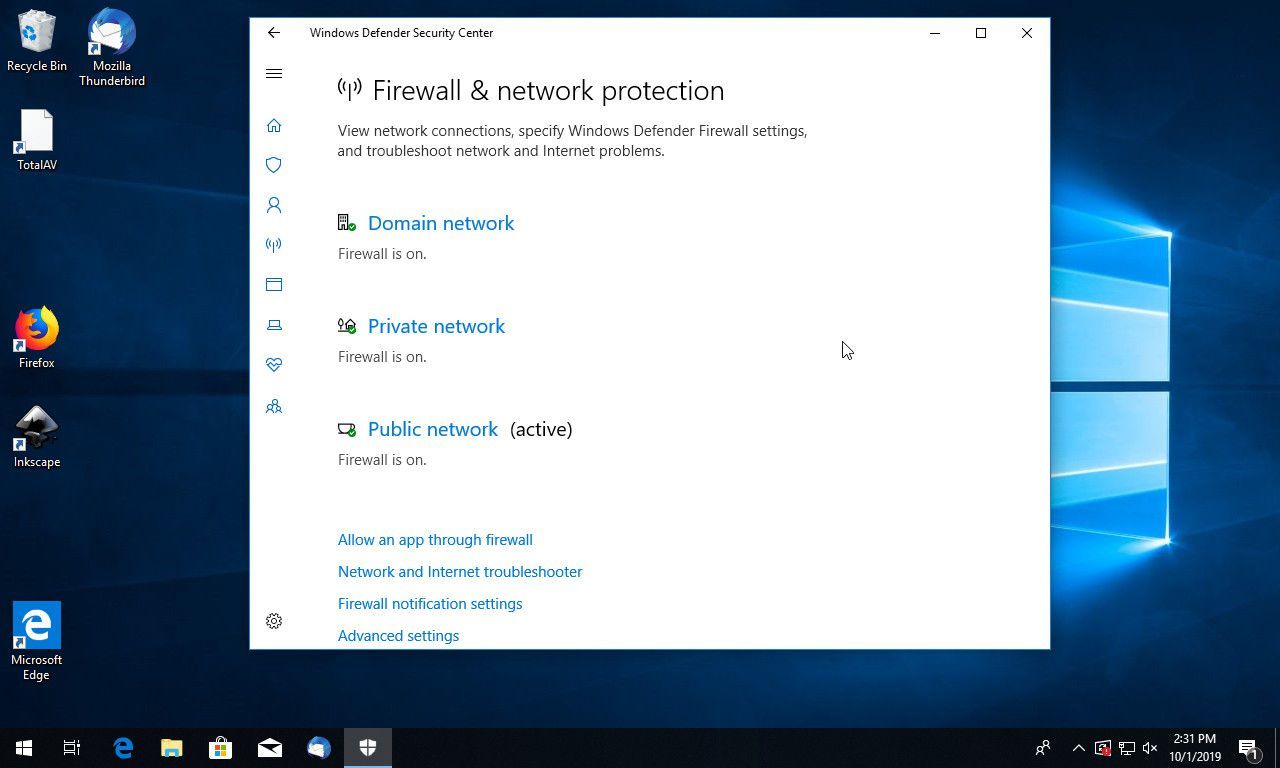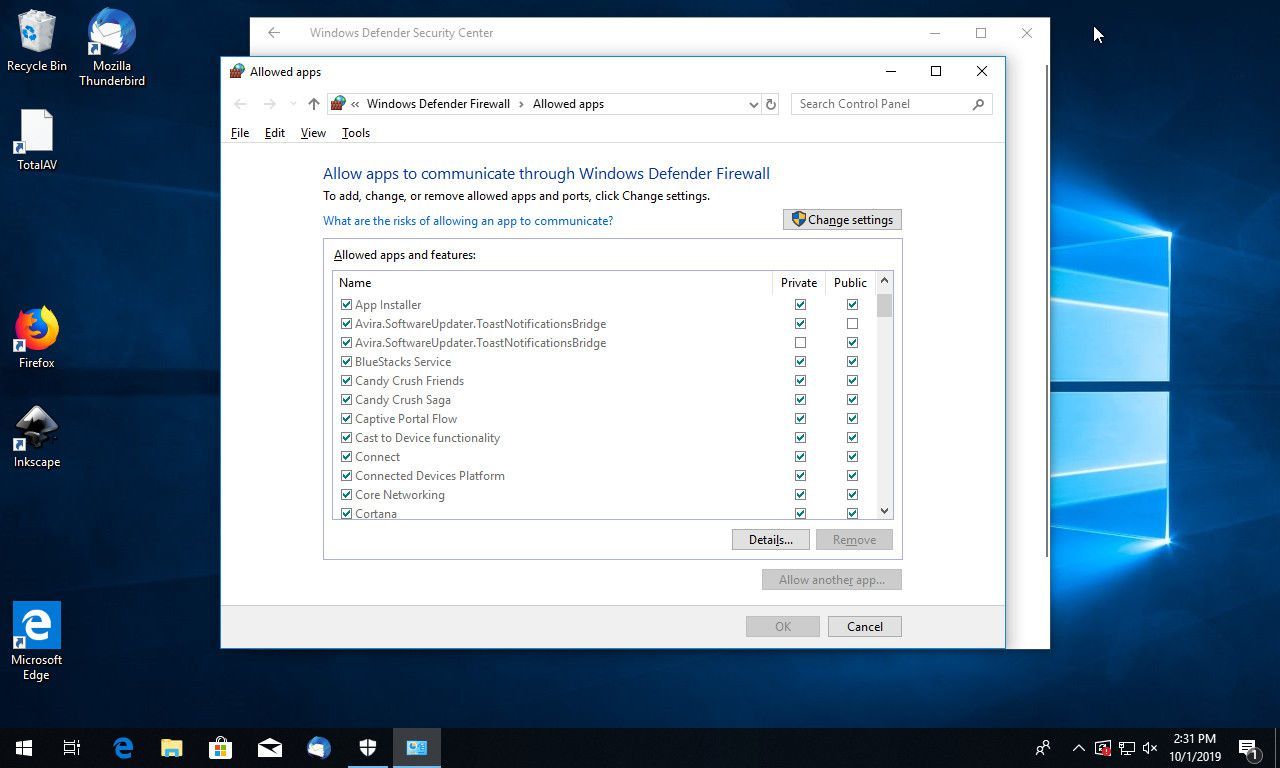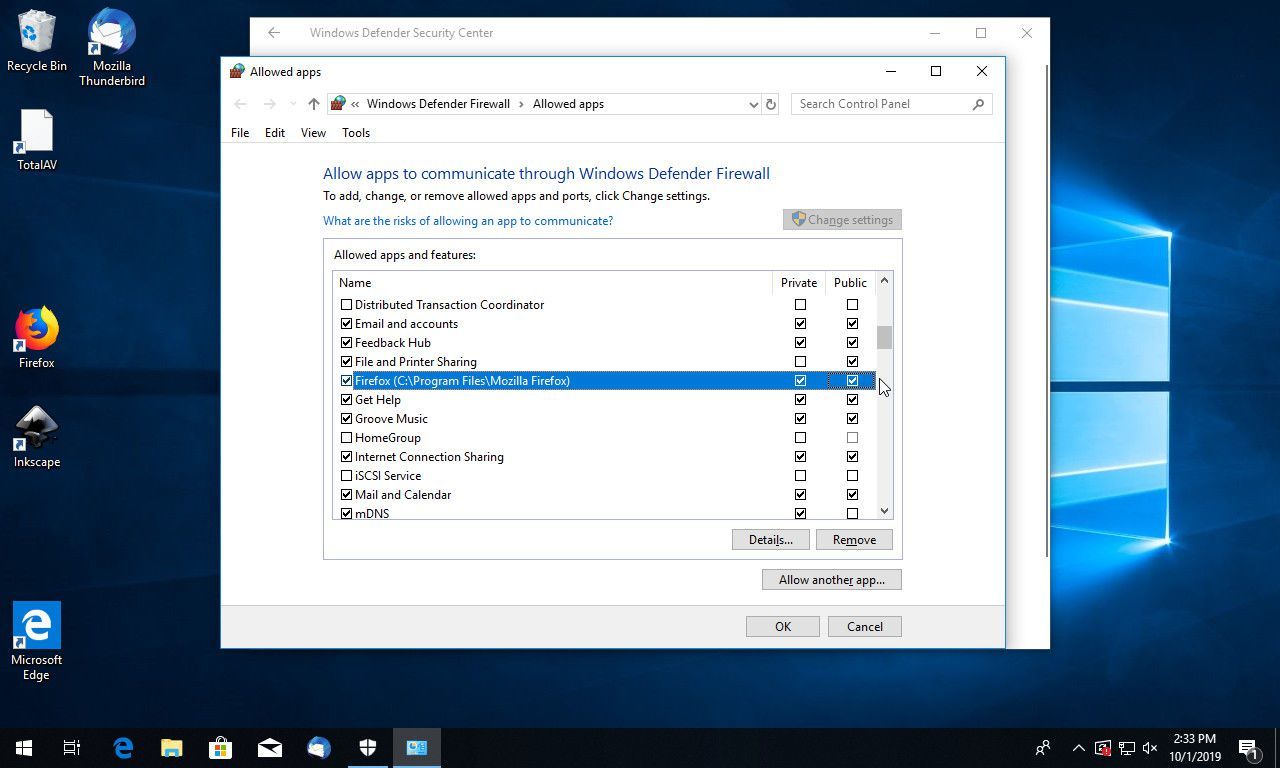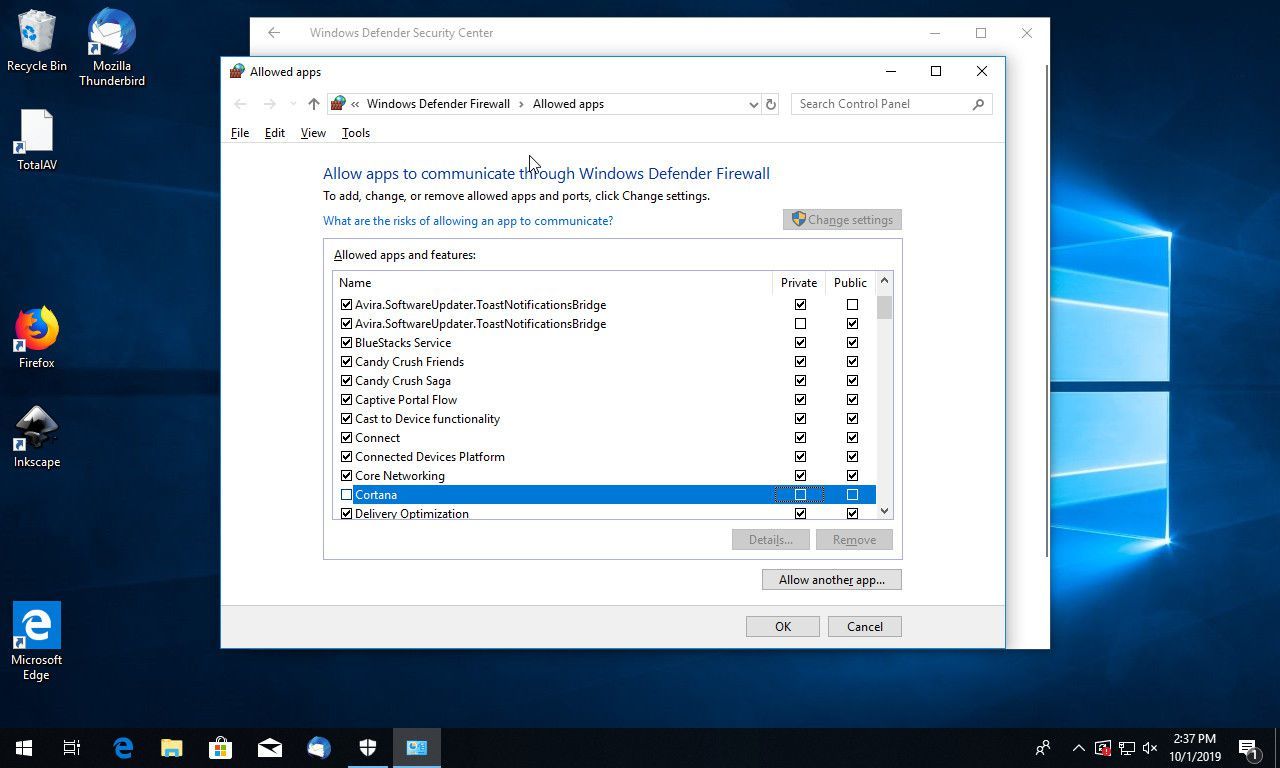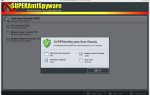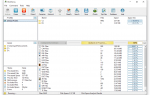Содержание
Все компьютеры с Windows имеют функции, которые защищают операционную систему от хакеров, вирусов и различных типов вредоносных программ. Один из них, брандмауэр Защитника Windows, всегда был частью Windows и был включен в XP, 7, 8, 8.1 и, в последнее время, Windows 10. Он включен по умолчанию. Его задача — защищать компьютер, ваши данные и даже вашу личность и постоянно работать в фоновом режиме.
Почему брандмауэры важны?
В физическом мире брандмауэр — это стена, специально предназначенная для остановки или предотвращения распространения существующего или приближающегося пламени. Когда угрожающий огонь достигает брандмауэра, стена сохраняет свою поверхность и защищает то, что стоит за ним.
Защитник Windows делает то же самое, за исключением данных — или, более конкретно, пакетов данных. Одна из его задач состоит в том, чтобы посмотреть, что пытается проникнуть и выйти из компьютера с веб-сайтов и электронной почты, и решить, являются ли эти данные опасными или нет. Если он считает данные приемлемыми, он пропускает их. Данные, которые могут представлять угрозу стабильности компьютера или информации на нем, запрещены. Это линия обороны, как и физический брандмауэр. Это, однако, очень упрощенное объяснение очень технического вопроса.
Почему и как получить доступ к параметрам брандмауэра
Брандмауэр Защитника Windows предлагает несколько параметров, которые вы можете настроить:
- Блокировать программу вручную это разрешено по умолчанию, например, Microsoft Tips или Get Office. Когда вы блокируете эти программы, вы, по сути, отключаете их. Если вы не любите напоминания о покупке Microsoft Office или подсказки отвлекают, вы можете заставить их исчезнуть.
- Разрешить приложениям передавать данные через ваш компьютер, которые не разрешены по умолчанию. Эта настройка часто происходит с не родными приложениями, которые вы устанавливаете, такими как iTunes, потому что Windows требует вашего разрешения, чтобы разрешить как установку, так и переход. Но эти функции также могут быть связаны с Windows, например, возможность использовать Hyper-V для создания виртуальных машин или удаленный рабочий стол для удаленного доступа к вашему компьютеру.
- Выключить брандмауэр полностью. Сделайте это, если вы решите использовать пакет безопасности другого поставщика, например, антивирусные программы, предлагаемые McAfee или Norton. Это часто поставляется в качестве бесплатной пробной версии на новых ПК, и пользователи часто регистрируются. Вам также следует отключить брандмауэр Windows, если вы установили альтернативу.
Не отключайте брандмауэр Защитника Windows, если у вас нет другого, и не запускайте несколько брандмауэров одновременно.
Изменить настройки брандмауэра Windows
Когда вы будете готовы внести изменения в брандмауэр Windows, введите Защитник Windows в области поиска на панели задач, затем выберите Настройки Защитника Windows из списка.
В области брандмауэра Защитника Windows вы можете сделать несколько вещей. Возможность Включить или выключить брандмауэр Windows находится в левой панели. Полезно периодически проверять, действительно ли включен брандмауэр. Некоторые вредоносные программы, если они попадают через брандмауэр, могут отключить его без вашего ведома. Просто нажмите, чтобы подтвердить, а затем используйте стрелку назад, чтобы вернуться на главный экран брандмауэра. Вы также можете восстановить значения по умолчанию, если вы их изменили. Опция Восстановить значения по умолчанию, снова в левой панели, предлагает доступ к этим настройкам.
Настройки, отмеченные сине-золотым щитом, требуют пароль уровня администратора для доступа.
Как разрешить приложение через брандмауэр Защитника Windows
Когда вы разрешаете приложение в брандмауэре Защитника Windows, вы разрешаете ему передавать данные через компьютер в зависимости от того, подключены ли вы к частной сети или к общедоступной, или к обоим. Если вы выберете только «Частный» для опции «Разрешить», вы можете использовать приложение или функцию при подключении к частной сети, например, дома или в офисе. Если вы выберете «Публичный», вы сможете получить доступ к приложению, когда подключены к общедоступной сети, например, к сети в кафе или гостинице. Как вы увидите здесь, вы также можете выбрать оба варианта.
Чтобы разрешить приложение через брандмауэр Windows:
Открыть Начало меню и найдите Начать Защитник Центр Безопасности. Выберите это.

Когда центр безопасности откроется, выберите Брандмауэр защита сети.

Вы попадете на страницу брандмауэра. Внизу будет несколько вариантов, отображаемых менее заметным шрифтом меньшего размера. Из них выберите Разрешить приложение через брандмауэр.

Следующий экран, который вы увидите, будет содержать большую таблицу приложений в вашей системе. Каждый будет иметь два флажка рядом с ним.

Нажмите Изменить настройки в верхнем правом углу фронтона и введите пароль администратора, если будет предложено.
Найдите приложение, чтобы разрешить. Рядом с ним не будет галочки.
Установите флажки, чтобы разрешить запись. Есть два варианта Частный а также общественного. Начните только с Личного и выберите Публичный позже, если вы не получите желаемых результатов.

Нажмите ХОРОШО.
Как заблокировать программу с помощью брандмауэра Защитника Windows
Брандмауэр Windows позволяет некоторым приложениям и функциям Windows 10 передавать данные в компьютер и из него без какого-либо пользовательского ввода или настройки. К ним относятся Microsoft Edge и Microsoft Photos, а также необходимые функции, такие как Core Networking и Windows Defender Security Center. Однако другие приложения Microsoft, такие как Cortana, могут требовать явных разрешений при первом их использовании. Это утверждение открывает, помимо прочего, необходимые порты в брандмауэре. Однако вы можете отозвать свое согласие на обход брандмауэра.
Чтобы заблокировать программу на компьютере с Windows 10:
В апплете Защитника Windows Firewall выберите Разрешить и приложение через брандмауэр.
Нажмите Изменить настройки и введите пароль администратора, если будет предложено.
Найдите приложение, чтобы заблокировать. Рядом с ним будет галочка.
Установите флажки, чтобы запретить запись. Есть два варианта — Частный а также общественного. Выберите оба.

Нажмите ХОРОШО.
После завершения этого процесса выбранные вами приложения блокируются в зависимости от выбранных вами типов сетей.
Для управления брандмауэром Windows 7 обратитесь к статье «Поиск и использование брандмауэра Windows 7».