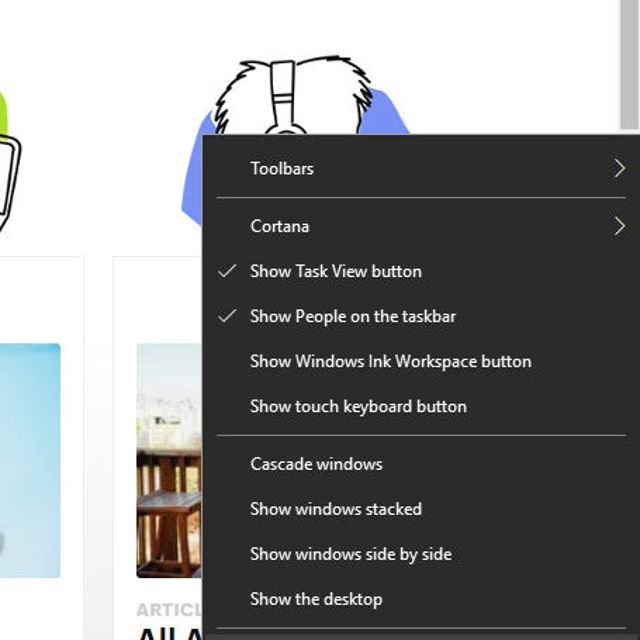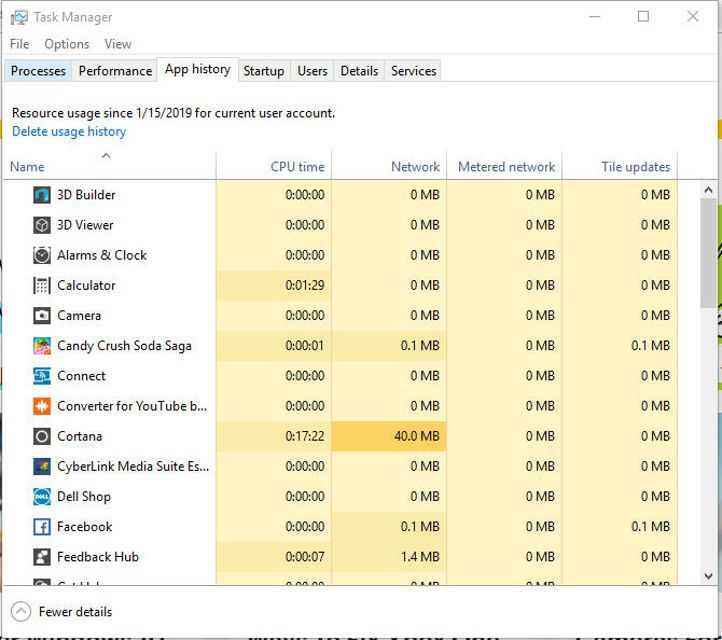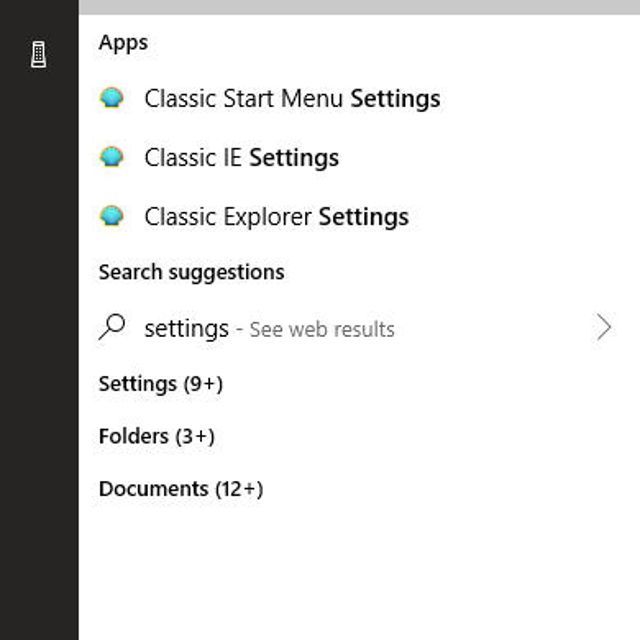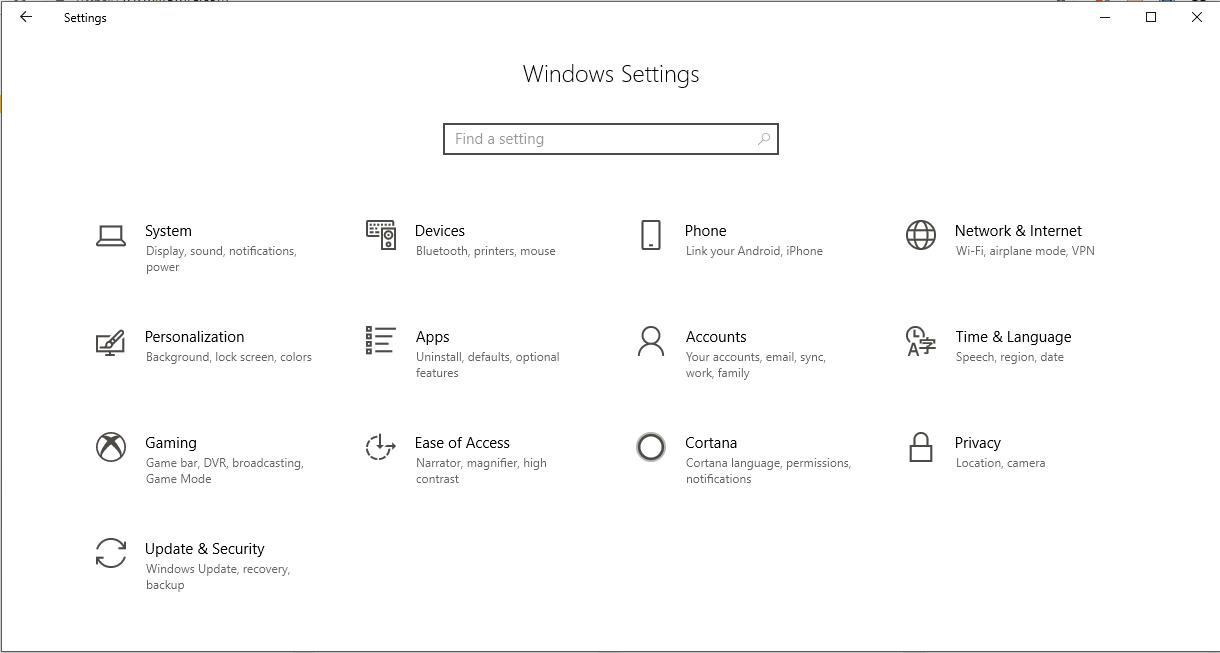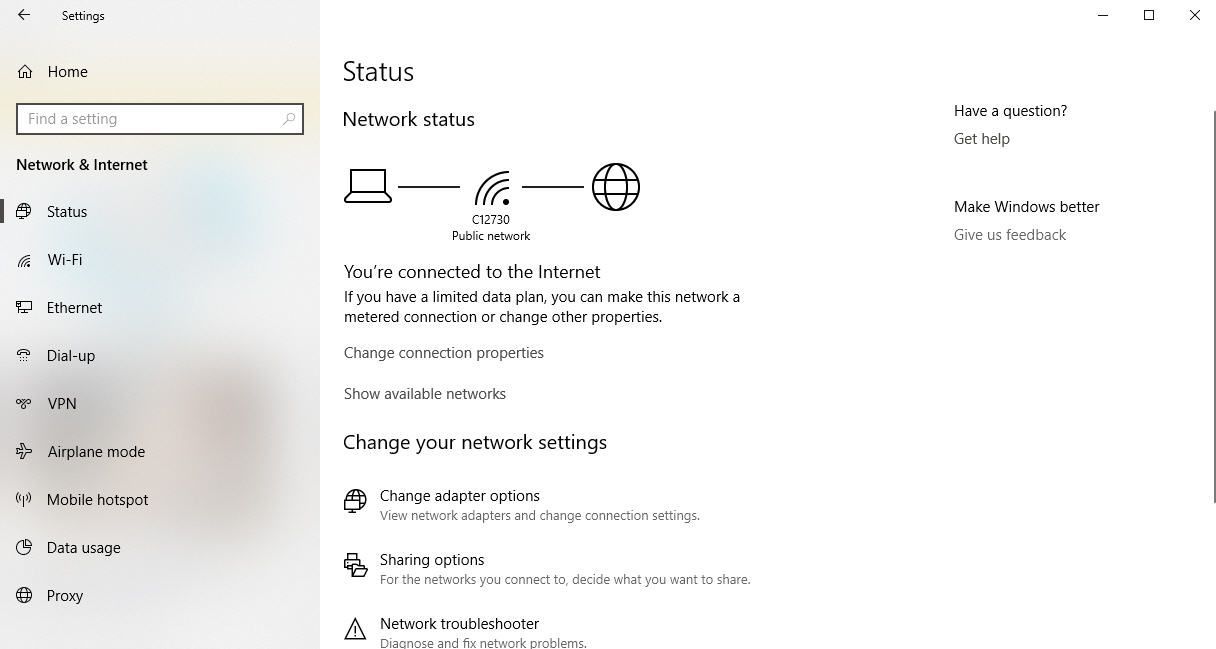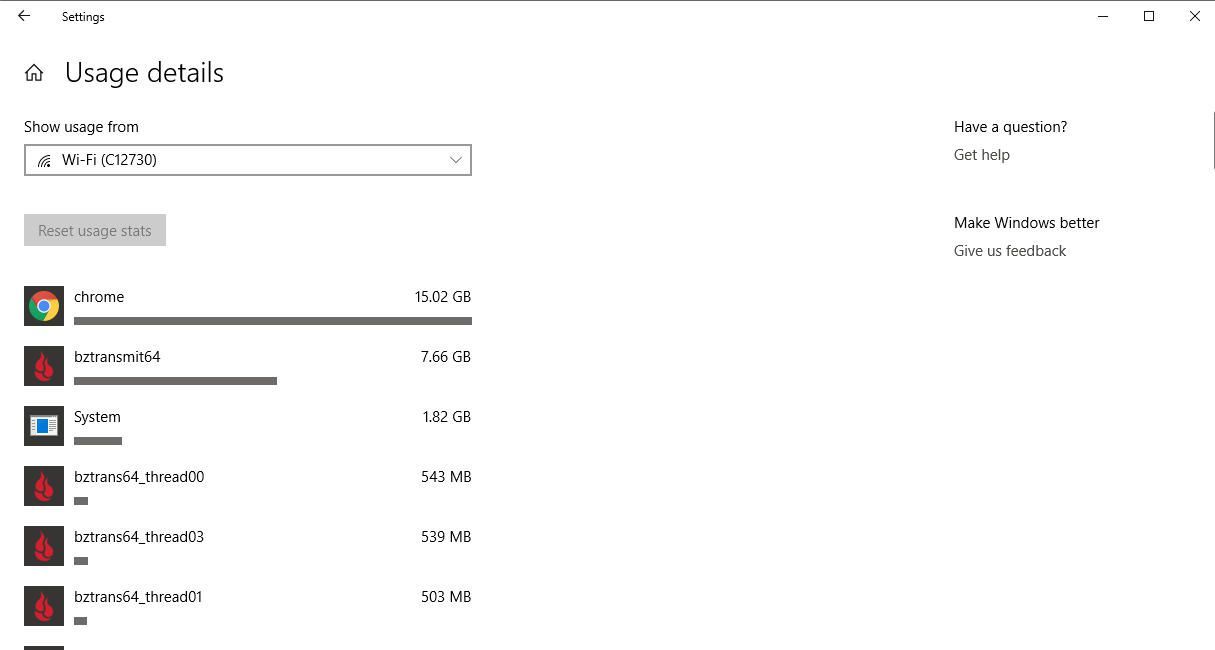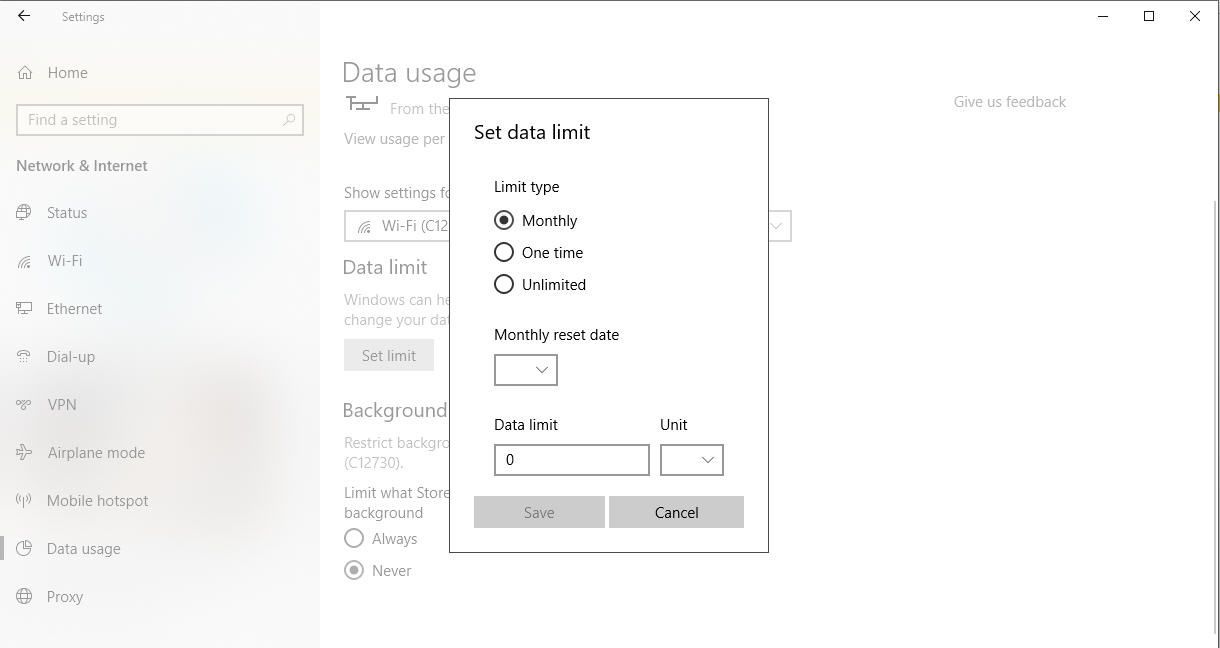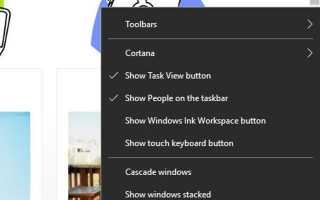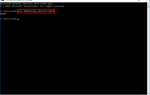Содержание
Просматривая веб-страницы, играя в онлайн-игры, общаясь в таком инструменте совместной работы, как Slack, или делая что-либо, требующее, чтобы мы были в Интернете, мы часто принимаем как должное тот факт, что иногда мы отправляем и получаем значительное количество битов и байтов по сети нашего поставщика услуг с нашими устройствами Windows 10. Независимо от того, подключены ли вы к Wi-Fi или подключены напрямую к широкополосному модему или другому сетевому соединению, объем данных, используемых на регулярной основе, может вас шокировать.
В большинстве случаев наши планы предоставляют нам неограниченный доступ, поэтому люди часто не думают об этом. Однако, если вы подписаны на интернет-план, который ограничивает объем данных, которые вы можете использовать каждый месяц, вам следует обратить на это пристальное внимание. К счастью, Windows 10 предоставляет возможность оперативно отслеживать использование ваших данных и следить за тем, чтобы вы не приближались или не превышали установленный лимит вашего интернет-провайдера.
Как проверить использование данных в диспетчере задач Windows 10
Выполните следующие шаги для мониторинга использования данных через диспетчер задач Windows.
Вы заметите, что здесь отображаются не все ваши приложения, особенно веб-браузеры, кроме Microsoft Edge. Чтобы увидеть использование данных для этих других программ, вам нужно использовать интерфейс настроек, описанный ниже.
Щелкните правой кнопкой мыши на любом пустом месте в вашем Панель задач Windows, желательно на правой стороне ярлыков.
Когда появится всплывающее меню, выберите Диспетчер задач вариант.

Теперь должен отображаться интерфейс диспетчера задач, перекрывающий ваш рабочий стол. Нажми на История приложения вкладка, расположенная в верхней части окна диспетчера задач.

Список приложений должен теперь быть видимым, наряду со следующими сортируемыми столбцами для каждого: Процессорное время, сеть, Дозированная сеть а также Обновления плитки. сеть столбец содержит фактические данные об использовании данных для каждого соответствующего приложения, представленные в мегабайтах (МБ) или гигабайтах (ГБ). Если ваше соединение для передачи данных измерено, вас также могут заинтересовать цифры, показанные на Дозированная сеть колонка.
По умолчанию данные, отображаемые на вкладке «История приложения», составляются за последние 30 дней. Чтобы сбросить этот счетчик и начать заново, нажмите ссылку «Удалить историю использования».
Как контролировать использование данных в настройках Windows 10
Выполните следующие шаги, чтобы проверить использование данных через интерфейс настроек Windows.
Введите следующий текст в Windows Search поле, расположенное в левом нижнем углу экрана рядом с кнопкой «Пуск»: настройки

Когда появится всплывающее меню, нажмите на Настройки: доверенное приложение Microsoft Store вариант, найденный под заголовком Лучший матч.
Интерфейс Windows Settings теперь должен отображаться поверх вашего рабочего стола. Выбрать сеть интернет.

Нажмите на Использование данных, находится в левой части меню.

Теперь будет показан обзор использования Wi-Fi и Ethernet, содержащий общий объем данных (МБ или ГБ), использованных в каждой сети за последние 30 дней. Чтобы увидеть разбивку по приложениям, нажмите на Просмотр использования в приложении ссылка, расположенная непосредственно под этими цифрами. Чтобы просмотреть данные, потраченные в другой сети, выберите другой вариант из Показывать использование от выпадающее меню.

В отличие от диспетчера задач, вы не можете сбросить статистику использования в интерфейсе настроек Windows.
Теперь будет отображен список всех приложений, каждое из которых будет содержать объем данных, использованных за последние 30 дней, а также строку, показывающую относительное использование по сравнению с другими вашими приложениями. Этот список ранжирован от самого высокого до самого низкого с точки зрения недавнего использования данных.
Как ограничить использование данных в Windows 10
Помимо простого использования ресурсоемких приложений, существуют ограничения, которые могут помочь устранить некоторые проблемы, связанные с использованием.
Вернуться к Использование данных Интерфейс настроек, повторив шаги 1-4 выше.
Нажми на Установить лимит Кнопка, расположенная в разделе Ограничение данных.
Установить предел данных должно появиться диалоговое окно, перекрывающее главное окно настроек. Отсюда вы можете выбрать ограничение использования (в МБ или ГБ) для определенного интервала времени, наиболее распространенным из которых является ежемесячный, чтобы соответствовать вашему конкретному тарифному плану.

Когда вы будете удовлетворены настройками ограничения данных, нажмите Сохранить кнопка.
Ниже раздела Ограничение данных есть Фоновые данные, содержит две переключатели с надписью Всегда а также Никогда. Даже когда вы бездействуете или используете другое приложение, многие встроенные функции и приложения Windows, созданные в Магазине Майкрософт, часто выполняют фоновые задачи, связанные с отправкой и получением данных по сети Wi-Fi. Вы можете ограничить использование этих скрытых данных, выбрав Всегда опция, которая по умолчанию отключена.