Содержание
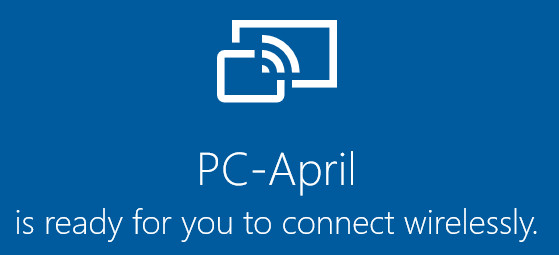
Miracast это стандартная технология беспроводного соединения. Он позволяет зеркально отображать экран устройства, например, ноутбуки, планшеты, смартфоны, на мониторы, телевизоры и проекторы без USB-кабеля. Таким образом, вы можете просто считать Miracast «HDMI через Wi-Fi».
Miracast теперь встроен в некоторые устройства, Windows 10 является одним из них. Если ваше устройство отображения не поддерживает Miracast, адаптер Miracast может помочь вам решить эту проблему.
В этом посте мы расскажем вам, как настроить и использовать Miracast в Windows 10. Кроме того, если вы обнаружите, что Miracast перестает работать на вашей Windows 10, у нас есть решение для вас.
Как настроить и использовать Miracast на моей Windows 10?
Как решить Miracast не работает на моем Windows 10?
Как настроить и использовать Miracast на моей Windows 10?
Сначала проверьте, готова ли ваша Windows 10 к работе:
1) Тип соединять в поле поиска от вашего Начало меню.
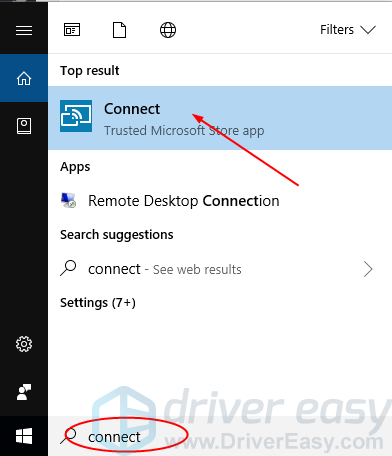
2) Тогда вы увидите, поддерживает ли ваш Windows 10 Miracast.
Если вы видите левое нижнее окно, то вы можете настроить Miracast на Windows 10, выполнив следующие действия.
Если, к сожалению, вы видите правое нижнее окно, не волнуйтесь, следуйте инструкциям Как решить, что Miracast не работает на моей Windows 10? сначала решить проблему.
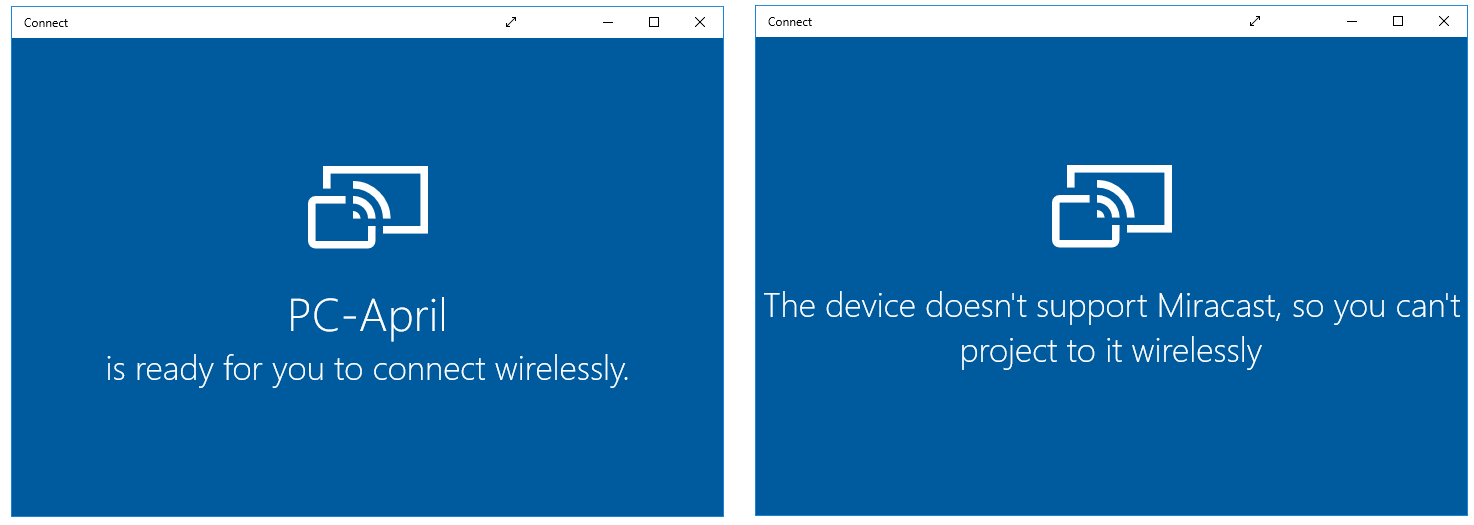
Во-вторых, настройте Miracast на Windows 10 и на вашем устройстве отображения:
1) Включите устройство отображения Вы хотите проецировать, как телевизор или проектор. Если ваше устройство отображения не имеет встроенной поддержки Miracast, подключите адаптер Miracast, например адаптер беспроводной связи Microsoft, к своему устройству отображения.

2) На клавиатуре ПК с Windows 10 нажмите Ключ с логотипом Windows  а также я вместе, чтобы вызвать окно настроек.
а также я вместе, чтобы вызвать окно настроек.
3) Нажмите приборы.
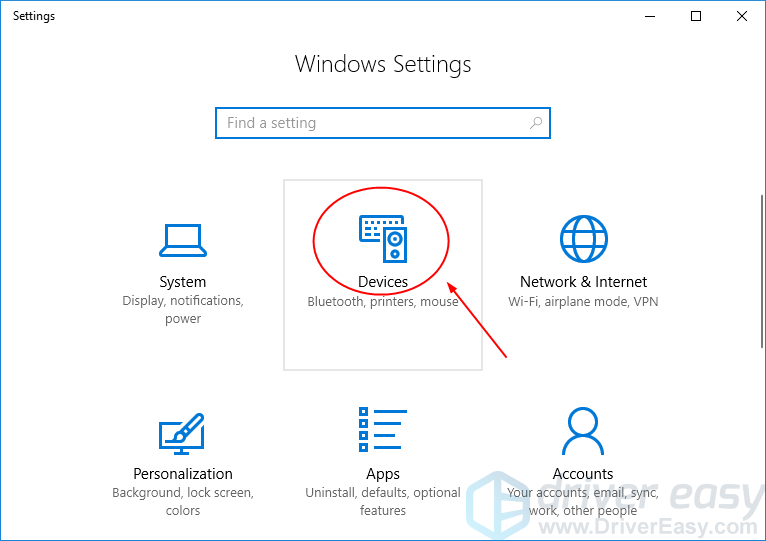
4) Это будет показано в Bluetooth раздел других устройств по умолчанию. Нажмите Добавлять Bluetooth или другое устройство.
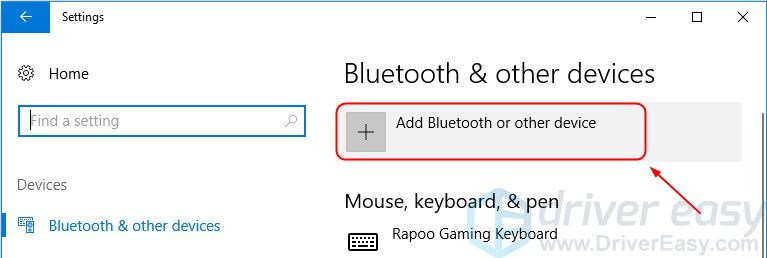
5) Нажмите Беспроводной дисплей или док-станция.
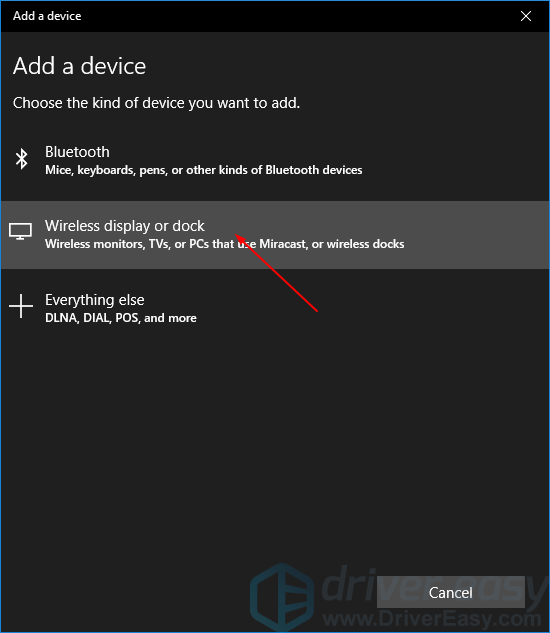
6) Windows 10 должна обнаружить ваше устройство отображения, которое вы включили ранее. Нажмите на свое устройство отображения, чтобы проецировать на него Windows 10.
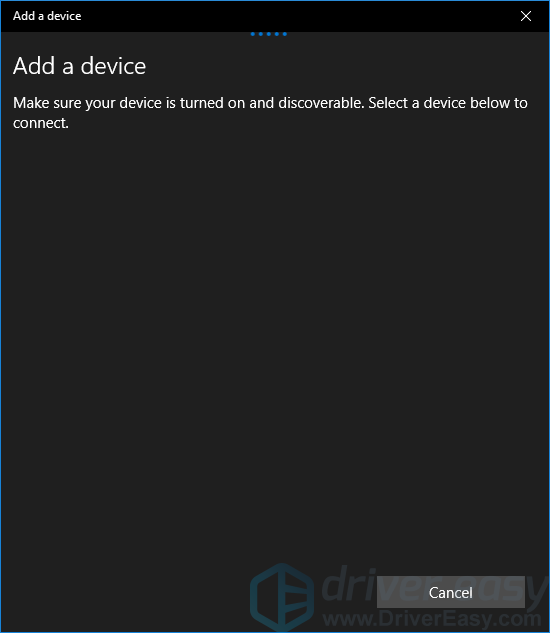
Как решить Miracast не работает на моем Windows 10?
Когда вы проверяете, готова ли ваша Windows 10 к работе, вы видите это сообщение об ошибке: «Устройство не поддерживает Miracast, поэтому вы не можете проецировать его по беспроводной сети». Однако мы все знаем, что Windows 10 должна иметь встроенную поддержку Miracast. в. Так почему же возникает эта ошибка?
Во-первых, ваша Windows 10 от обновления Windows 7 или другой версии? Если это так, ваша Windows 10 может не иметь встроенной поддержки Miracast. В этом случае вы можете использовать адаптер Miracast, например адаптер беспроводной связи Microsoft.
Если ваша Windows 10 имеет чисто установленную версию, тогда он должен поддерживать Miracast. Тогда почему эта ошибка все еще происходит? Возможно, виноваты ваш дисплей и драйверы Wi-Fi. Вы можете решить эту проблему путем обновления драйверов.
Чтобы обновить эти драйверы, прямой путь заключается в загрузке с веб-сайта производителя. Но если вы не уверены в обновлении драйверов вручную, воспользуйтесь Водитель Легко для автоматического поиска и установки драйверов.
1) Скачать и установите Driver Easy. Затем запустите его на вашем Windows.
2) Нажмите Сканировать сейчас. Все проблемы с драйверами вашего компьютера будут обнаружены менее чем за 1 мин.
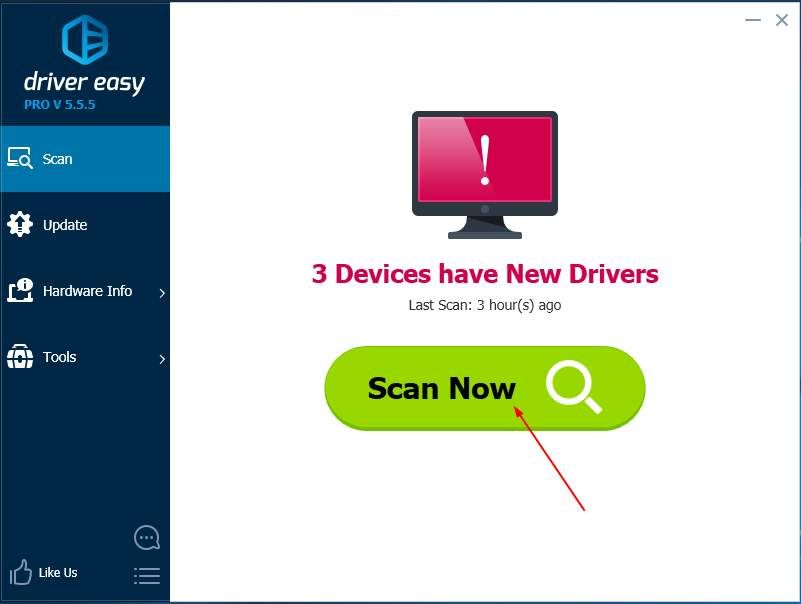
3) Если вы попробуете бесплатную версию, нажмите Обновить рядом с любыми помеченными драйверами, чтобы автоматически загрузить и установить правильную версию этих драйверов.
Или, если вы используете Pro версию, нажмите Обновить все автоматически загрузить и установить правильную версию все драйверы, которые отсутствуют или устарели в вашей системе. (Вы получите полную поддержку и 30-дневную гарантию возврата денег для Pro версии)
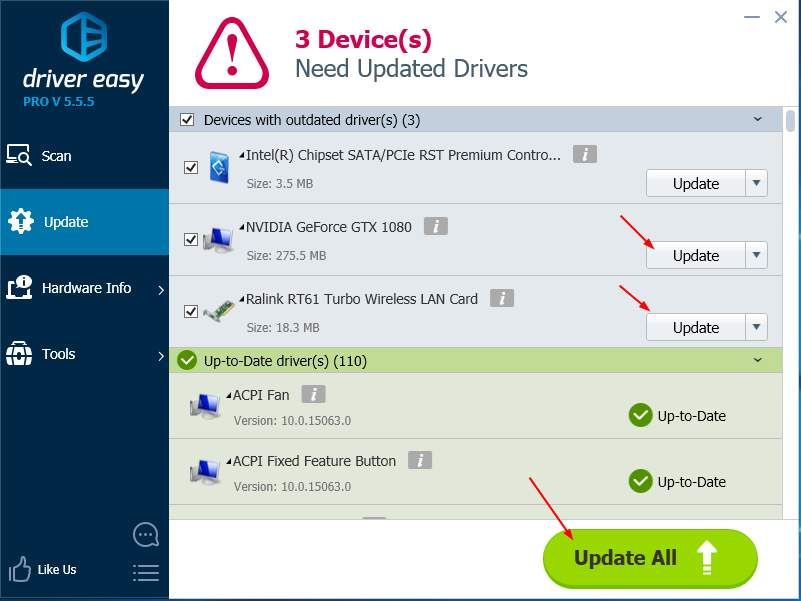
4) Перезагрузите Windows 10 и попробуйте снова установить Miracast.
Не стесняйтесь комментировать ниже, если у вас есть какие-либо вопросы.

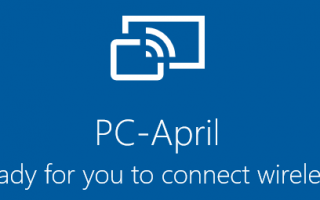
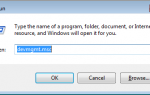

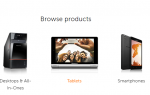
![Отключите Sticky Keys на Windows 10 легко [с изображениями]](https://helpscomp.ru/wp-content/cache/thumb/90/7350a67c3d73690_150x95.png)