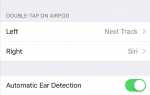Содержание
Miracast на Windows 10: Хотите отобразить экран вашего ПК без проводов на телевизоре или проекторе? Если да, то есть хорошие новости для вас. Вы можете быстро и без усилий сделать это, используя Miracast для Windows 10 технологии. Прошли те времена, когда кабели были единственным способом передачи и передачи медиаконтента с ПК или любого другого совместимого устройства на смарт-телевизор: Miracast прост, быстр, а также безопасен. В этой статье мы расскажем, что такое Miracast and Show для быстрой настройки и использования Miracast на ПК с Windows 10.
QuickTime для Windows 10
GarageBand для Windows
Dreamcast Emulator для Windows 10

Что такое Miracast для Windows 10?
Содержание
- 1 Что такое Miracast для Windows 10? 2 Проверьте, поддерживает ли ваш ПК с Windows Miracast: 3 Загрузите Miracast для Windows 104 Как выполнить беспроводную проекцию вашего ПК с Windows 10 на HDTV5 Windows 10 Miracast не работает
Miracast работает под управлением Wi-Fi Alliance и является стандартом сертификации, позволяющим осуществлять беспроводное зеркалирование контента с совместимого смартфона, ПК или экрана планшета на монитор или телевизор. Он также может быть описан как «HDMI через Wi-Fi», поскольку позволяет передавать контент с дисплея одного устройства на другой без использования каких-либо кабелей.
Потоковая передача Wi-Fi достигла спроса и популярности, и, следовательно, большинство потоковых устройств в настоящее время поддерживают Miracast.
Сначала она поддерживалась в Windows 8.1 и позволяла обмениваться HD-видео 1080P и объемным звуком 5.1, что в совокупности создает впечатление театра. Практически на всех современных компьютерах, поддерживаемых Windows 10, включена поддержка Miracast. Иногда Miracast может не работать, или ваш компьютер не поддерживает Miracast по двум причинам: либо он не поддерживается на беспроводном дисплее, либо ваш компьютер имеет устаревшие драйверы. Чтобы проверить, поддерживается ли Miracast на вашем компьютере или любом другом устройстве, выполните следующую процедуру:
Проверьте, поддерживает ли ваш ПК с Windows Miracast:
Вот шаги, чтобы проверить, поддерживает ли ваш компьютер с Windows Miracast.
Шаг 1: Нажмите одновременно клавиши Windows и R на клавиатуре, чтобы открыть окно «Выполнить». После того, как он откроется, введите «dxdiag» в поле поиска и нажмите ввод.
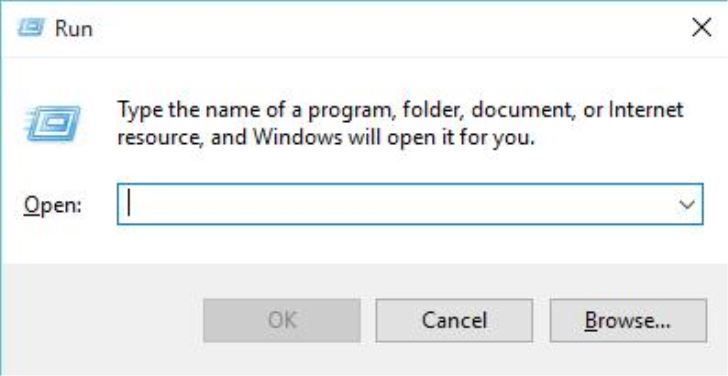
Шаг 2: При нажатии введите новое окно DirectX Diagnostic Tool. После того, как инструмент завершит сбор всей информации о вашем ПК, нажмите вкладку «Сохранить всю информацию».
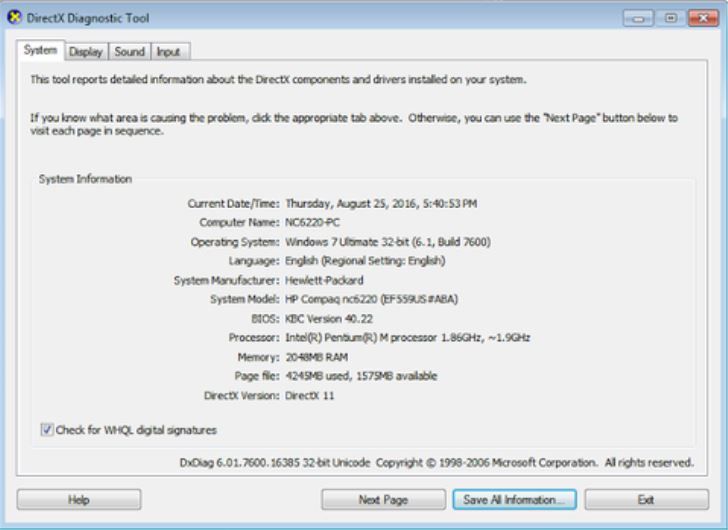
Шаг 3: Затем выберите место, где вы хотите сохранить файл DxDiag.txt на вашем компьютере. Вы можете сохранить его в любом месте на вашем компьютере, но для удобства рекомендуется сохранить его в месте быстрого доступа, например на рабочем столе.
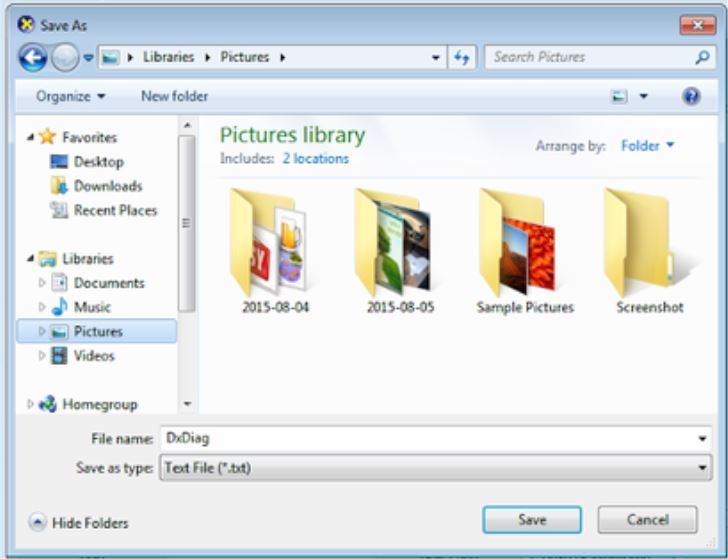
Шаг 4: Откройте файл DxDiag.txt. Обычно это в формате блокнота. Прокрутите вниз, пока не дойдете до нижней части отчета, где вы найдете информацию о состоянии Miracast на вашем ПК. На нем будет отображаться сообщение «Miracast is available» или «Miracast не поддерживается». В первом случае ваш телевизор будет готов к трансляции своего дисплея на совместимое устройство, а во втором случае вы можете захотеть изучить другие варианты. Так что другие варианты описаны ниже. Если я говорю о своей компьютерной системе, то на моем компьютере установлена Windows 7, и, следовательно, он не поддерживает Miracast.

Скачать Miracast на Windows 10
Драйвер — это программа, которая управляет устройством определенного типа, подключенным к вашему компьютеру, или вы можете сказать, что это программное обеспечение, которое подключенное устройство использует для работы с вашим компьютером. Если ваш компьютер в основном шел с Windows 10 или Windows 8.1, то, скорее всего, он поддерживает Miracast. Те, кто обновился с Windows 7 до Windows 10, могут не иметь этой поддержки. Если ваш компьютер не совместим с Miracast, есть несколько других вариантов, которые вы можете искать.

Например, вы можете попробовать использовать USB-передатчик Actiontec ScreenBeam. Это ключ, похожий на USB-передатчики других производителей, которые допускают беспроводное отображение на ноутбуках с Windows 8 и Windows 7, даже если они не поддерживают Miracast.
Если ваш компьютер поддерживает Miracast, вам также потребуется обновить драйверы Miracast, чтобы он работал правильно. Беспроводные дисплеи (Miracast) могут поддерживаться только драйвером дисплея WDDM-Windows модели 1.3 или выше.
Самый простой способ обновить программное обеспечение и драйверы Intel для беспроводной связи — это загрузить и установить утилиту обновления драйверов Intel. Он автоматически проверяет и обновляет ваши драйверы до последней версии, совместимой с вашей операционной системой. Если ваши драйверы Miracast не обновлены, то этот инструмент найдет их и даст вам возможность их обновить. Чтобы загрузить этот инструмент, выполните следующие действия:
Шаг 1: Сначала загрузите утилиту обновления драйверов Intel по ссылке, приведенной ниже:
https://www.intel.com/content/www/us/en/support/detect.html
Шаг 2: Найдите папку загрузки, найдите в ней файл .exe и нажмите на нее, чтобы запустить.
Шаг 3: Теперь примите условия лицензии на странице, которая откроется, и затем нажмите кнопку «Установить».
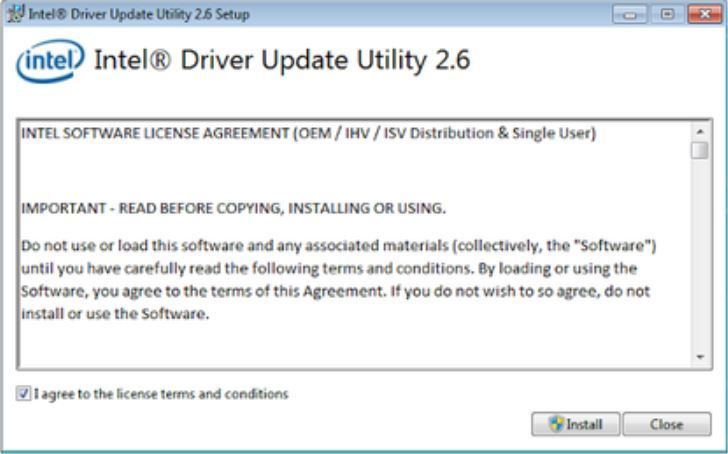
Шаг 4: Теперь дождитесь завершения процесса установки.
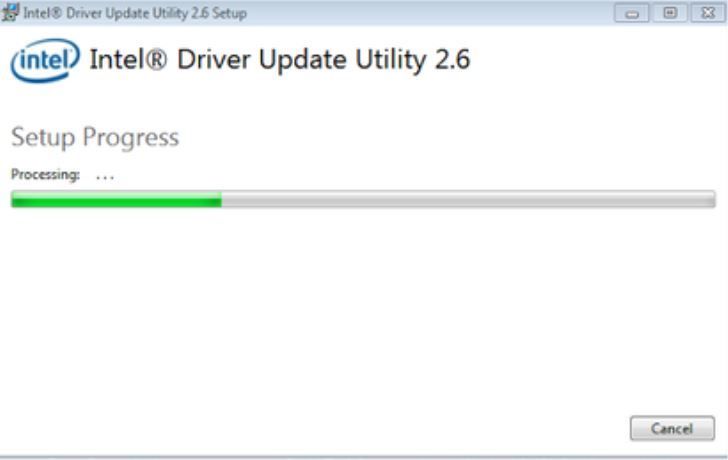
Шаг 5: После завершения установки вы должны нажать на вкладку «Запуск».
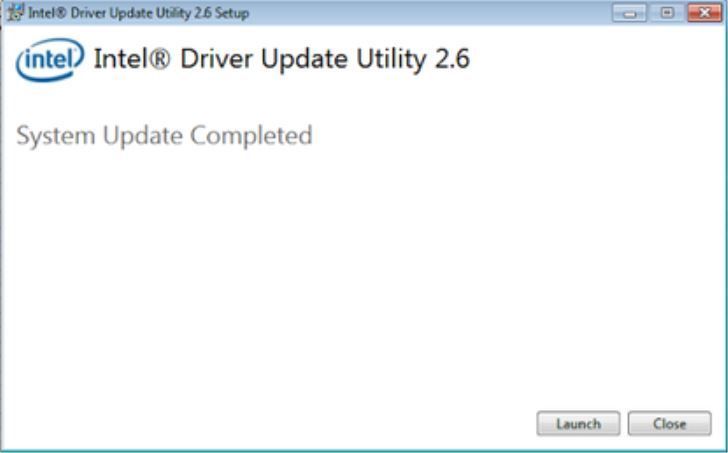
Шаг 6: После запуска инструмента нажмите на вкладку «Начать сканирование». Система просканирует всю вашу систему на наличие доступных драйверов. После сканирования будет составлен список всех доступных драйверов, которые необходимо обновить, чтобы вы могли их обновить.
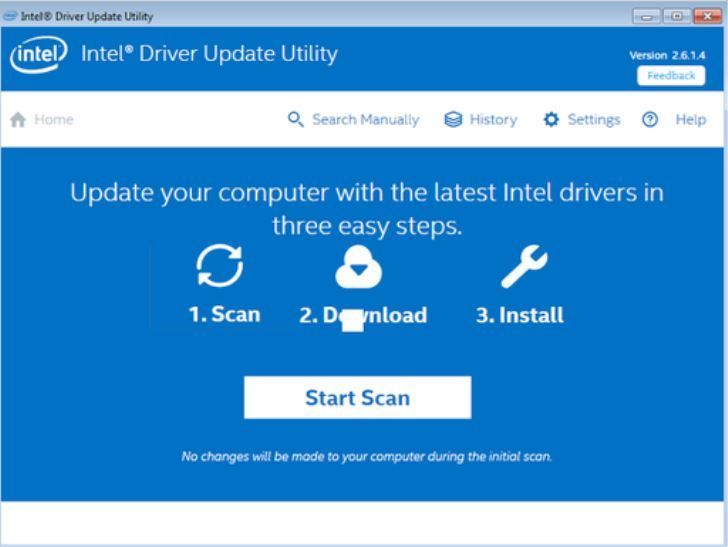
Даже если дисплей, который вы пытаетесь проецировать, не поддерживает Miracast, вам необходимо завершить соединение, купив адаптер Miracast для ТВ. Этот адаптер Miracast подключается к портам HDMI вашего телевизора и позволяет вашему компьютеру подключаться к беспроводному дисплею. Если вы хотите купить тогда, беспроводной адаптер дисплея Microsoft лучше, потому что он поставляется от Microsoft, но любой другой адаптер (Miracast) будет в порядке.
Когда все установится и подключится, следуйте приведенным ниже инструкциям, чтобы зеркально отобразить экран загрузки Miracast windows 10 на HDTV без проводов.

Как проецировать ваш компьютер с Windows 10 без проводов на HDTV
Шаг 1: Сначала подключите адаптер Miracast к одному из портов HDMI вашего телевизора и выберите канал HDMI для этого порта.
Шаг 2: Затем откройте меню «Пуск» Windows 10 на компьютере или ноутбуке, в зависимости от того, что вы хотите проецировать.
Шаг 3: Зайдите и нажмите на настройки. Настройки обнаружены в левом нижнем углу экрана.

Шаг 4: Выберите устройства на странице, которая откроется.
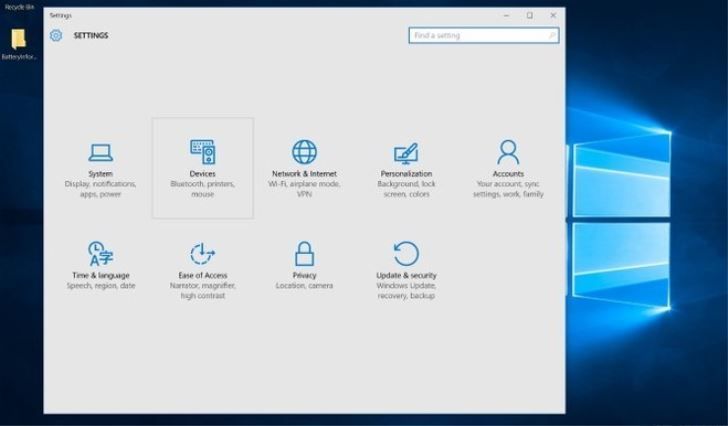
Шаг 5: Выберите подключенные устройства и нажмите «Добавить устройство». Это позволит искать новые дисплеи в пределах доступного диапазона.
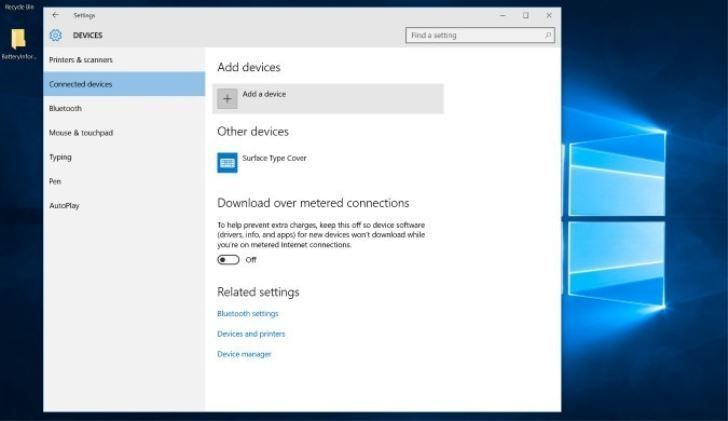
Шаг 6: На вашем экране появится список подключенных устройств, и ваш телевизор также попадет в одно из них. Если вы используете адаптер, нажмите на его название, и экран вашего компьютера будет проецироваться на ваш HDTV или Smart TV.
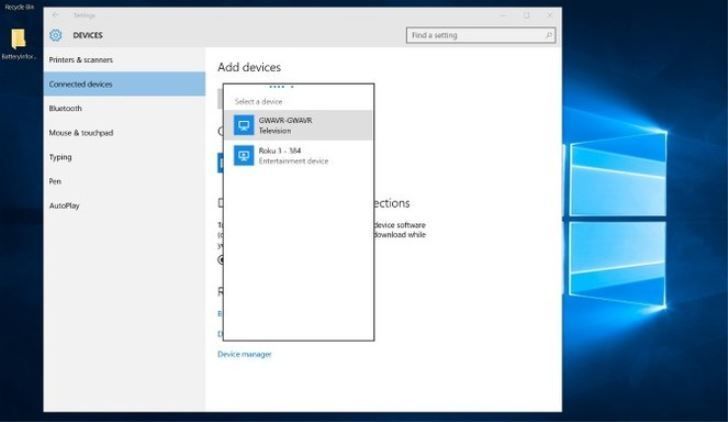
Miracast в настоящее время очень популярный способ проецирования контента с экрана ПК на телевизоры высокой четкости и любые другие большие дисплеи. Многие производители приветствовали новый стандарт дисплея, и на рынке появилось множество устройств, одобренных Miracast, с 2013 года, когда Wi-Fi Alliance впервые объявил об этом на CES.
Теперь пользователи могут бесконечно зеркально отображать дисплеи своего телефона, планшета или ноутбука, поддерживающего Miracast, на любой приемник с поддержкой Miracast, например монитор, HDTV или проектор. Благодаря зеркальному отображению контента на большом экране Miracast защищает ваше соединение с помощью шифрования WPA2, поэтому защищенный контент может свободно проходить через него.
С помощью этого руководства вы можете зеркально отобразить экран вашего ПК на другом телевизоре или проекторе по беспроводной связи. Мы поделились простым рабочим руководством, которое поможет вам настроить использование Miracast на Windows 10. Если вы обнаружили какую-либо ошибку при настройке Miracast в Windows 10, сообщите нам об этом в поле для комментариев.
Вот видео руководство, которое поможет вам установить и использовать Miracast на Windows.
Windows 10 Miracast не работает
Иногда случается, что вы используете Miracast на Windows и вдруг вы получаете сообщение о том, что Miracast не поддерживает Windows 10 или вы не можете здесь звучать. Чтобы решить эту проблему, вы можете попробовать методы.
— Сначала убедитесь, что все ваше устройство обновлено, например, дисплей и драйверы Wi-Fi. Часто эта проблема возникает из-за обновления драйверов.
— Если после обновления драйверов вы все еще сталкиваетесь с той же проблемой, вам необходимо сменить адаптер. Мы рекомендуем вам использовать Microsoft Wireless Display Adapter.
— Если вы все еще получаете ошибку, то вы можете связаться с соответствующим производителем, и они могут помочь с твердым решением.
Полезная статья:
Как подключить контроллер PS3 на ПК
Совместимость с телеметрией Microsoft: высокий уровень использования дисков в Windows 10
Сбой состояния питания драйвера в Windows 10
Центр обновления Windows не работает в Windows 10
Как сделать снимок экрана в Windows 10