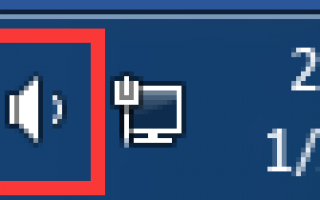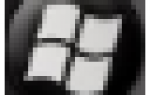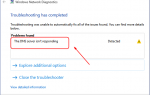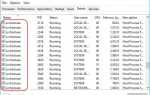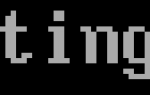Содержание
После обновления системы до Windows 10, если ваш внутренний микрофон не работает и вы не можете использовать его для записи звука, вы можете попробовать следующие решения, чтобы он снова заработал.
Есть 3 решения для вас, чтобы попробовать. Возможно, вам не придется пробовать их все. Просто работайте вниз, пока не найдете тот, который работает для вас.
Способ 1: установить микрофон в качестве устройства по умолчанию
Способ 2: включить микрофон и увеличить громкость
Способ 3: обновить все драйверы
Способ 1: установить микрофон в качестве устройства по умолчанию
Для правильной работы микрофона необходимо установить микрофон в качестве устройства по умолчанию. Этот метод работал для многих пользователей, которые имеют проблемы с микрофоном, как вы.
Следуйте инструкциям ниже:
1) Щелкните правой кнопкой мыши Значок динамика в правом нижнем углу. Появится контекстное меню.
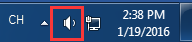
2) Нажмите Записывающие устройства во всплывающем меню.
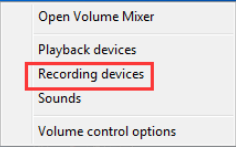
3) В диалоговом окне «Звук» щелкните запись Вкладка. Если вы видите, что микрофон не установлен как устройство по умолчанию, нажмите кнопку Установить по умолчанию кнопку, чтобы установить его по умолчанию.
Примечание: Возможно, имя устройства не является «Микрофон», а значок может иметь форму микрофона на вашем компьютере.
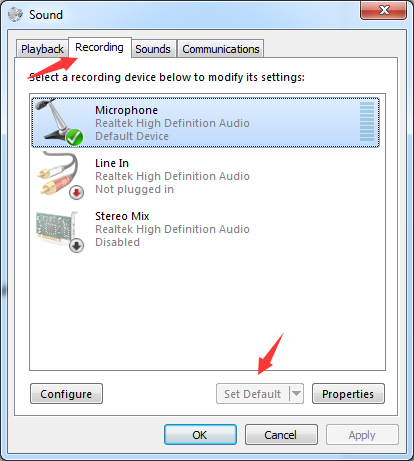
4. Нажмите Хорошо > Применять.
Способ 2: включить микрофон и увеличить громкость
Одной из возможных причин, по которой микрофон не работает, может быть отключение микрофона и низкая громкость. Поэтому вы должны проверить, не отключен ли микрофон и не слишком ли громкая.
Следуйте инструкциям ниже:
1) Щелкните правой кнопкой мыши Значок динамика в правом нижнем углу. Появится контекстное меню.
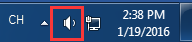
2) Нажмите Записывающие устройства во всплывающем меню.
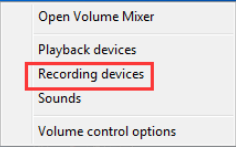
3) В диалоговом окне «Звук» щелкните запись Вкладка. Выберите микрофон по умолчанию, затем нажмите свойства кнопка.
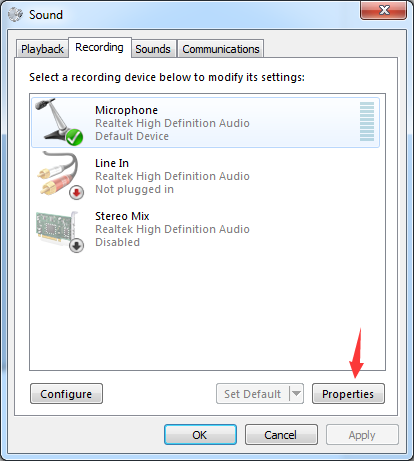
4) Нажмите Уровни Вкладка. Если громкость отключена, вы увидите значок звука, который выглядит следующим образом:  . В этом случае щелкните по нему, чтобы включить микрофон. И убедитесь, что громкость установлена на 50 или выше.
. В этом случае щелкните по нему, чтобы включить микрофон. И убедитесь, что громкость установлена на 50 или выше.
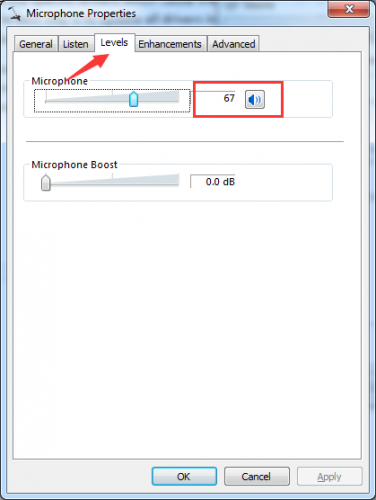
5) После сброса нажмите Хорошо а также Применять.
Способ 3: обновить все драйверы
Конфликты драйверов могут вызвать эту проблему. Чтобы решить проблему, вы можете попробовать обновить драйверы.
Вы можете обновить драйверы вручную. Но если у вас нет времени, терпения или навыков работы с компьютером для обновления драйверов вручную, вы можете сделать это автоматически с Водитель Легко.
Driver Easy автоматически распознает вашу систему и найдет для нее правильные драйверы. Вам не нужно точно знать, на какой системе работает ваш компьютер, вам не нужно рисковать загрузкой и установкой неправильного драйвера, и вам не нужно беспокоиться об ошибках при установке.
Вы можете автоматически обновить драйверы с помощью БЕСПЛАТНОЙ или Профессиональной версии Driver Easy. Но в версии Pro это займет всего 2 клика (и вы получите полную поддержку и 30-дневную гарантию возврата денег):
1) Скачать и установите Driver Easy.
2) Запустите Driver Easy и нажмите Сканировать сейчас. Driver Easy проверит ваш компьютер и обнаружит проблемы с драйверами.
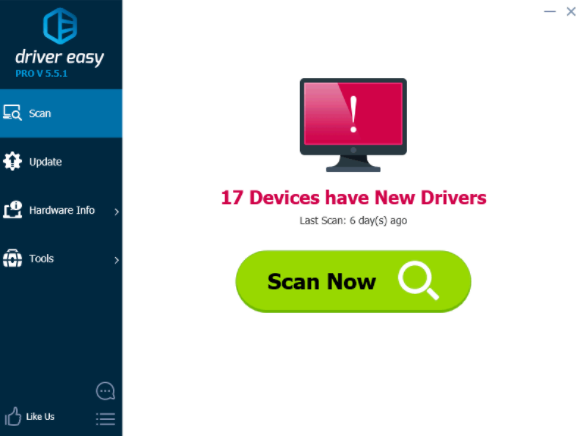
3) Нажмите Обновить Кнопка рядом со всеми отмеченными устройствами для автоматической загрузки и установки правильной версии их драйвера (вы можете сделать это с бесплатной версией). Или нажмите Обновить все для автоматической загрузки и установки правильной версии всех драйверов, которые отсутствуют или устарели в вашей системе (для этого требуется версия Pro — вам будет предложено выполнить обновление при нажатии кнопки «Обновить все»).
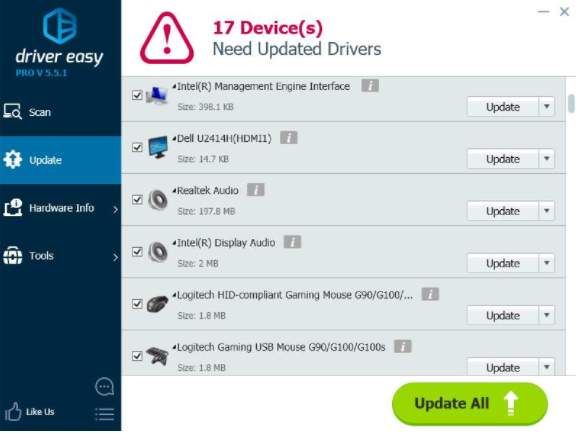
Надеюсь, что приведенные выше советы помогут вам решить проблему неработающего микрофона. Если у вас есть какие-либо вопросы, пожалуйста, оставьте свой комментарий ниже. Мы хотели бы услышать о любых комментариях и предложениях.