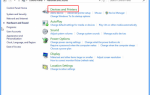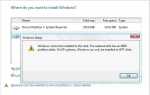Содержание
- 1 Что такое ошибка сбоя питания драйвера?
- 2 Как исправить ошибку состояния питания драйвера Windows 10?
- 2.1 Способ 1: удалить драйверы с проблемой
- 2.2 Способ 2: обновить драйверы
- 2.3 Метод 3: Восстановление системы
- 2.4 Способ 4: изменить настройки питания
- 2.5 Способ 5: изменить настройки плана питания
- 2.6 Способ 6. Отключите или удалите антивирусное программное обеспечение.
- 2.7 Способ 7. Верните драйверы видеокарты в старую версию
- 2.8 Метод 8 — Изменить настройки питания в панели управления Nvidia
- 2.9 Способ 9: обновить BIOS, чтобы исправить ошибку сбоя состояния питания драйвера
Некоторые пользователи Windows 10 сообщили, что они сталкивались с ошибкой синего экрана или driver_power_state_failure при обновлении системы Windows. Страшно иметь такую ошибку, когда вы ожидаете улучшения после установки обновлений на ваш компьютер. Если в данный момент вы столкнулись с этой ошибкой, вы можете проверить лучшие способы исправления сбоя Power State в Windows 10.
Похожие темы:
- Критический процесс умер
- Проблема с беспроводным адаптером или точкой доступа в Windows 10
- BAD_SYSTEM_CONFIG_INFO в Windows 10

Что такое ошибка сбоя питания драйвера?
Ошибка состояния питания драйвера возникает, когда вы используете компьютер или обновляете операционную систему для Windows 10. Причины, стоящие за этими проблемами, могут быть разными, но единственное, что можно сказать по этому поводу, это то, что проблемы, которые затрагивают ваши драйверы, всегда вызывают Это. Там могут быть неопределенности, что вы используете драйверы, которые либо устарели, либо несовместимы. Так что этот пункт даст вам идею исправить все, что не так.
Но даже если вы не можете решить проблему, не беспокойтесь. Мы здесь, чтобы помочь вам в этом тоже. Поэтому сначала убедитесь, что вы получаете и имеете дело с правильной проблемой. Поэтому сначала убедитесь, что вы должны получить следующее сообщение:
Ваш компьютер столкнулся с проблемой и необходимо перезагрузить. Мы просто собираем некоторую информацию об ошибках, а затем перезапустим для вас. Если вы хотите узнать больше, вы можете позже найти в Интернете эту ошибку: DRIVER_POWER_STATE_FAILURE.
Если отображается то же сообщение, перейдите к решению, указанному ниже.
Как исправить ошибку состояния питания драйвера Windows 10?
Способ 1: удалить драйверы с проблемой
Когда вы получаете сообщение об ошибке состояния питания драйвера, войдите в безопасный режим компьютера и перезагрузите его. Проверьте состояние драйвера в диспетчере устройств. Если рядом с устройством отображается желтая метка, вы можете удалить это устройство. Но сначала войдите в безопасный режим. Если вы знаете, как войти в безопасный режим, это хорошо, но если вы не знаете, следуйте первому случаю, указанному ниже.
Случай 1. Когда вы не можете загрузить Windows 10 успешно
Случай 2. Когда вы можете успешно загрузить Windows
Если вы не можете загрузить Windows успешно, выполните следующие действия, чтобы войти в безопасный режим:
Шаг 1: Сначала перезагрузите компьютер.
Шаг 2: После перезагрузки ПК система готовит автоматическое восстановление. После этого появится окно восстановления при запуске. Нажмите на дополнительные параметры; Затем система направит отображение в среду восстановления Windows.
Шаг 3: Если окно восстановления при запуске не появляется, перезапустите Windows снова.

Шаг 4: В среде восстановления Windows (RE) выберите вариант устранения неполадок.

Шаг 5: Далее нажмите на дополнительные параметры.

Шаг 6: Теперь нажмите на настройки запуска.

Шаг 7: После этого нажмите «Перезагрузить».

Шаг 8: На клавиатуре нажмите клавишу № 4, чтобы войти в безопасный режим.

После успешной загрузки Windows выполните шаг для входа в безопасный режим:
# 1. Нажмите одновременно клавишу Windows на клавиатуре и клавишу R, чтобы вызвать команду «Выполнить».
# 2. Затем введите msconfig и щелкните вкладку OK.

# 3. В конфигурации системы нажмите на вкладку Boot. Под опциями Boot установите флажок Safe boot и нажмите ok.

# 4. Поэтому после входа в безопасный режим и нажмите «Перезагрузить».

Во-вторых, удалите драйверы с проблемой:
После входа в безопасный режим выполните следующие действия, чтобы удалить драйверы проблем.
Шаг 1: Нажмите клавиши Windows и R вместе, чтобы вызвать команду Run.
Шаг 2: Теперь в команде run введите devmgmt.msc и щелкните вкладку OK.

Шаг 3: Затем увеличьте категорию и найдите устройство с желтой отметкой и щелкните правой кнопкой мыши на устройстве.
Шаг 4: Выберите опцию удаления из списка.
Шаг 5: Теперь повторите все шаги, чтобы удалить все диски с желтой меткой и перезагрузить компьютер.
ВАЖНОЕ ПРИМЕЧАНИЕ. Если вы входите в безопасный режим в обычном режиме Windows, снимите флажок Безопасная загрузка после удаления драйверов. Затем перезагрузите компьютер.

Способ 2: обновить драйверы
Если указанный выше шаг не помог решить проблему, воспользуйтесь этим методом обновления драйверов. Прежде всего, проверьте, все ли на ваших устройствах установлены обновленные драйверы. Если он не обновлен правильно, обновите его. Вы можете обновить его вручную, а если вы не можете обновить драйверы вручную, вы можете обновить их автоматически с помощью Driver Easy.
Вы можете автоматически обновить драйверы с помощью Driver easy либо в версии Pro, либо в бесплатной версии. Но для версии Pro требуется всего два клика для обновления всех драйверов, и вы получаете полную поддержку. Для обновления драйвера выполните следующие действия:
Шаг 1: Скачайте и установите драйвер Easy.
Шаг 2: Теперь откройте программное обеспечение и запустите его, нажав на вкладку «Сканировать сейчас». Driver Easy автоматически проверит ваш компьютер и обнаружит наличие проблем с драйверами.

Шаг 3: Затем нажмите кнопку «Обновить» рядом с любым выбранным устройством или выберите вкладку «Обновить все», которая находится внизу страницы, чтобы автоматически загрузить и установить правильную версию драйвера.

Метод 3: Восстановление системы
Восстановление системы можно выполнить путем восстановления предыдущей версии ОС Windows, а также исправить ошибку состояния питания драйвера в Windows 10. Чтобы устранить проблему, выполните следующие действия:
Шаг 1: Сначала щелкните правой кнопкой мыши на «Мой компьютер» и перейдите к свойству.
Шаг 2: Перейти к защите системы. Внутри выберите «Восстановление системы».
Шаг 3: После выбора нажмите «Далее» и дождитесь восстановления системы. И все готово!

Теперь проверьте, решена ли ваша проблема или нет.
Способ 4: изменить настройки питания
Иногда сбой питания состояния драйвера может появиться из-за настроек питания. Так что следуйте инструкциям ниже:
Шаг 1: Нажмите клавишу Windows и S вместе, чтобы открыть панель управления. Выберите панель управления из списка.

Шаг 2: С панели управления найдите вариант питания от него.

Шаг 3: Выберите «Выберите, что делает кнопка питания».

Шаг 4: Затем нажмите «Изменить настройки, которые в данный момент недоступны».

Шаг 5: Отключить параметр «Быстрый запуск» (рекомендуется), «Спящий режим» и «Спящий режим». Нажмите на вкладку Сохранить изменения.

Способ 5: изменить настройки плана питания
Некоторым пользователям говорят, что изменение настроек плана электропитания также иногда может решить проблему. Для этого выполните следующие действия:
Шаг 1: На панели управления выберите параметры питания. Найдите свой текущий выбранный план и нажмите «Изменить настройки плана».

Шаг 2: Далее, нажмите «Изменить дополнительные параметры питания».

Шаг 3: Теперь вы увидите список всех настроек. Откройте раздел «Режим сна» и для параметра «Режим сна и гибернация» установите значение «Никогда». В разделе «Кнопки питания и крышка» выберите «Ничего не делать», нажмите «Применить» и «ОК», чтобы сохранить изменения.

Способ 6. Отключите или удалите антивирусное программное обеспечение.
Антивирусное программное обеспечение для ПК имеет важное значение, но редко ваш антивирус может взаимодействовать с Windows и приводить к возникновению ошибки Driver Power State Failure. Чтобы решить эту проблему, временно отключите антивирусное программное обеспечение и проверьте, решает ли это проблему. Если нет, возможно, вам придется полностью удалить антивирусное программное обеспечение.
Способ 7. Верните драйверы видеокарты в старую версию
Иногда ошибка состояния питания драйвера windows 10 может появляться из-за драйверов вашей видеокарты. Чтобы решить эту проблему, предлагается откатиться на более старый драйвер. Вы можете сделать это, выполнив следующие действия:
Шаг 1: Откройте диспетчер устройств.
Шаг 2: Перейдите в раздел «Адаптеры дисплея» и дважды щелкните свою видеокарту.

Шаг 3: Откроется окно Свойства, перейдите на вкладку Драйвер и нажмите кнопку Откатить драйвер. Подождите, пока процесс не закончится.

Если опция отката недоступна, удалите драйвер видеокарты из диспетчера устройств. После удаления видеокарты посетите веб-сайт производителя видеокарты и загрузите старую версию драйвера. Установите его и убедитесь, что ваша проблема решена или нет.
Метод 8 — Изменить настройки питания в панели управления Nvidia
По мнению некоторых пользователей, проблема с ошибкой состояния питания драйвера может быть вызвана настройками питания. Эта проблема возникает в большинстве случаев при использовании графики Nvidia, поэтому для устранения этой проблемы выполните следующие действия:
Шаг 1: Откройте панель управления Nvidia.
Шаг 2: С левой стороны выберите Управление настройками 3D.
Шаг 3: Внутри этой опции выберите выделенную графическую карту в качестве предпочтительного графического процессора с правой стороны. В списке настроек найдите режим управления питанием и выберите «Предпочитать максимальную производительность».
Шаг 4: Сохраните изменения и убедитесь, что ваша проблема решена или нет.
Способ 9: обновить BIOS, чтобы исправить ошибку сбоя состояния питания драйвера
Вы можете найти информацию о BIOS на своем устройстве, а затем выполнить поиск обновлений BIOS на веб-сайте поддержки производителя, который обеспечивает загрузку.
Заключение:
Это оно! Мы надеемся, что ошибка исчезнет навсегда после того, как вы попробуете один из методов из нашего списка здесь. Мы знаем, насколько неприятна эта проблема, поэтому лучшее, что вы можете сделать, это исправить как можно скорее.
У вас есть другие методы, которых нет в списке выше? Поделитесь с нами своей мыслью. Мы будем рады добавить его в статью. Для запросов и предложений, не стесняйтесь писать в поле для комментариев. Спасибо!
Некоторая полезная статья:
Как сделать снимок экрана в Windows 10?
Прямая загрузка Windows 10 ISO без инструмента создания мультимедиа Windows 10
Как исправить панель задач Windows 10 не работает?
Исправлена ошибка «Класс не зарегистрирован» в Windows 10
Проблема с беспроводным адаптером или точкой доступа в Windows 10
Люди также ищут этот пост:
Сбой состояния питания драйвера Windows 10 • Сбой поддержки питания драйвера • Сбой состояния питания драйвера Win 10 • Сбой состояния питания Windows 10 • Сбой состояния питания драйвера Win 10 • Сбой питания драйвера Windows 10