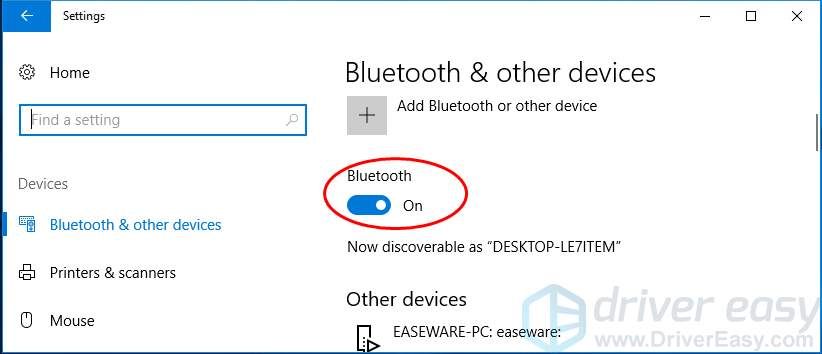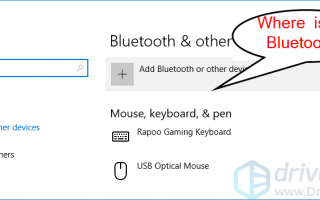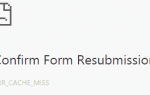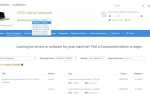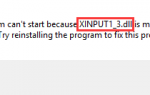Содержание
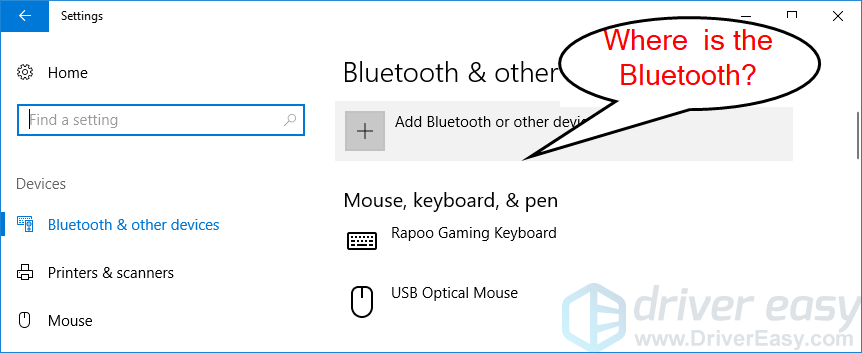
Возможно, вы захотите использовать Bluetooth-наушники или микрофон в Windows 10 или перенести файлы с вашего мобильного телефона в Windows 10 через Bluetooth. Но проблема в том, что теперь вы не можете найти Bluetooth в окне настроек.
Это проводное. Но хорошая новость в том, что вы можете легко это исправить самостоятельно.
Как я могу исправить отсутствие Windows 10 Bluetooth?
Здесь мы перечислим 3 лучших решения для вас, чтобы попытаться решить проблему. Пройдите вниз по списку, пока ваша проблема не будет решена.
Решение 1. Проверьте состояние службы Bluetooth
Решение 2. Повторно включите программное обеспечение драйвера Bluetooth в диспетчере устройств
Решение 3. Переустановите драйвер Bluetooth
Решение 1. Проверьте состояние службы Bluetooth
1) Щелкните правой кнопкой мыши на кнопку Пуск, чтобы выбрать Диспетчер устройств.
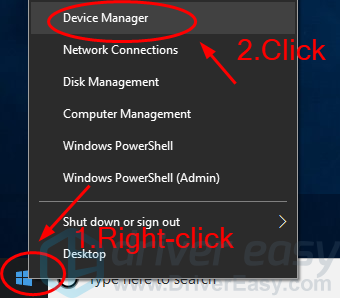
2) Проверьте, есть ли Устройство Bluetooth в разделе Сетевой адаптер и, если есть блютус раздел. Если да, то на вашем компьютере есть Bluetooth.
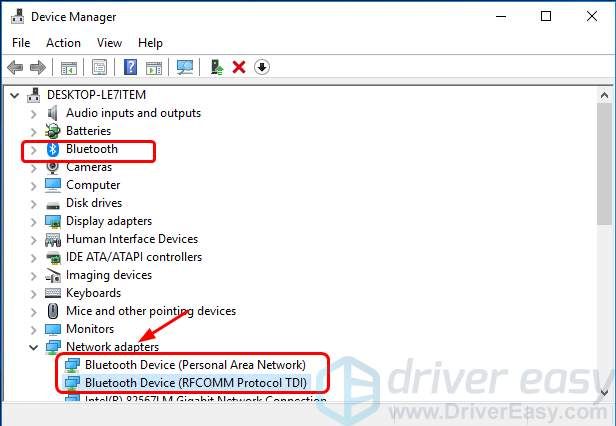
Решение 2. Проверьте состояние службы Bluetooth
1) На клавиатуре нажмите Ключ с логотипом Windows  + р ключ вместе, чтобы вызвать окно Run.
+ р ключ вместе, чтобы вызвать окно Run.
2) Тип services.msc и нажмите Войти.
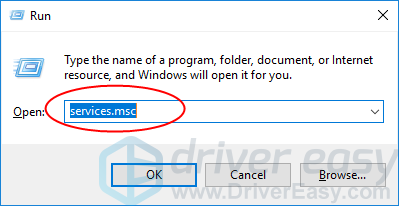
3) Щелкните правой кнопкой мыши Служба поддержки Bluetooth или любой другой сервис, связанный, как Система управления драйверами Bluetooth. затем Начало.
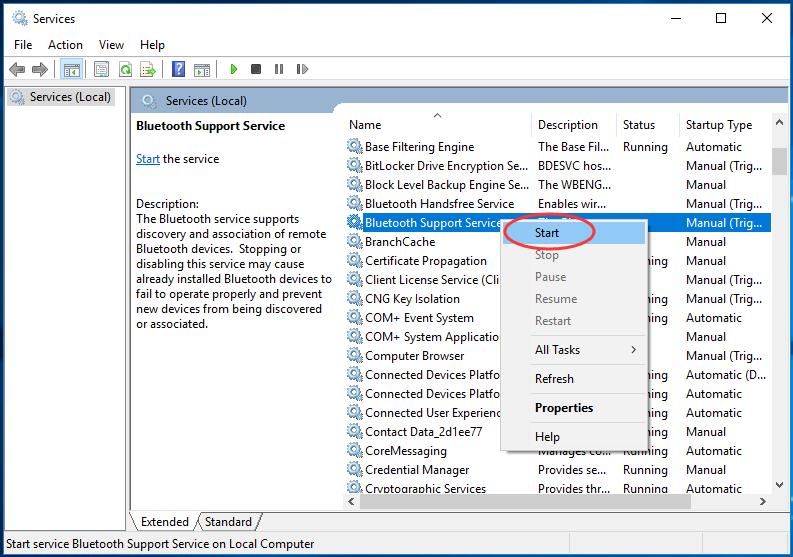
4) Снова щелкните правой кнопкой мыши на сервисе, и на этот раз нажмите свойства.
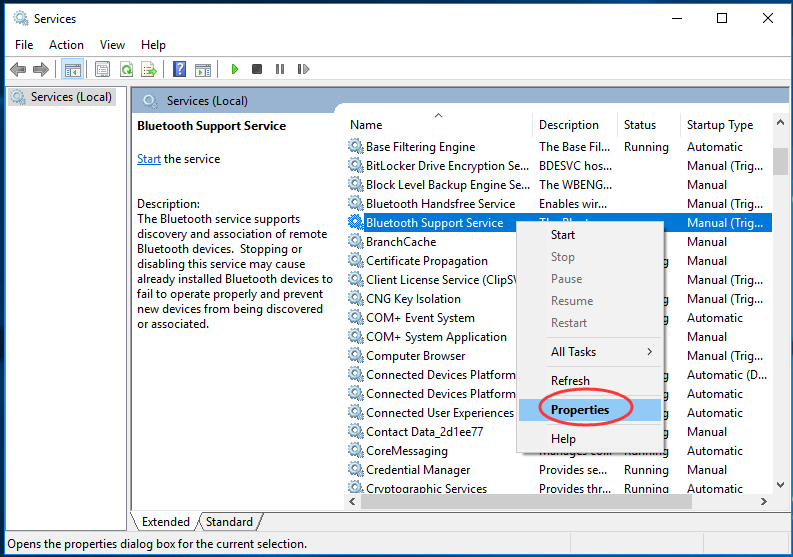
5) Установите тип запуска автоматическая. Затем нажмите Применить> Хорошо.
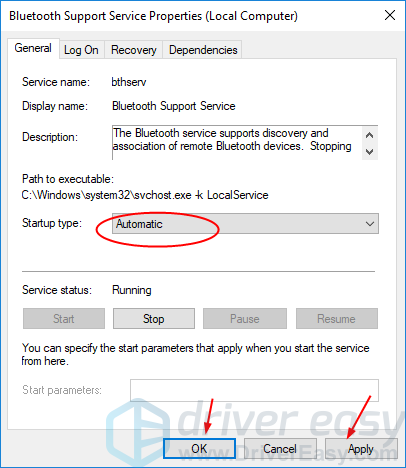
6) На клавиатуре нажмите, нажмите Ключ с логотипом Windows  + я вместе, чтобы открыть окно настроек. Проверьте, есть ли опция Bluetooth.
+ я вместе, чтобы открыть окно настроек. Проверьте, есть ли опция Bluetooth.
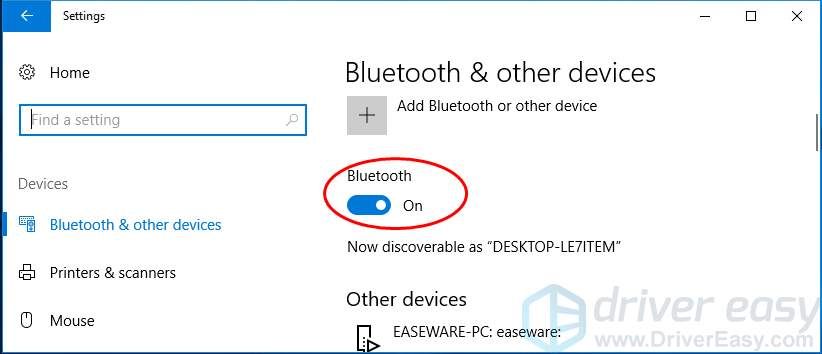
Решение 3. Повторно включите программное обеспечение драйвера Bluetooth в диспетчере устройств
1) На клавиатуре нажмите Ключ с логотипом Windows  + Икс одновременно, чтобы открыть меню быстрого доступа.
+ Икс одновременно, чтобы открыть меню быстрого доступа.
2) Затем нажмите Диспетчер устройств.
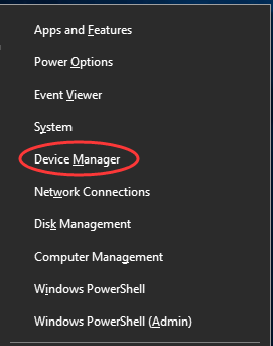
3) Щелкните правой кнопкой мыши на программном драйвере Bluetooth в разделе Bluetooth. Тогда выбирай Отключить устройство. Нажмите да если будет предложено подтверждение.
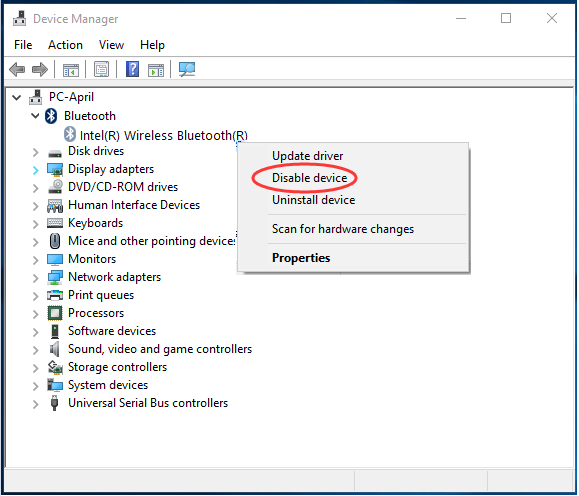
4) После того, как это сделано, снова щелкните правой кнопкой мыши на драйвере, и на этот раз выберите Включить устройство.
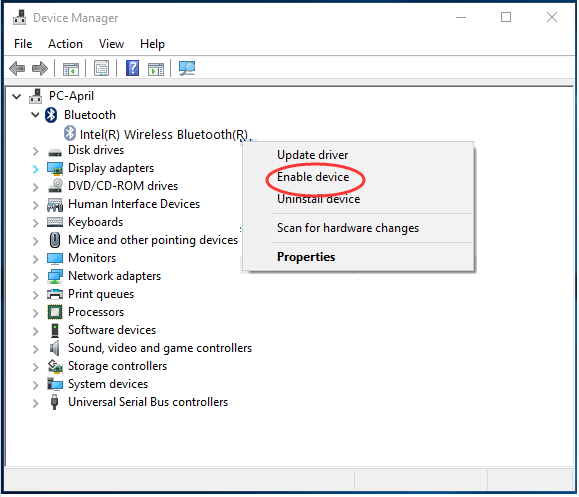
5) На клавиатуре нажмите, нажмите Ключ с логотипом Windows  + я вместе, чтобы открыть окно настроек. Проверьте, есть ли опция Bluetooth.
+ я вместе, чтобы открыть окно настроек. Проверьте, есть ли опция Bluetooth.
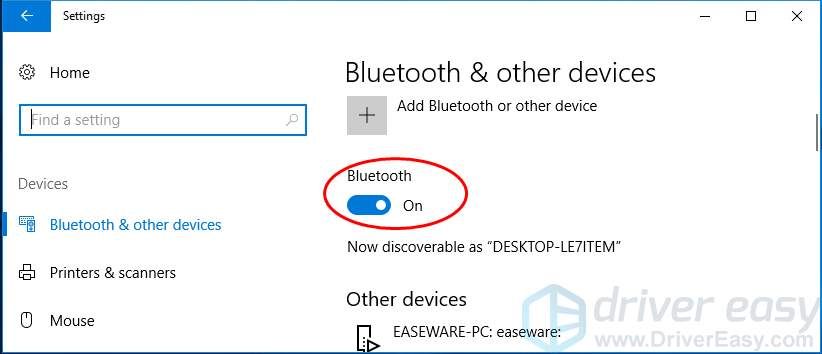
Решение 3. Переустановите драйвер Bluetooth
Всегда, если ваш драйвер Bluetooth устарел или поврежден, это может привести к ошибкам. В большинстве случаев обновление драйвера Bluetooth может исправить ошибку.
1) На клавиатуре нажмите Ключ с логотипом Windows  + Икс одновременно, чтобы открыть меню быстрого доступа.
+ Икс одновременно, чтобы открыть меню быстрого доступа.
2) Затем нажмите Диспетчер устройств.
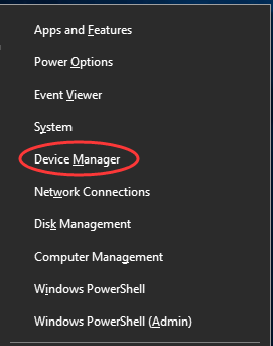
3) Нажмите правой кнопкой мыши на свой драйвер Bluetooth, чтобы выбрать Удалить устройство.
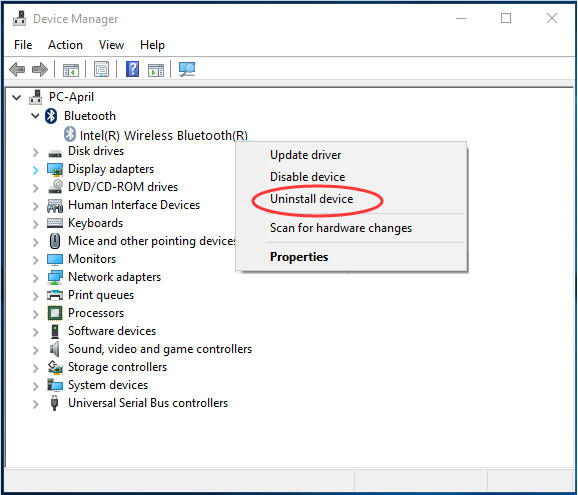
4) Зайдите на сайт производителя вашего компьютера или на сайт производителя вашего адаптера Bluetooth, например Intel, чтобы загрузить последнюю версию драйвера Bluetooth для вашего устройства. Затем установите скачанный драйвер на свой компьютер.
Кроме того, вы можете использовать инструмент драйвера, чтобы помочь вам. Мы настоятельно рекомендуем вам использовать Водитель Легко автоматически распознать вашу систему и найти правильные драйверы для вас. С его помощью вы можете попрощаться с головной болью водителя и затягивает навсегда.
Вам не нужно точно знать, на какой системе работает ваш компьютер, вам не нужно рисковать загрузкой и установкой неправильного драйвера, и вам не нужно беспокоиться об ошибках при установке.
4-1) Скачать и установите Driver Easy. Затем запустите его на вашем Windows.
4-2) Нажмите Сканировать сейчас. Все проблемы с драйверами вашего компьютера будут обнаружены менее чем за 1 мин. Ваш драйвер Bluetooth не является исключением.
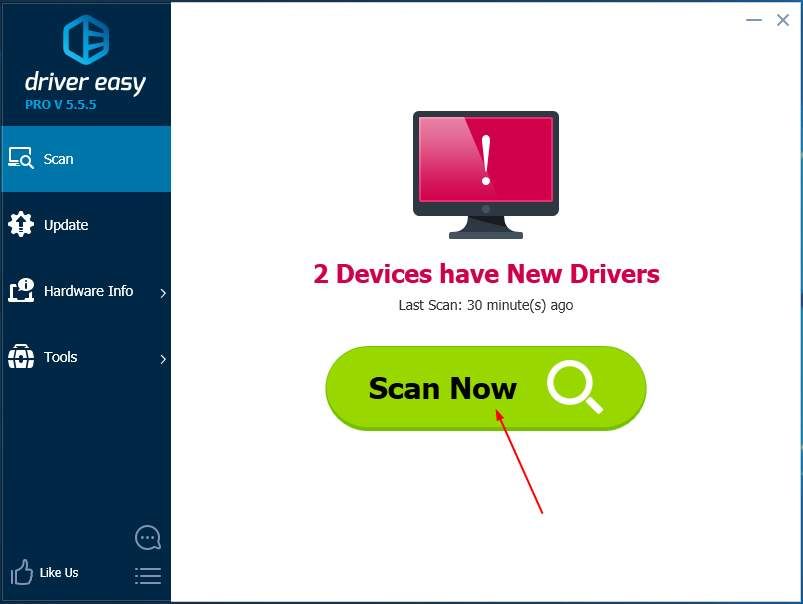
4-3) Если вы попробуете бесплатную версию, нажмите Обновить рядом с вашим помеченным драйвером Bluetooth для автоматической загрузки и установки правильной версии этого драйвера.
Или, если вы используете Pro версию, нажмите Обновить все автоматически загрузить и установить правильную версию все драйверы, которые отсутствуют или устарели в вашей системе. (Вы получаете полную поддержку и 30-дневную гарантию возврата денег для Pro версии)
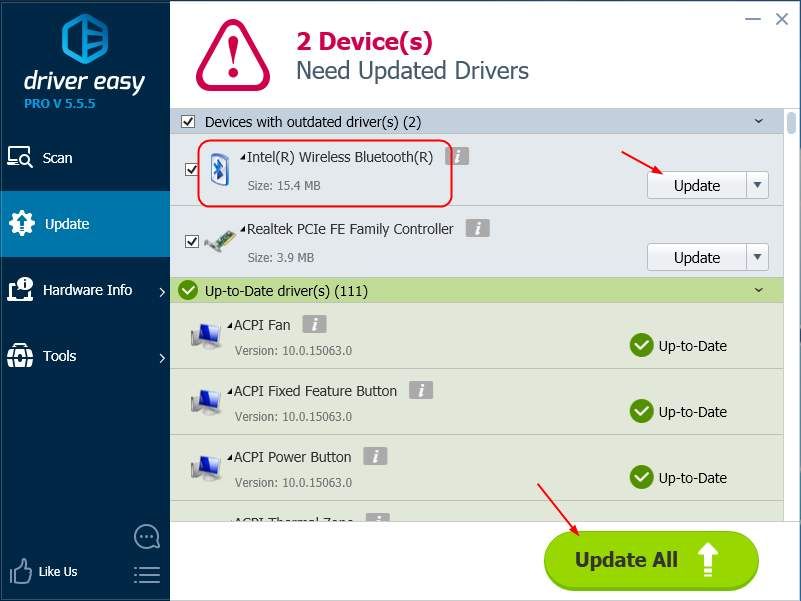 5) На клавиатуре нажмите, нажмите Ключ с логотипом Windows
5) На клавиатуре нажмите, нажмите Ключ с логотипом Windows  + я вместе, чтобы открыть окно настроек. Проверьте, есть ли опция Bluetooth.
+ я вместе, чтобы открыть окно настроек. Проверьте, есть ли опция Bluetooth.