Содержание
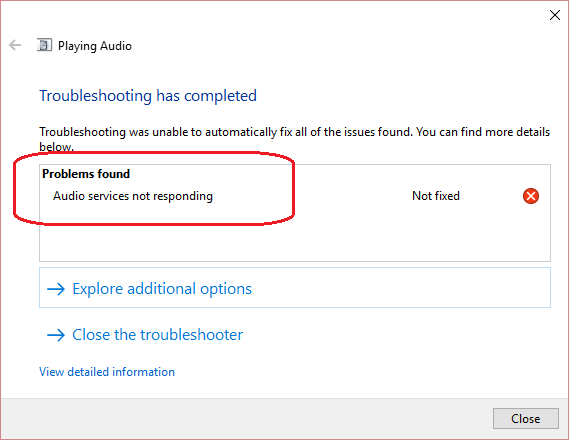
Увы, вы не слышите ни звука на Windows 10 внезапно. Затем вы решаете проблемы со звуком, и Windows сообщает вам, что: Аудио сервисы не отвечают. Разбитый? Не беспокойся. Вы МОЖНО Решите эту проблему самостоятельно, не обращаясь к специалисту за помощью.
Как я могу исправить проблемы с аудио сервисами, которые не отвечают?
Вот лучшие 3 решения, чтобы решить эту проблему. Возможно, вам не придется пробовать их все; просто пройдите вниз по списку, пока не найдете тот, который работает.
Попробуйте по одному:
Исправление 1: переустановите ваш аудио драйвер
Исправление 2: перезапустите аудио сервисы
Исправление 3: убедитесь, что компоненты Windows Audio работают
Исправление 1: переустановите ваш аудио драйвер
Проблема со службами аудио не отвечает, скорее всего, из-за устаревшей, поврежденной или несовместимой аудио драйвера на вашем Windows. Вы можете решить эту проблему путем переустановки аудио драйвера:
Сначала удалите аудио драйвер:
1) Щелкните правой кнопкой мыши кнопку «Пуск», чтобы выбрать Диспетчер устройств.
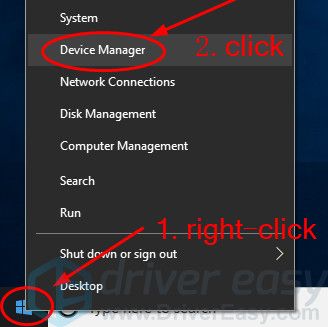
2) Двойной щелчок Звуковые, видео и игровые контроллеры, затем щелкните правой кнопкой мыши на вашем аудио драйвере, чтобы выбрать Удалить устройство.

3) Нажмите Удалить.
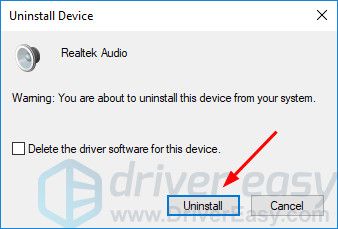
Во-вторых, загрузите и установите новый аудиодрайвер для Windows:
Вот два варианта загрузки и установки нового звукового драйвера:
Опция 1: Перейдите на веб-сайт производителя вашей звуковой карты, чтобы найти и загрузить правильные драйверы для вашего варианта Windows 10. Затем установите его на свой компьютер вручную.
Или же
Вариант 2: Если у вас недостаточно времени и терпения для обновления драйверов вручную, вы можете сделать это автоматически с Водитель Легко. Driver Easy автоматически распознает вашу систему и найдет правильные драйверы для вашей видеокарты и монитора, а также ваш вариант Windows 10 и загрузит и установит их правильно:
1) Скачать и установите Driver Easy.
2) Запустите Driver Easy и нажмите Сканировать сейчас. Driver Easy проверит ваш компьютер и обнаружит проблемы с драйверами. Вы аудио драйвер не исключение.
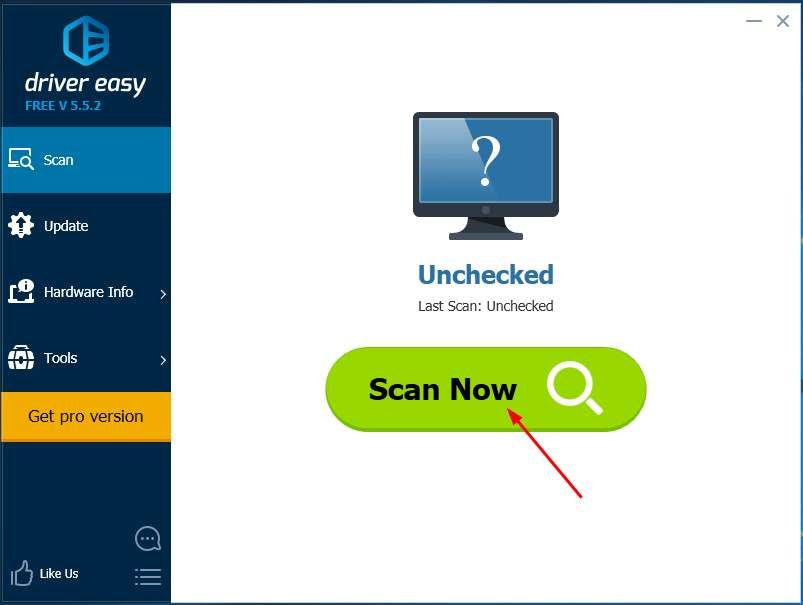
3) С бесплатной версией: нажмите Обновить кнопка рядом с помеченным звуковым драйвером для автоматической загрузки и установки правильной версии этого драйвера.
В версии Pro: нажмите Обновить все для автоматической загрузки и установки правильной версии всех драйверов, которые отсутствуют или устарели в вашей системе. (и вы получите полную поддержку и 30-дневную гарантию возврата денег)
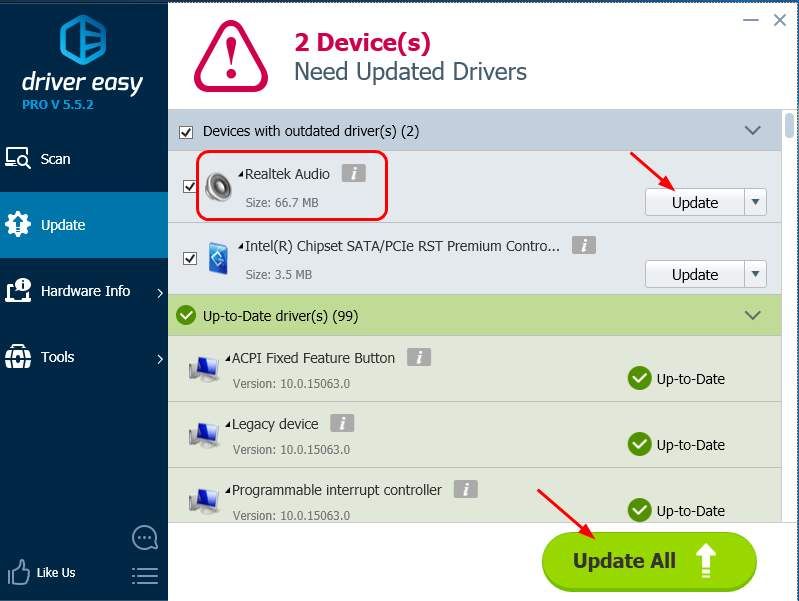
4) Перезагрузите компьютер и попробуйте воспроизвести аудиофайл или видеофайл, чтобы проверить, слышен ли ваш звук.
Исправление 2: перезапустите аудио сервисы
1) Нажмите Ключ с логотипом Windows  а также р вместе, чтобы вызвать окно Run.
а также р вместе, чтобы вызвать окно Run.
2) Тип services.msc и нажмите Хорошо.
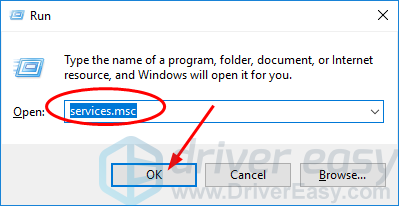
3) Найдите и щелкните правой кнопкой мыши на Windows Audio, затем нажмите Запустить снова.
Примечание: Если параметр «Перезагрузить» неактивен, служба Windows Audio не работает, нажмите Начало вместо.
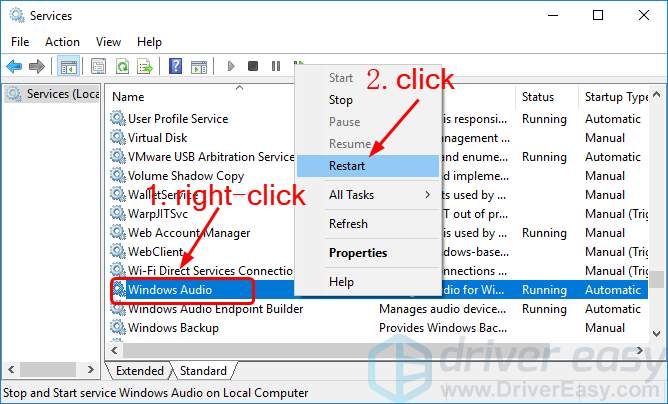
4) Щелкните правой кнопкой мыши на Windows Audio еще раз, на этот раз нажмите свойства.
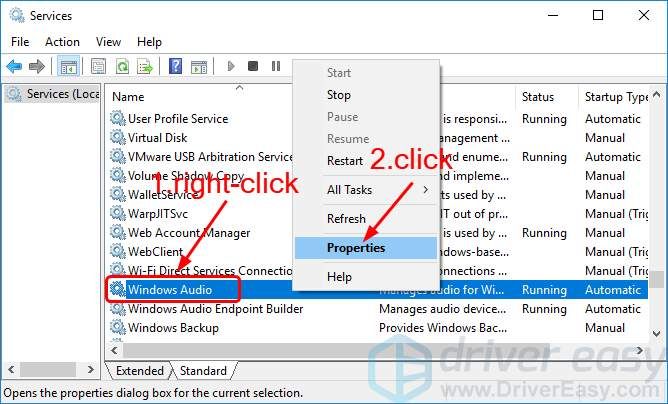
5) Установите тип запуска на автоматическая. Нажмите Применять > Хорошо.
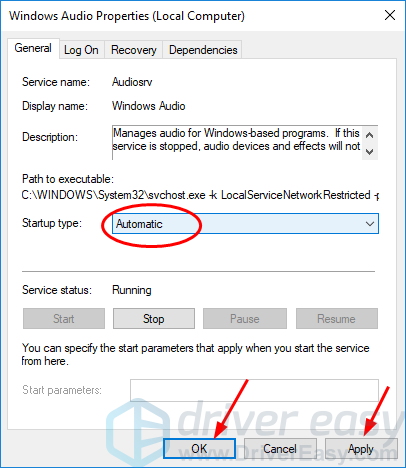
6) Снова вернитесь в окно Сервисов. Щелкните правой кнопкой мыши на Конструктор конечных точек Windows Audio, затем нажмите Запустить снова.
Примечание: Если параметр «Перезагрузить» недоступен, служба Windows Audio Endpoint Builder не работает, щелкните Начало вместо.
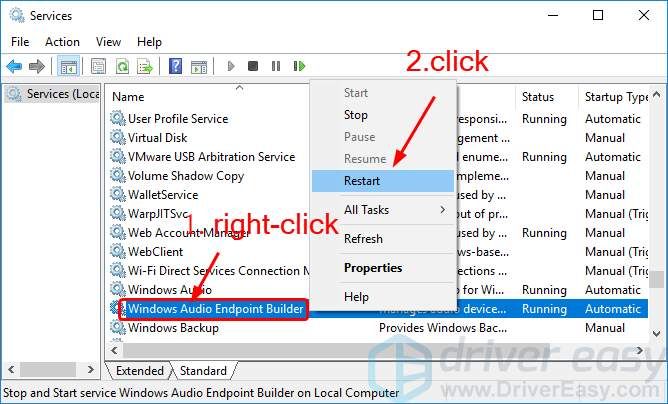
7) Щелкните правой кнопкой мыши на Конструктор конечных точек Windows Audio еще раз, на этот раз нажмите свойства.
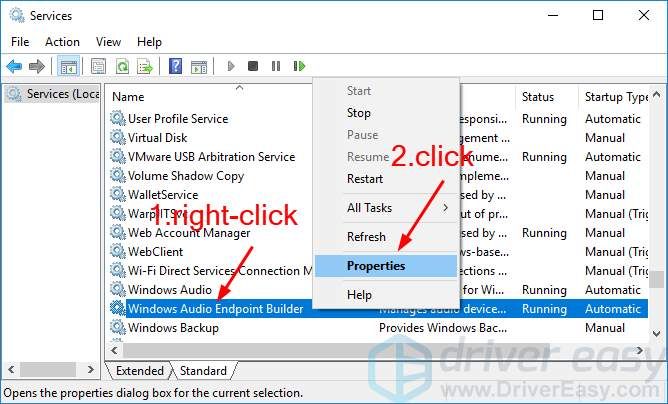
8) Установите тип запуска на автоматическая. Нажмите Применять > Хорошо.
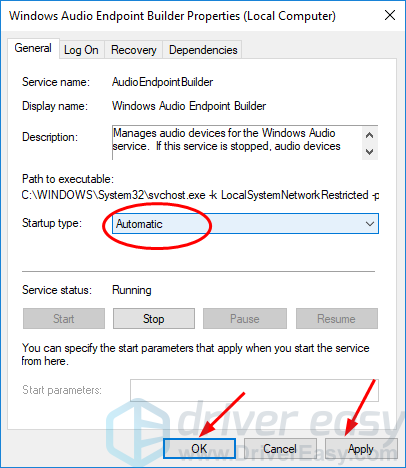
9) Попробуйте воспроизвести аудиофайл или видеофайл, чтобы проверить, слышен ли ваш звук.
Исправление 3: убедитесь, что компоненты Windows Audio работают
1) Нажмите Ключ с логотипом Windows  а также р вместе, чтобы вызвать окно Run.
а также р вместе, чтобы вызвать окно Run.
2) Тип services.msc и нажмите Хорошо.
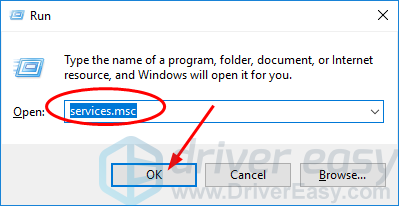
3) Проверьте, работают ли следующие компоненты Windows Audio:
Серверный процесс DCOM
RPC Конечная точка Mapper
Удаленный вызов процедур (RPC)
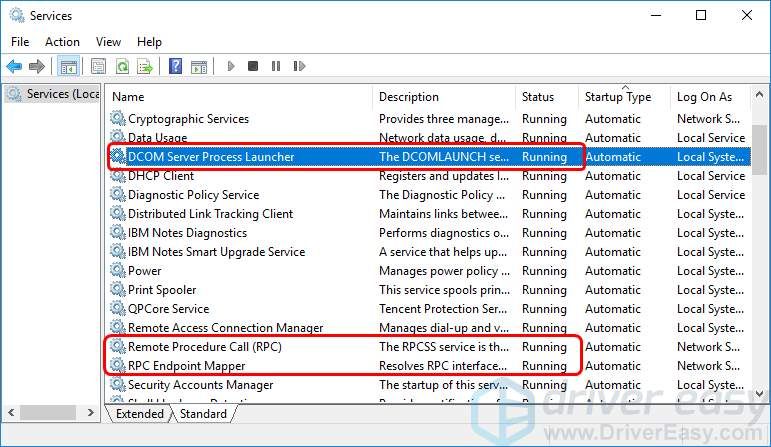
4) Если какая-либо из этих служб не запущена, щелкните правой кнопкой мыши не запущенную службу и выберите Начало.
5) Перезагрузите Windows 10 и попробуйте воспроизвести аудиофайл или видеофайл, чтобы проверить, слышен ли ваш звук.

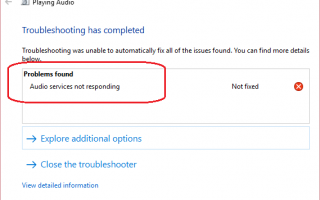

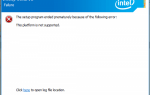

![Сеть WiFi не отображается на компьютере [Простые исправления]](https://helpscomp.ru/wp-content/cache/thumb/07/59d264834cfb007_150x95.jpg)