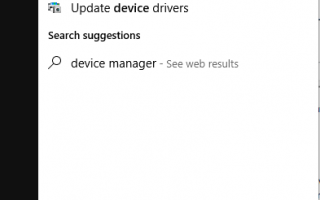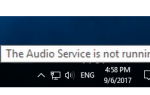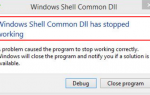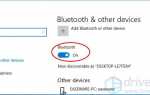Содержание
Если вы недавно обновились до Windows 10 и теперь одно из ваших USB-устройств не работает, читайте дальше. Будь то мышь USB, клавиатура, перьевой привод, принтер или какое-либо другое устройство USB в целом, это руководство должно решить вашу проблему.
Обратите внимание, что здесь есть 5 возможных решений. Возможно, вам не нужно пробовать их все; просто начните с верхней части списка и двигайтесь вниз.
1: Проверьте, не повреждено ли само устройство
2: Проверьте ваш источник питания
3: Проверьте настройки управления питанием
4: Проверьте драйверы устройства USB
5: Проверьте свои порты USB
Содержание
- Способ 1. Проверьте, не повреждено ли само устройство
- Способ 2. Проверьте источник питания (только для ноутбука).
- Способ 3: проверьте настройки управления питанием
- Способ 4. Проверьте драйверы устройства USB
- Способ 5: проверьте ваши порты USB
Способ 1. Проверьте, не повреждено ли само устройство
Если USB-устройство работало до обновления до Windows 10, оно вряд ли будет неисправно. Но совпадения случаются. Вполне возможно, что ваше устройство просто умерло одновременно с обновлением Windows. Так что лучше исключить эту возможность, прежде чем тратить время на более сложные проблемы.
Чтобы проверить, является ли устройство USB неисправным, просто отключите его («Извлечь», если это устройство хранения USB) и подключите его к другому компьютеру. Если это работает, устройство в порядке. Если это не так, то вы изолировали проблему! Вам просто нужно купить замену.
Способ 2. Проверьте источник питания (только для ноутбука).
Блок питания вашего ноутбука обеспечивает питание ваших портов USB. Если по какой-либо причине это не удается сделать правильно, устройства, подключенные к этим портам USB, могут перестать работать. Иногда это можно исправить довольно просто:
1) Отключите блок питания и зарядное устройство от ноутбука
2) перезагрузите ноутбук
3) Снова подключите USB-устройство к ноутбуку.
4) Подключите блок питания обратно
Способ 3: проверьте настройки управления питанием
Для экономии энергии Windows по умолчанию отключает ваши USB-контроллеры, когда они не используются, и снова включает их, когда они необходимы. К сожалению, иногда этот подход не работает должным образом, и Windows не может снова включить ваши контроллеры USB.
Чтобы исключить это как причину ваших неприятностей с USB, просто не позволяйте Windows «управлять» питанием ваших контроллеров и устройств USB:
1) Откройте диспетчер устройств (введите «Диспетчер устройств» в поле поиска Windows)
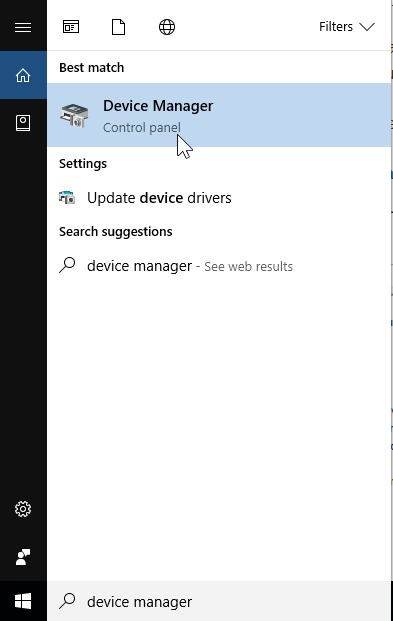
2) Расширить Контроллеры универсальной последовательной шины ветка
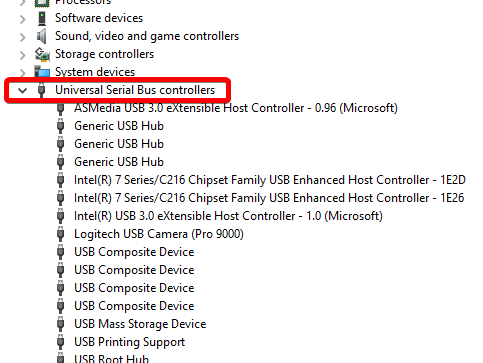
3) Дважды щелкните первый USB Root Hub устройство в списке (если вы видите только одно устройство USB Root Hub, это нормально)
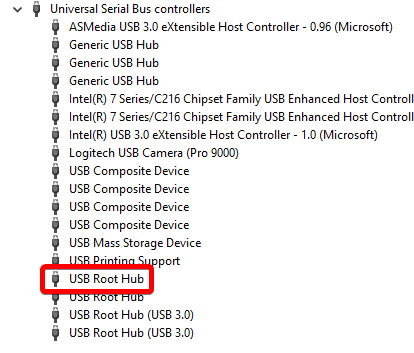
4) Нажмите Управление энергопотреблением табуляция
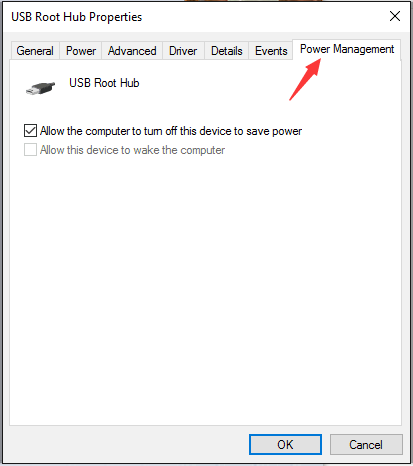
5) Снимите флажок Разрешить компьютеру выключать это устройство для экономии энергии установите флажок и нажмите Хорошо.
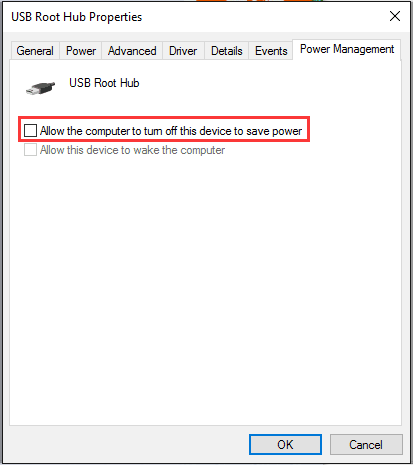
6) Повторите шаги 3-5 для каждого устройства USB Root Hub в вашем списке контроллеров универсальной последовательной шины.
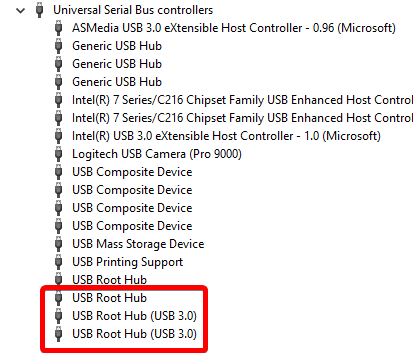
Способ 4. Проверьте драйверы устройства USB
Возможно, проблема с USB-портами не связана с драйверами. Приведенные выше шаги могут решить эту проблему, но если они этого не делают, или вы не уверены, что играете с драйверами вручную, вы можете сделать это автоматически с Водитель Легко.
Driver Easy автоматически распознает вашу систему и найдет для нее правильные драйверы. Вам не нужно точно знать, на какой системе работает ваш компьютер, вам не нужно рисковать загрузкой и установкой неправильного драйвера, и вам не нужно беспокоиться об ошибках при установке.
Вы можете автоматически обновить драйверы с помощью БЕСПЛАТНОЙ или Профессиональной версии Driver Easy. Но в версии Pro это займет всего 2 клика (и вы получите полную поддержку и 30-дневную гарантию возврата денег):
1) Скачать и установите Driver Easy.
2) Запустите Driver Easy и нажмите Сканировать сейчас кнопка. Driver Easy проверит ваш компьютер и обнаружит проблемы с драйверами.
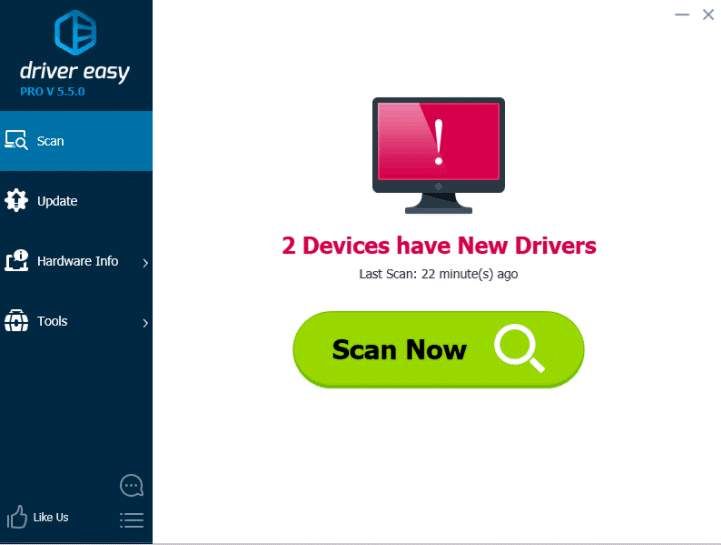
3) Нажмите Обновить Кнопка рядом с помеченным драйвером USB для автоматической загрузки и установки правильной версии этого драйвера (вы можете сделать это с БЕСПЛАТНОЙ версией). Или нажмите Обновить все для автоматической загрузки и установки правильной версии всех драйверов, которые отсутствуют или устарели в вашей системе (для этого требуется версия Pro — вам будет предложено выполнить обновление при нажатии кнопки «Обновить все»).
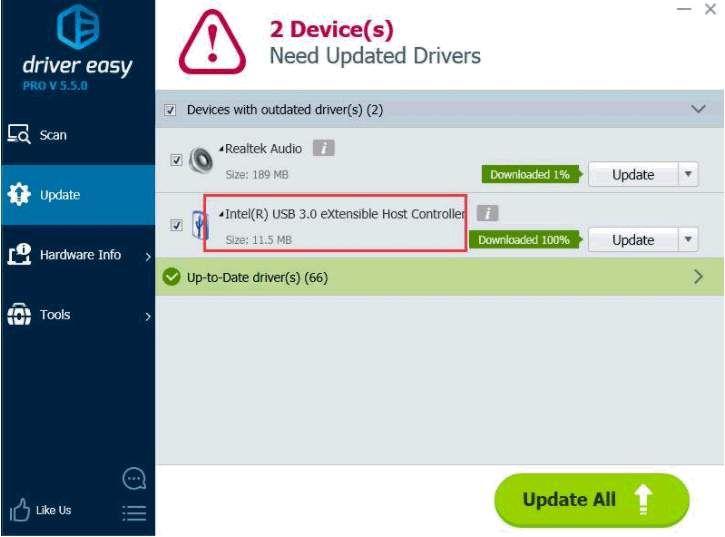
Способ 5: проверьте ваши порты USB
Если ни один из вышеперечисленных способов не решит вашу проблему, возможно, порты USB повреждены. Чтобы выяснить это, вы можете отвести свой компьютер в ремонтную мастерскую и попросить их проверить. Если ваши USB-порты повреждены, ремонтник сможет заменить их довольно недорого.