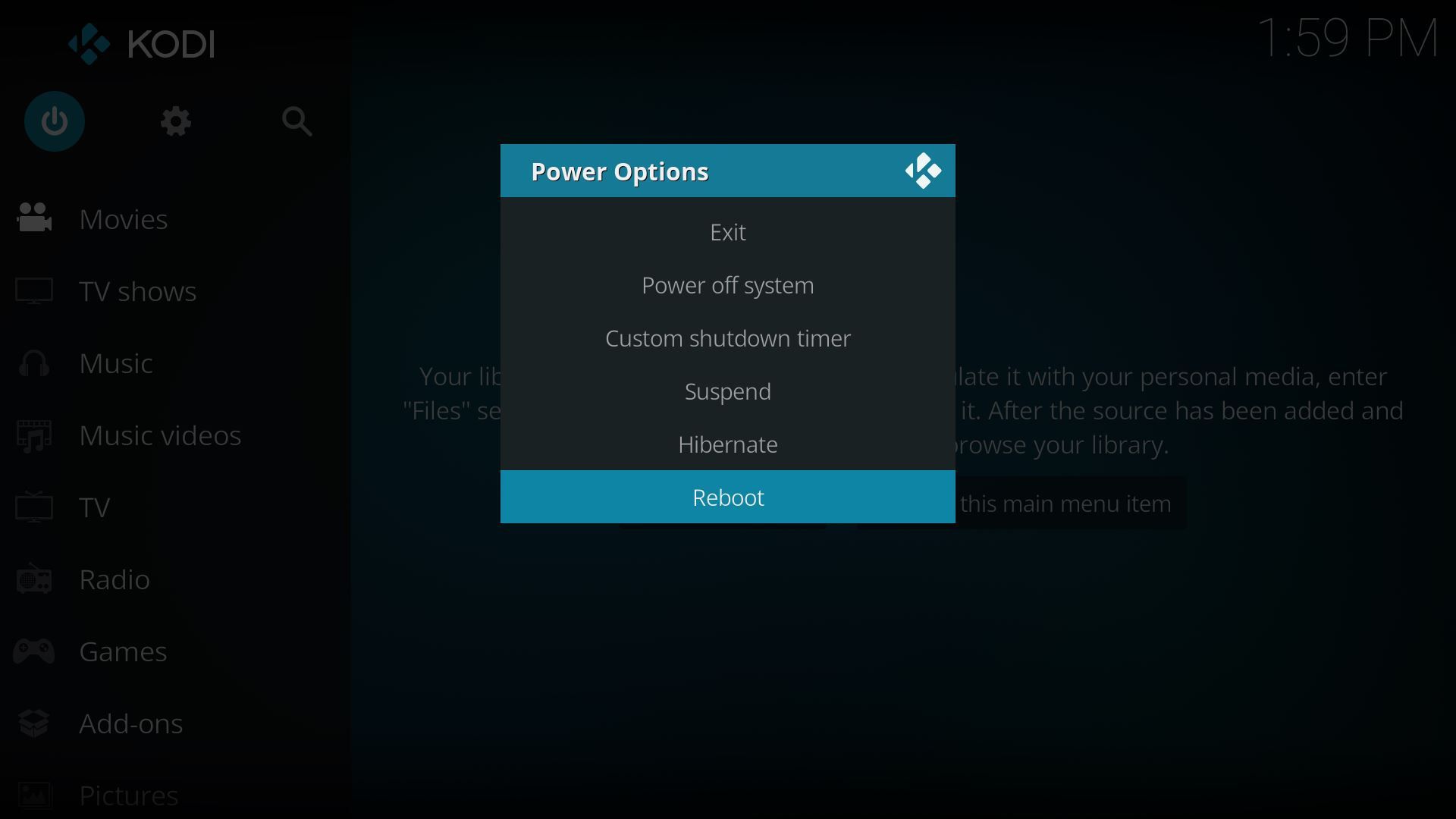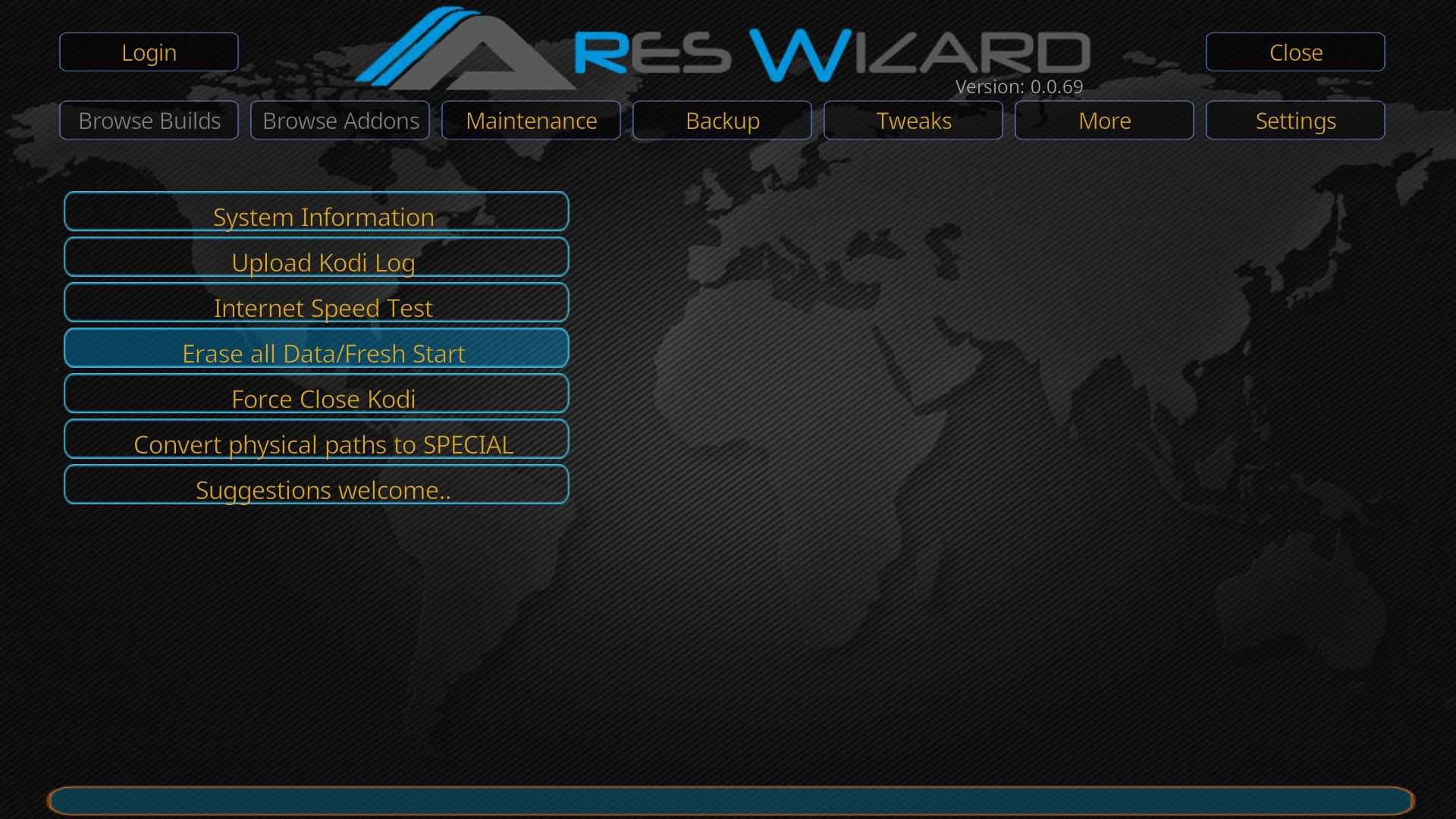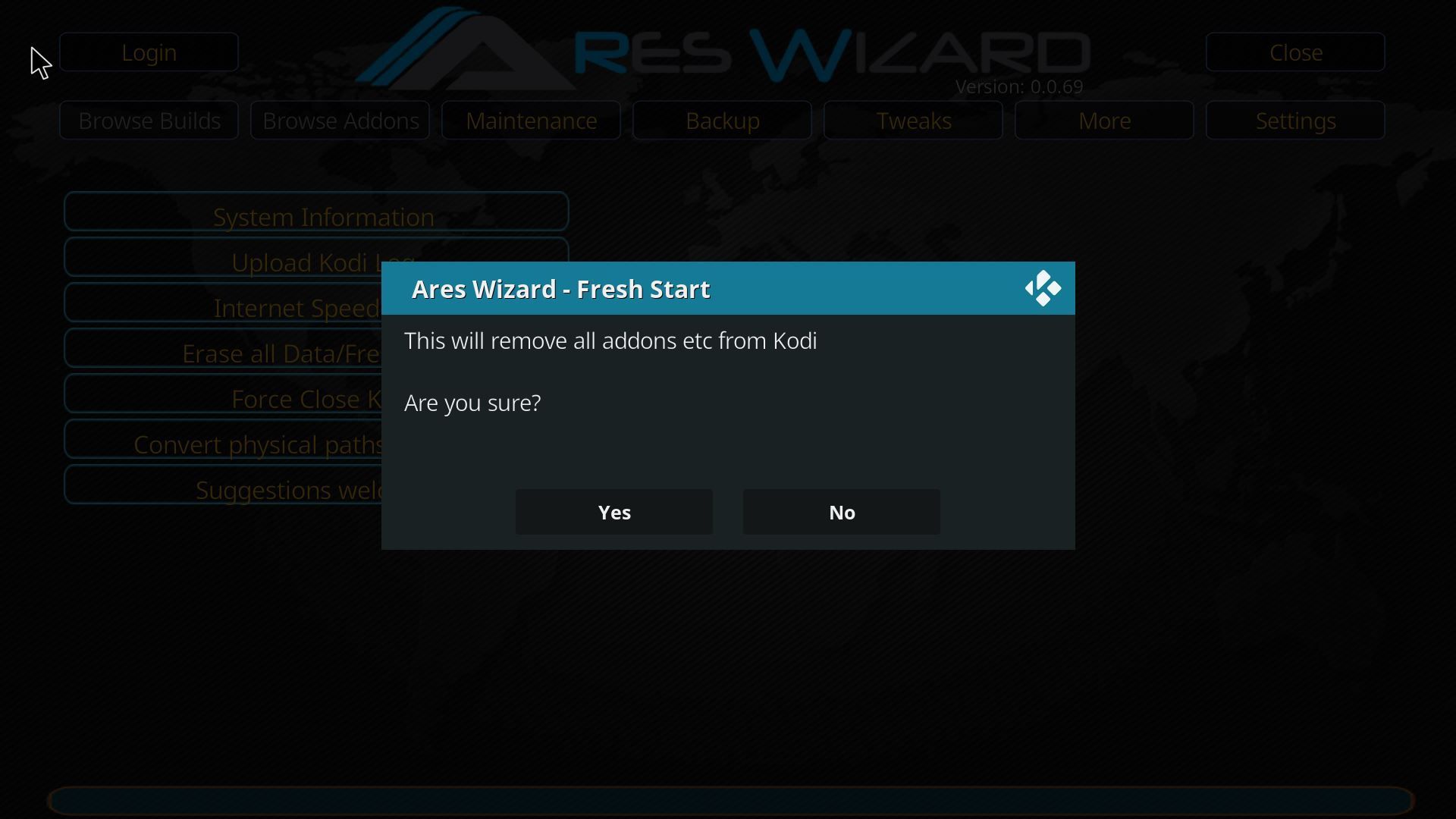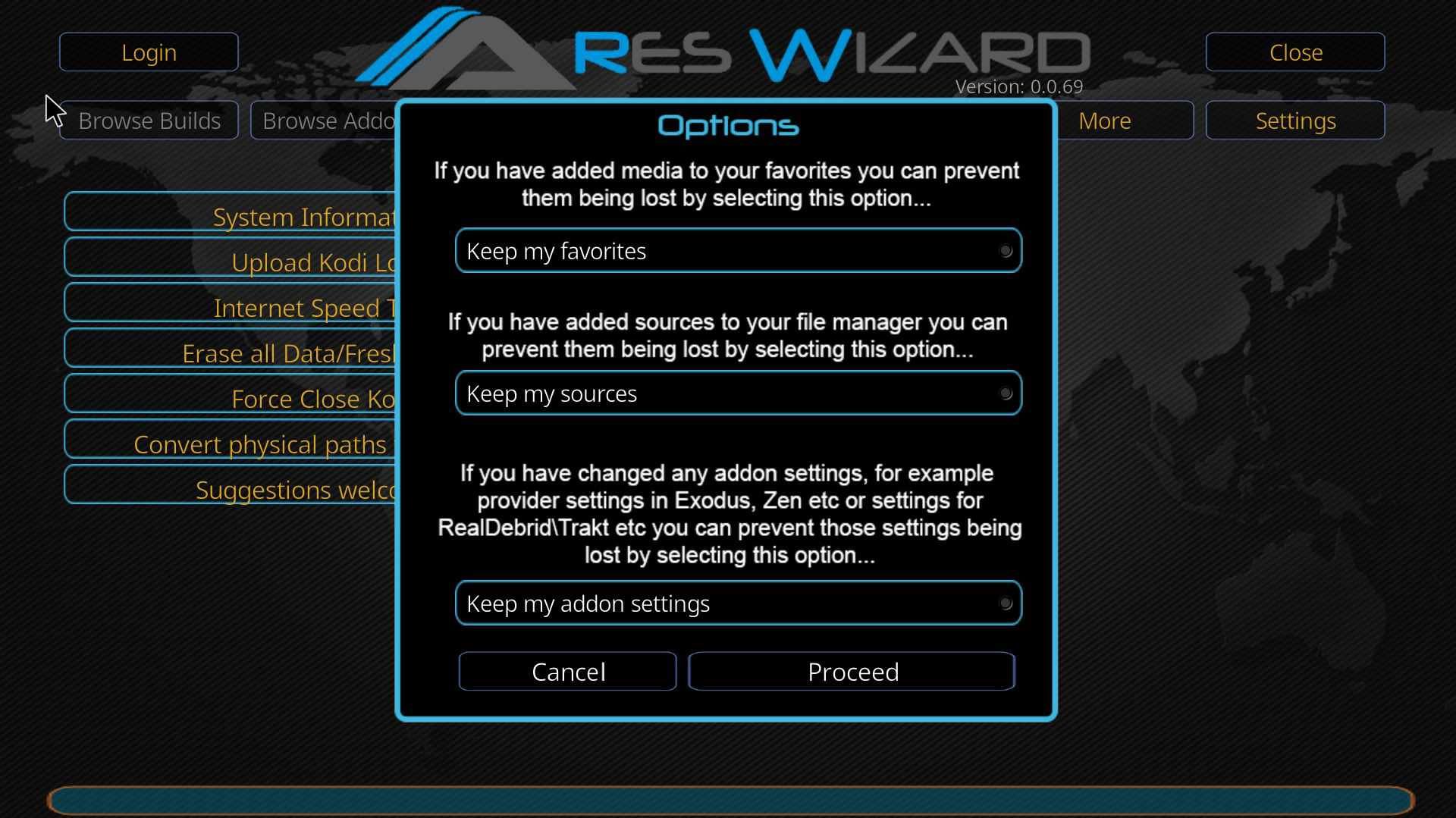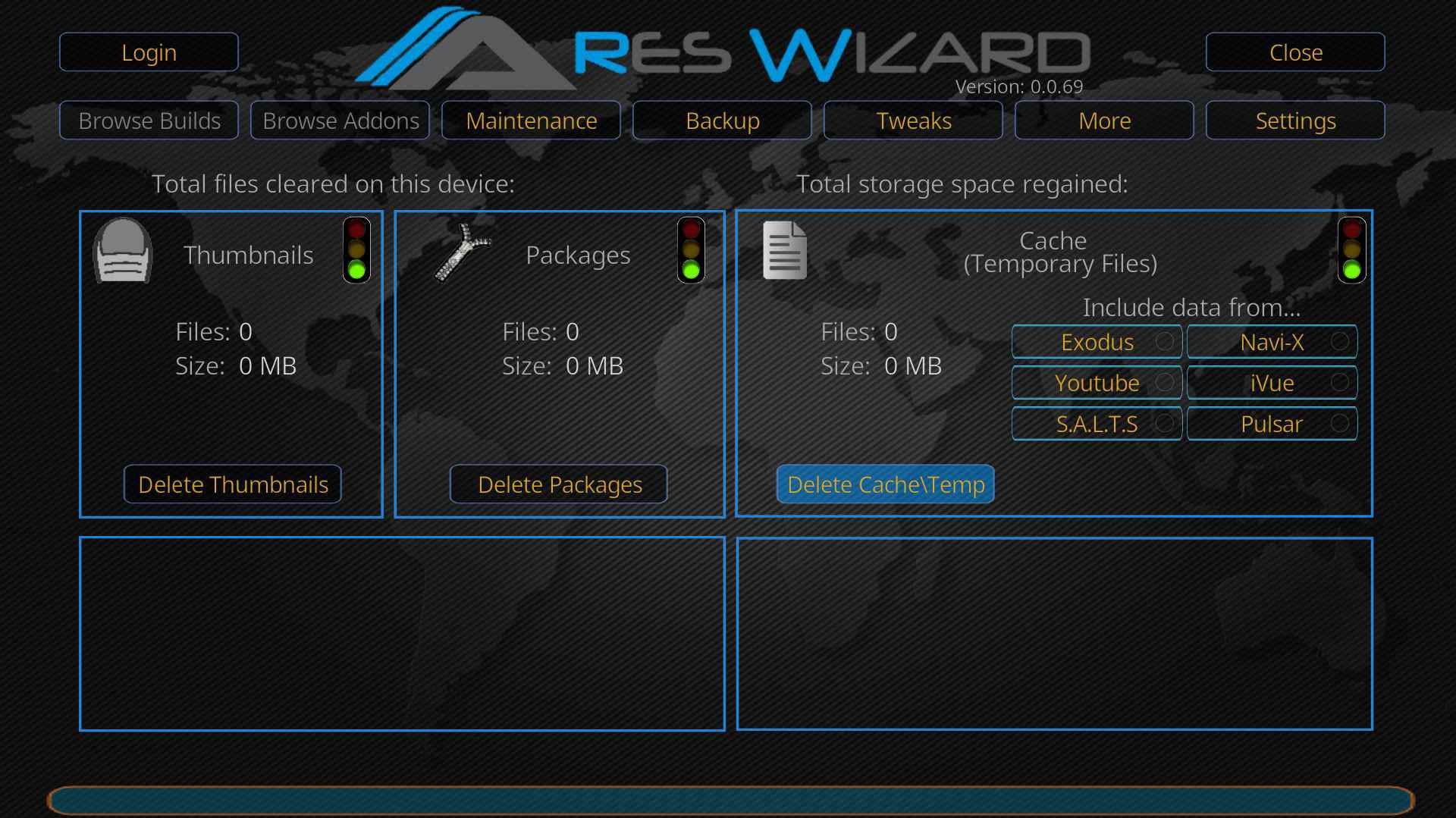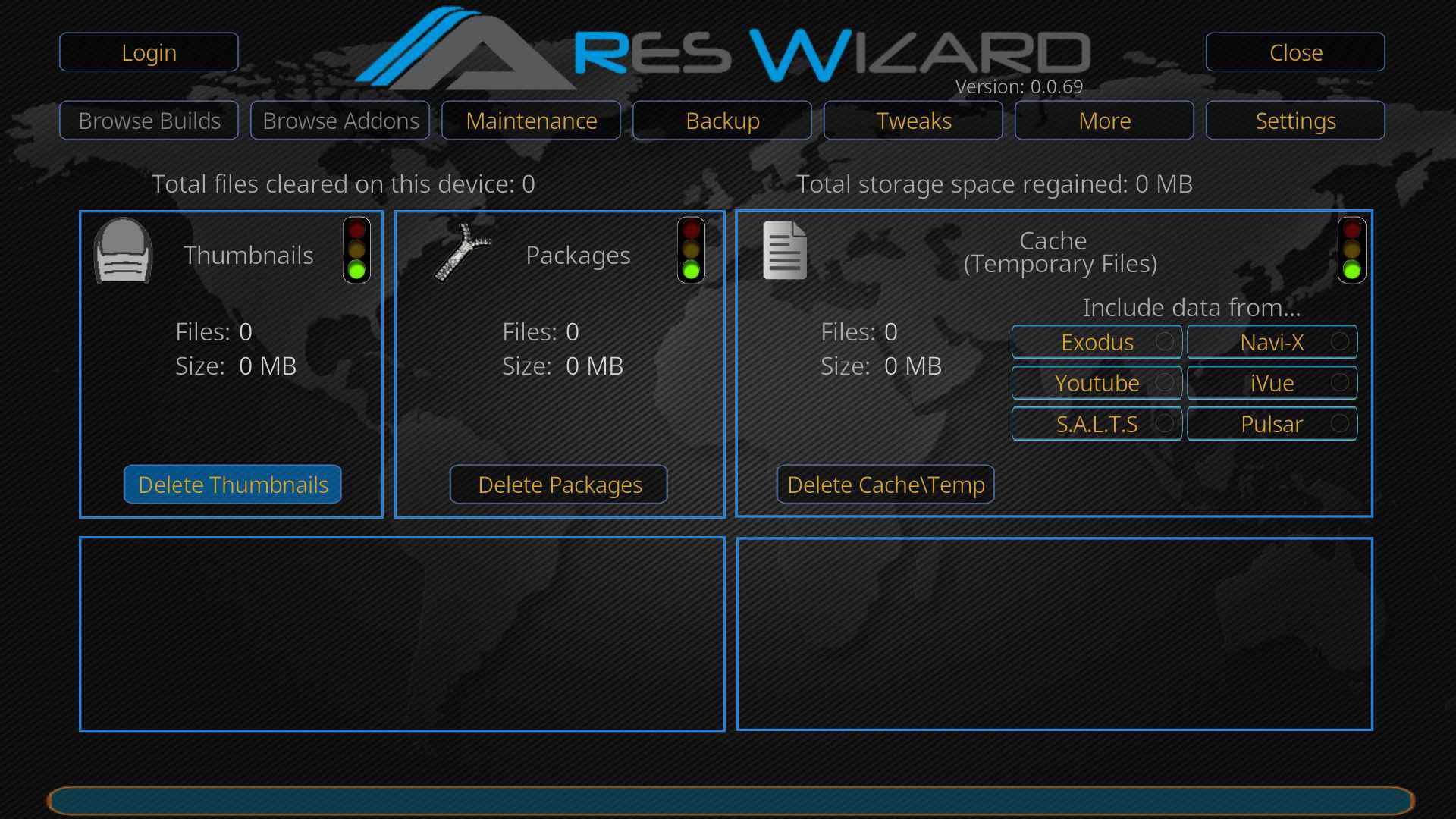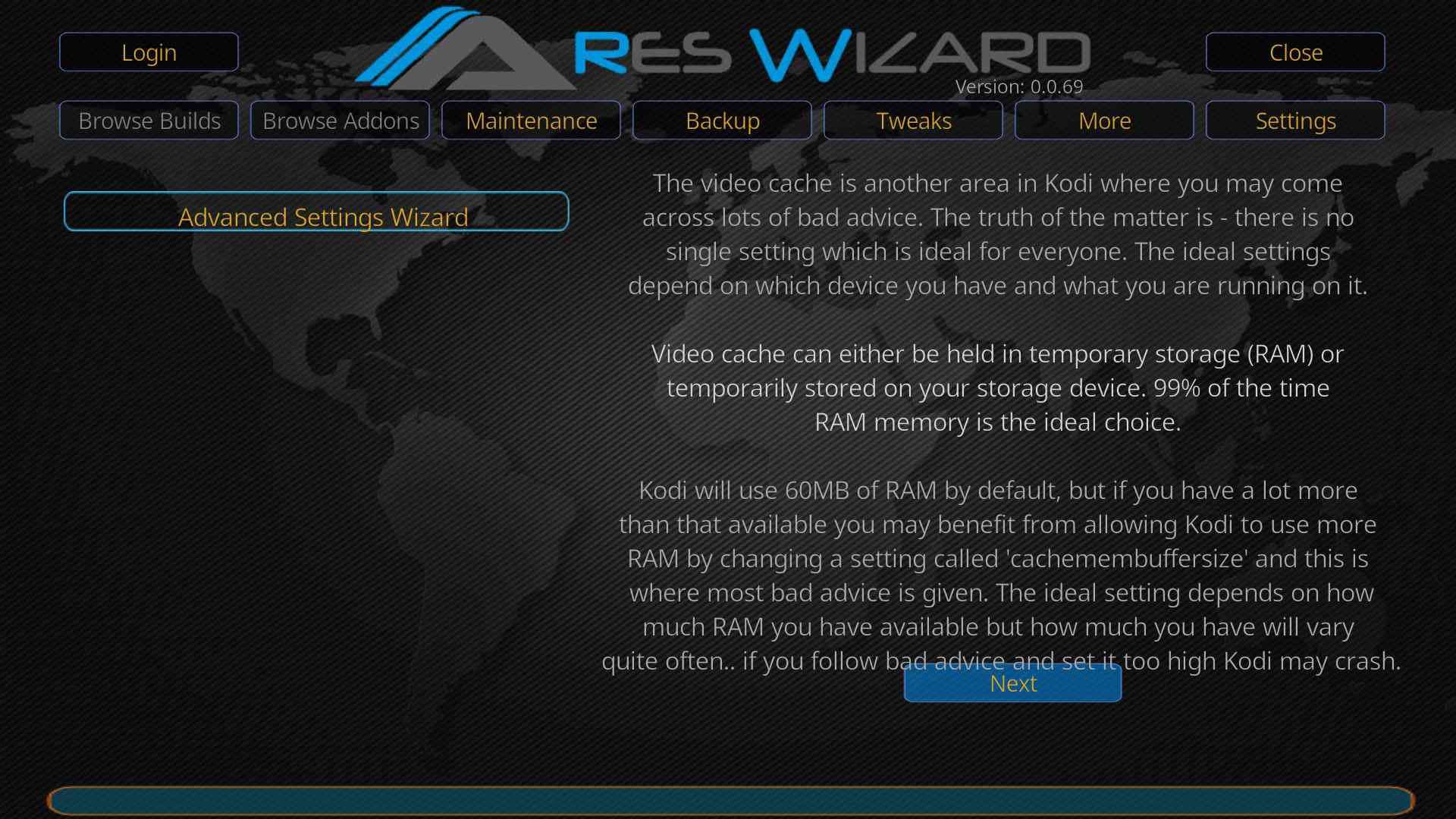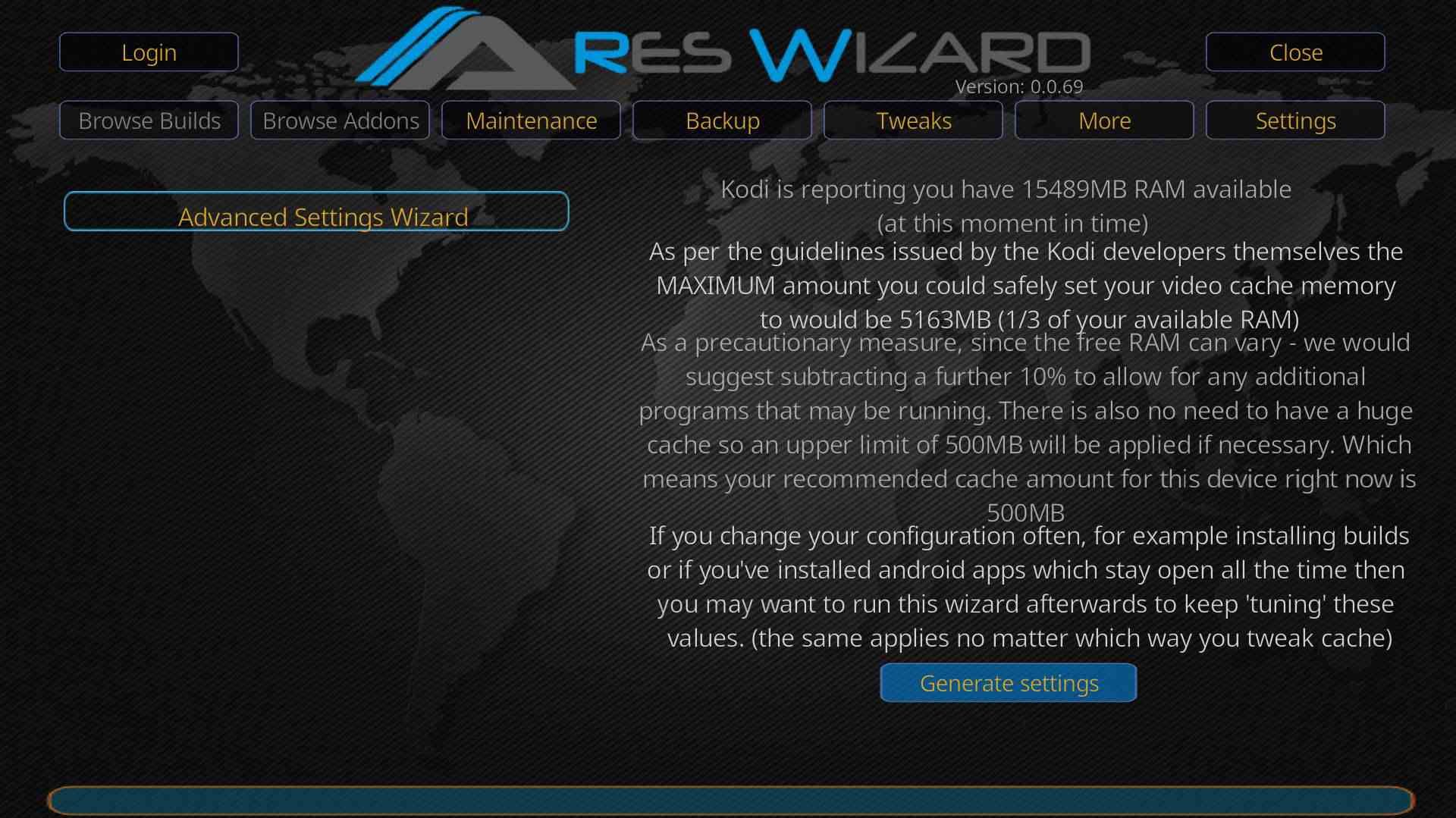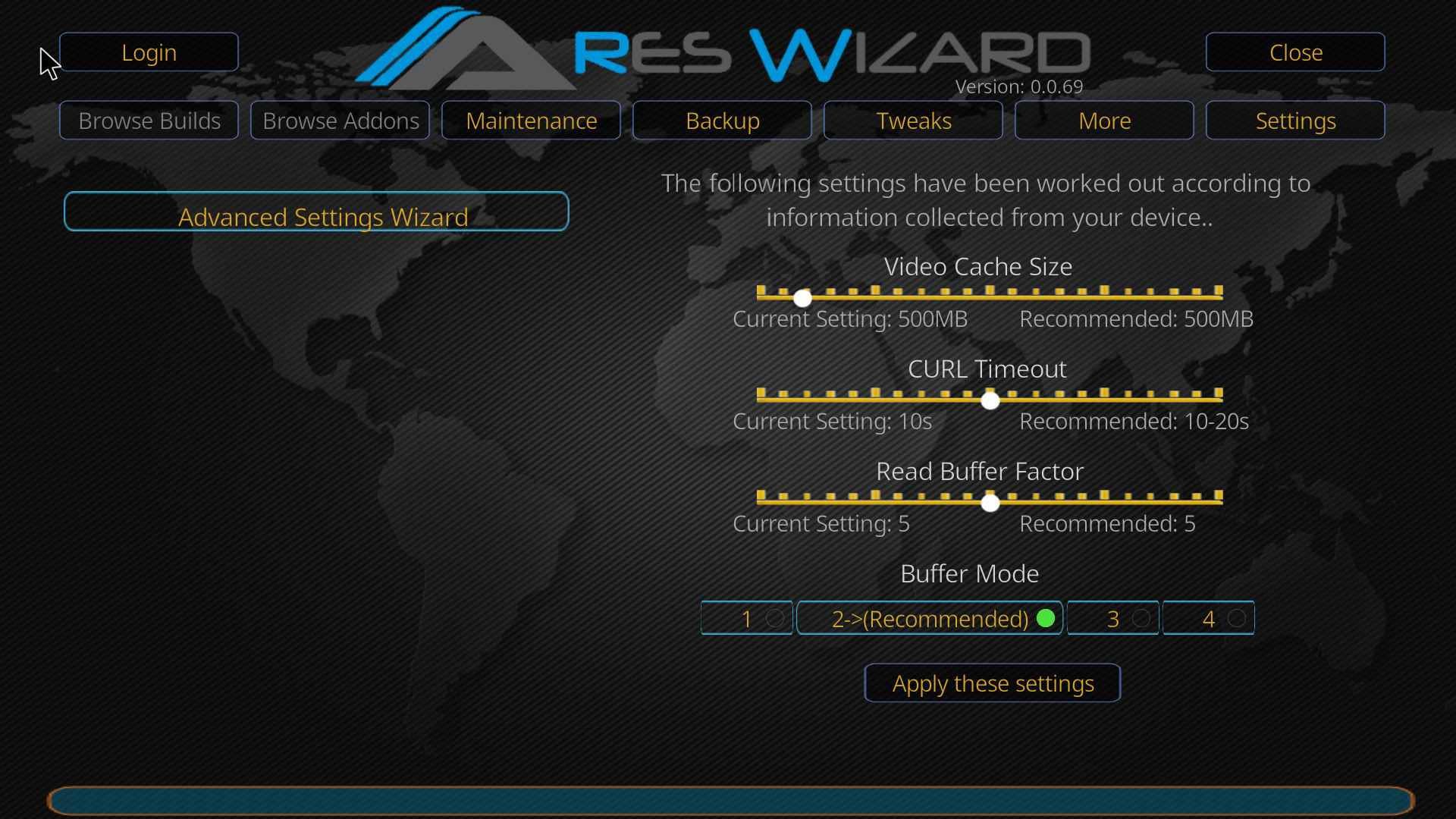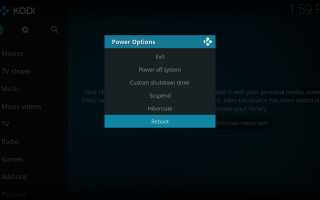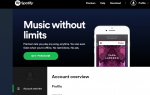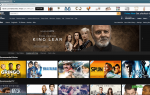Содержание
Если вам нравятся многие устройства для обрезки шнура, Kodi стал необходимым инструментом для ваших развлечений. Когда Kodi начинает портиться, ваш просмотр телевизора резко останавливается. Вот несколько вещей, которые могут пойти не так с Kodi, и некоторые хитрости, чтобы вернуться к вашему просмотру развлечений.
Вероятные проблемы, почему Kodi не работает
Kodi продолжает рушиться
В случае случайного сбоя Kodi простым шагом по устранению неполадок является устранение любых ошибок — перезапуск Kodi. На большинстве устройств, кроме Fire TV или Fire Sticks, выберите Сила кнопку, затем нажмите перезагрузка.

Для Fire Stick \ TV’s click настройки, тогда устройство, тогда Запустить снова. Вы также можете отключить питание от этих устройств, подождать несколько секунд, а затем снова включить питание.
Еще одним простым шагом по устранению неполадок является попытка обновить программное обеспечение Kodi. Как и в случае с дополнениями, обновления предназначены для исправления или улучшения программы.
Если у вас все еще возникают сбои, следующий шаг — сбросить Kodi к настройкам по умолчанию. Это устранит любые корректировки или изменения, которые вы или дополнение могли выполнить. Это также дает вам новый старт для возможных проблем с производительностью. Использование Ares Wizard — самый простой способ сделать это.
Нажмите Больше, затем нажмите Стереть все данные / Новый старт.

Вы увидите диалоговое окно, подтверждающее удаление всех дополнений и т. Д. Из Kodi. Нажмите да.

Вы увидите Параметры диалог, позволяющий сохранить некоторые настройки, такие как избранное, источники, или же настройки дополнений. Для полного сброса не сохраняйте эти настройки. Затем нажмите проследовать.

Наконец, последний шаг по устранению неполадок, который необходимо предпринять, — это переустановить Kodi. Это уничтожит все дополнения или изменения, которые вы сделали с Kodi. Хотя это может показаться радикальным, иногда начинать с нуля — это лучший способ решить любые возникающие проблемы.
Видео сохраняет буферизацию
Нет ничего более расстраивающего, чем когда вы пытаетесь что-то смотреть, и это постоянно буферизует и делает паузу. Как указывалось ранее, ваше VPN-приложение может быть основным источником ресурсов, вызывающим буферизацию или отсутствие потока вообще. Если вы разрешили эту возможность, то следующим шагом будет просмотр вашего кэша. Существует удобное дополнение, позволяющее очищать кэш и увеличивать кэш видео, поскольку в самом Kodi нет встроенных инструментов такого рода.
Ares Wizard дает вам гораздо больше контроля, а также простой интерфейс. Сначала вам нужно скачать и установить его.
Чтобы очистить кэш с помощью мастера Ares, нажмите Обслуживание, тогда Удалить кэш \ Temp. Вы получите подтверждение того, сколько файлов было удалено в кеше. Нажмите Хорошо продолжать.

Вы также можете очистить любые временные файлы. Это очень похоже на очистку файлов на вашем компьютере. В то время как в мастере Ares нажмите Обслуживание, затем нажмите Удалить миниатюры а также Удалить пакеты индивидуально. Это также отличное домашнее задание для Коди. Kodi подтвердит удаление миниатюр. Выбрать Хорошо продолжать.

Возможно, вам придется настроить видео кеш. Не существует идеального размера кэша для оптимальной производительности, поэтому вам придется поэкспериментировать с размером кэша, чтобы улучшить качество просмотра видео. Чтобы настроить видео кеш, нажмите Tweaks >Мастер расширенных настроек. Затем нажмите следующий.

Затем мастер Ares сообщит об объеме оперативной памяти, которую вы можете использовать, и рекомендуемом максимальном объеме. Обычно это около 1/3 вашей доступной оперативной памяти. Нажмите Генерация настроек.

На следующем экране появится ползунок «Размер кэша видео» для настройки количества, которое вы хотите установить. Как только вы установите сумму, нажмите Примените эти настройки.

Вы получите подтверждение и запрос на перезагрузку Kodi. Выбрать Хорошо продолжать.
Дополнительная диагностика Kodi
Хотя может быть множество проблем с Kodi и многочисленными платформами, на которых он может быть использован, многие платформы испытывают те же проблемы.
Нет видеопотока — проблемы с надстройками
Там может быть несколько возможных проблем, если вы не испытываете поток вообще. Помимо блокировки вашего интернет-провайдера (см. Раздел VPN выше), виновником может быть также плохое дополнение Kodi. Независимо от того, перестал ли надстройка работать или больше не поддерживается, переустановка подозрительного плохого надстройки должна исправить отсутствие потока.
Отсутствие дополнений
Другая возможность получения сообщения без потока — это то, что у фильма или телевизионной программы может не быть доступного потока. Опять же, установив дополнительные дополнения, вы можете значительно увеличить свои шансы найти нужный вам поток.
Проблемы с сетью
Если вы уже устранили проблемы с VPN и вашим провайдером, проблема может быть связана с вашей домашней сетью. Независимо от того, транслируете ли вы потоковую передачу или просто просматриваете веб-страницы, вашей внутренней сети иногда потребуется немного внимания. Лучший способ устранить проблемы с сетью (включая проблемы с буферизацией) — перезагрузить модем \ маршрутизатор. Хотя это может показаться страшным, все, что вам нужно сделать, это отключить питание маршрутизатора примерно на минуту. Как только вы подключите его снова, вы должны увидеть, как он оживает и начинает общаться с другими вашими устройствами. Если вы не видите никаких индикаторов, возможно, ваш маршрутизатор необходимо заменить.
Коди не может подключиться к источнику
Это сообщение относительно распространено в Kodi из-за бесплатного поиска дополнений. Если вы получите эту ошибку, виновник, скорее всего, из-за того, что сайт, с которого пришло ваше дополнение, не работает, больше не существует или неверный адрес сервера. Сначала нужно проверить URL-адрес сервера, чтобы убедиться в отсутствии опечаток. Если адрес правильный, вам, возможно, придется поискать в Интернете другое хранилище надстроек, поскольку хост-сайт может больше не существовать.
Проблемы с Kodi и VPN
Если вы не уверены, что VPN использует или не использует ее, это первый шаг к безопасному потоковому видео. Независимо от того, смотрите ли вы лицензионное видео или другие источники, VPN (виртуальная частная сеть) — это отличный способ обеспечить безопасное использование Интернета. Однако VPN также может вызвать проблемы с производительностью.
Если вы не используете VPN, ваш интернет-провайдер может блокировать ваш потоковый трафик Kodi. Не все интернет-провайдеры (интернет-провайдеры) разрешают потоковое видео. Это особенно актуально, если вы незаконно загружаете контент. Узнайте у своего интернет-провайдера, разрешена ли потоковая передача или достигли лимитов данных. Некоторые интернет-провайдеры будут снижать (замедлять) скорость передачи данных, если они чувствуют, что вы злоупотребляете их услугами. Если это так, возможно, вы вообще не получаете поток
Поскольку VPN шифрует ваш интернет-трафик, это может существенно повлиять на производительность потоковой передачи. Приложения VPN могут варьироваться в зависимости от того, насколько они замедляют скорость вашего интернета. Если вы обнаружите, что ваш VPN является возможным виновником, попробуйте другое приложение VPN. Это заикающееся видео может просто проясниться.