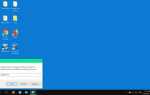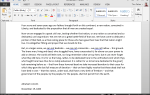Если вы видите код ошибки 0x80070005 в Windows, это обычно происходит, когда вы пытаетесь установить новое обновление или новую программу. К сожалению, это редко представлено в правильном контексте или с каким-либо реальным объяснением. Вот что это такое, и как с этим бороться.
Что такое ошибка 0x80070005?
Ошибка 0x80070005 означает, что вы или программа, с которой вы работаете, пытались открыть файл или реестр, к которым у вас нет прав доступа. Иногда он также поставляется с таким языком, как «Отказано в доступе». Это чаще всего возникает, когда вы пытаетесь установить программное обеспечение, такое как Центр обновления Windows.
Как исправить ошибку 0x80070005?
Выйдите из своей учетной записи и войдите в учетную запись администратора, которая имеет больше прав для доступа к данным и реестрам, и снова запустите обновление. Часто это решит проблему. Если это не так, скорее всего, это проблема самого файла или файлового носителя, такого как USB-накопитель или диск с данными.
Проверьте программное обеспечение на наличие любых других доступных обновлений; некоторые обновления могут потребоваться в определенном порядке. Если других обновлений нет, удалите программу и переустановите ее.
Выключите компьютер и отсоедините все подключенные к нему USB-накопители и аксессуары. Перезагрузите его, подключив только необходимые устройства.
Откройте диспетчер устройств и проверьте подключенные устройства на наличие обновлений драйверов. Если они помечены восклицательным знаком, обновите эти драйверы и повторите попытку установки программного обеспечения.
Убедитесь, что программное обеспечение, которое вы используете, получено из законного источника и не пытается украсть данные с вашего компьютера. Загружайте программное обеспечение только от проверенных компаний и сканируйте все программное обеспечение и файлы, загружаемые из Интернета, с помощью антивирусного программного обеспечения, такого как Защитник Windows.
Антивирусное программное обеспечение может проверять только на наличие вирусов и вредоносных программ, которые разработчик уже обнаружил и проанализировал. Если вирус новый или не исследован, он не будет запускать антивирусное программное обеспечение.
Загрузка может быть заблокирована брандмауэром Windows. Чтобы отключить брандмауэр Windows, откройте настройки > Обновление и безопасность > Безопасность Windows > Брандмауэр и защита сети > Разрешить приложение через брандмауэр. Делайте это только с приложениями, которым вы доверяете и которые подтверждены и являются законными.
Сканирование USB-накопителя или жесткого диска. Если вы загружаете программное обеспечение с USB-накопителя, жесткого диска или другого устройства, откройте настройки > Обновление и безопасность > Безопасность Windows > Вирус Защита от угроз > Запустите новое расширенное сканирование. выберите Выборочная проверка, Выбрать Сканировать сейчас, затем выберите свой USB-накопитель в проводнике, который будет в левом окне, и запустите сканирование.
Если при сканировании обнаруживаются вредоносные программы, немедленно извлеките диск и выполните полное сканирование компьютера из того же меню. Если диск сканируется четко, перейдите к проверке самого программного обеспечения.
Настройте атрибуты файла. Откройте проводник, найдите и щелкните правой кнопкой мыши свое программное обеспечение, затем выберите свойства > Генеральная. Выбрать Только для чтения если флажок снят, выберите открыть чтобы включить его.
Изменить безопасность файла. Откройте проводник, найдите и щелкните правой кнопкой мыши свое программное обеспечение, затем выберите свойства > Безопасность. Проверьте разрешения безопасности внизу и убедитесь, что все они отмечены как «Разрешить». Если некоторые помечены как «Запретить» или пусто, выберите редактировать, затем установите различные разрешения. Выбрать Применять и попробуйте открыть файл или запустить программу еще раз.
Вы должны войти в свою учетную запись администратора, чтобы изменить их, или дать статус администратора своей учетной записи.
Если файл по-прежнему не загружается, и это файл, который вы пытаетесь установить через Центр обновления Windows, вам может понадобиться немного компьютерного кодирования. Во-первых, убедитесь, что вы по-прежнему вошли в учетную запись администратора и загрузите и установите SubInACL.
Используйте SubInACL только для файлов, которым вы абсолютно доверяете, например, тех, которые доступны через Центр обновления Windows. Если вас не устраивает незначительный компьютерный код, не пытайтесь.
Откройте Блокнот и введите следующий код:
Установить OSBIT = 32
Если существует "% ProgramFiles (x86)%", установите OSBIT = 64
установить RUNNINGDIR =% ProgramFiles%
IF% OSBIT% == 64 set RUNNINGDIR =% ProgramFiles (x86)%
subinacl / subkeyreg "HKEY_LOCAL_MACHINE \ SOFTWARE \ Microsoft \ Windows \ CurrentVersion \ Обслуживание на основе компонентов" / grant = "nt service \rustinstaller" = f
Выбрать Сохранить как, установите «Сохранить как тип» в Все файлы, а также сохраните его с окончанием «.cmd.» Обязательно сохраните его где-нибудь, вы можете легко найти его, а затем открыть его как администратор. После обновления файлов удалите скрипт.