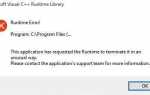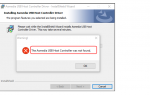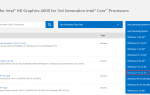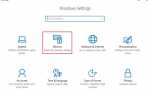Содержание

Мы получили сообщения от пользователей о том, что у них проблемы с использованием клавиатуры ноутбука HP. Некоторые из них жаловались на то, что некоторые клавиши, такие как функциональные клавиши (F1, F12 и т. Д.), Непригодны для использования, в то время как небольшое количество пользователей отметили, что клавиатура ноутбука совершенно бесполезна, и им приходится обращаться к внешней.
Если вы одна из «жертв», не беспокойтесь, есть несколько эффективных способов, которые помогут вам решить эту проблему. Пожалуйста, следуйте инструкциям ниже и исправьте клавиатуру вашего ноутбука!
Шаг 1: переустановите драйвер клавиатуры
1) Следуйте по пути: Начало икона > Панель управления (Просмотр по Большие значки)> Диспетчер устройств.
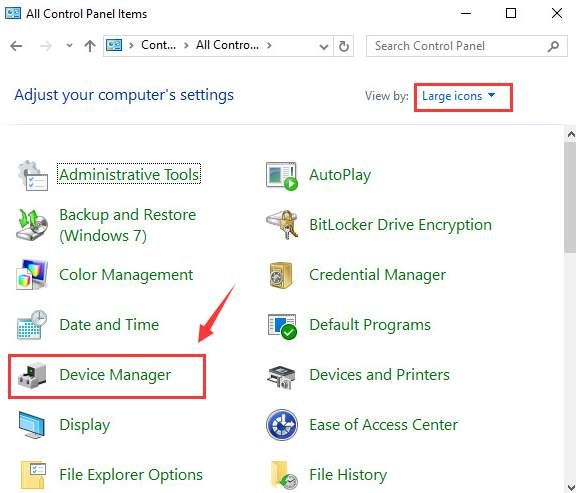
2) В окне диспетчера устройств нажмите, чтобы развернуть Клавиатуры категория. Затем щелкните правой кнопкой мыши на опции клавиатуры, указанной здесь, и выберите Удалить.
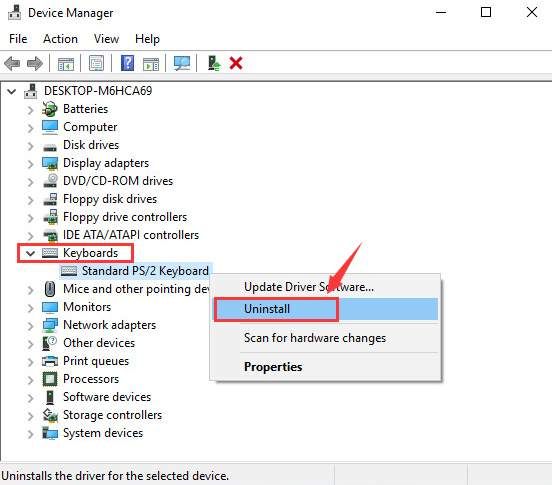
Когда будет предложено подтвердить удаление, нажмите Хорошо продолжать.
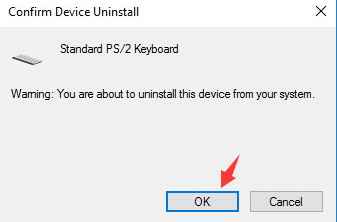
3) Дождитесь окончания удаления. затем запустить снова твой компьютер. Драйвер клавиатуры будет переустановлен автоматически после перезагрузки вашего ноутбука.
Запись: Если вам нужно ввести пароль для входа на рабочий стол, используйте экранную клавиатуру, выбрав средний значок из трех значков в правом нижнем углу, затем выберите На экранной клавиатуре.
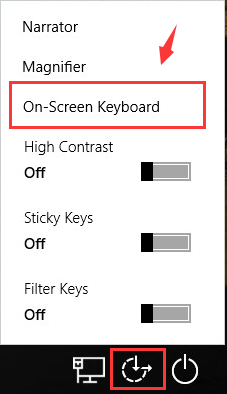
Вы сможете увидеть экранную клавиатуру. Используйте курсор мыши, чтобы ввести свой пароль и нажать Войти Клавиша Вы должны увидеть, что Windows автоматически ищет и обновляет драйвер клавиатуры для вас.

Шаг 2: Проверьте настройки клавиатуры
1) Нажмите ваш Начало кнопку, затем выберите настройки значок из него. Тогда выбирай Время язык.
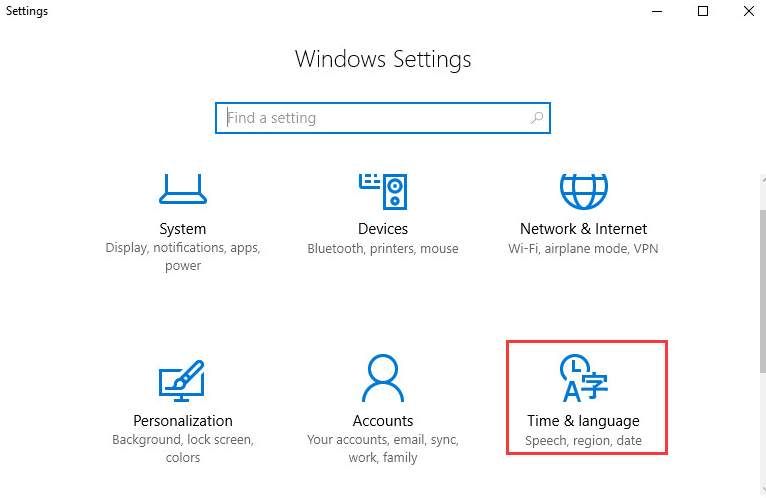
2) В левой части панели выберите Область язык, затем на правой стороне убедитесь, что язык установлен на Английский Соединенные Штаты).
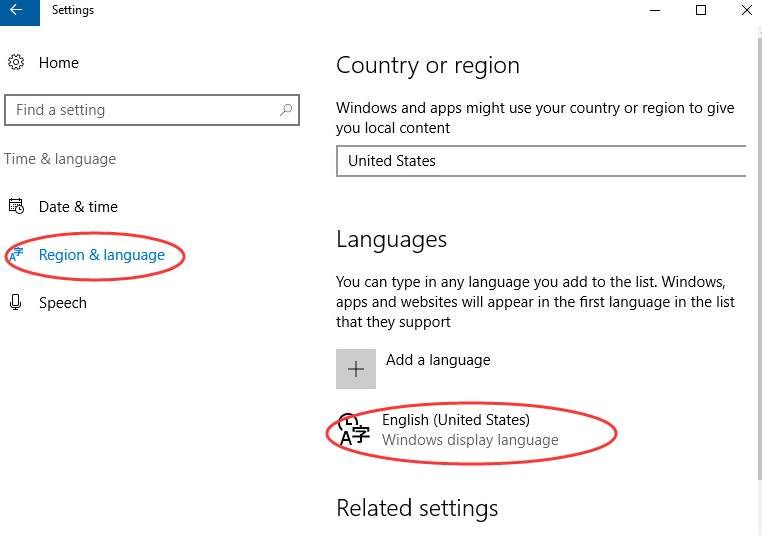
Если нет, нажмите Параметры кнопка, как показано на снимке экрана.
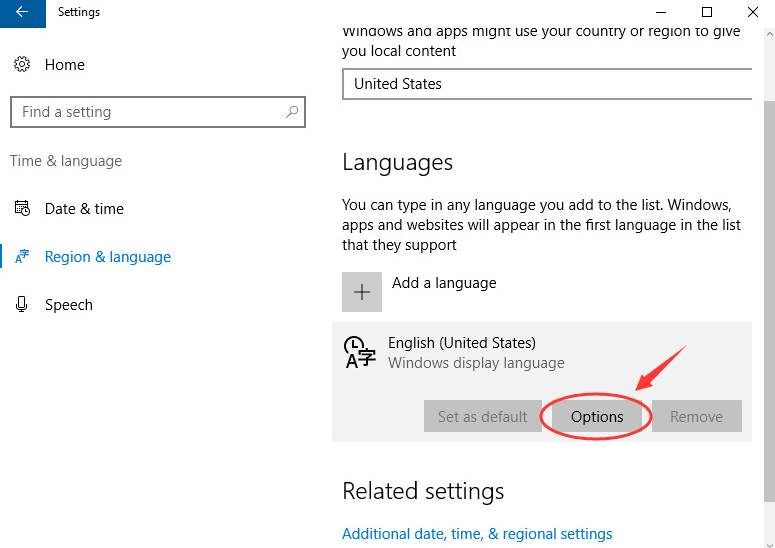
Затем убедитесь, что клавиатуры выбраны как НАС.
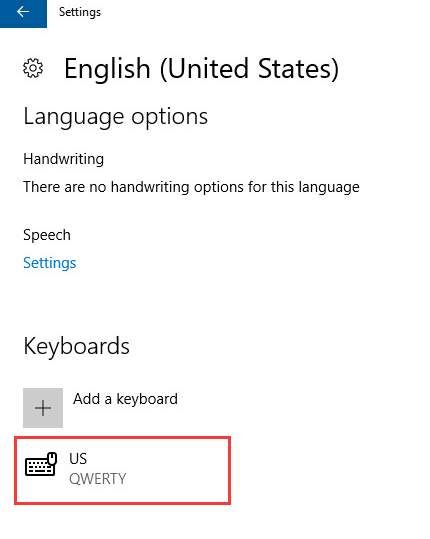
Шаг 3: попробуйте внешнюю клавиатуру
Если вы попробовали описанные выше методы, но они не помогли, вам может потребоваться подключить внешнюю клавиатуру USB и посмотреть, работает ли вторая клавиатура.
1) Если внешняя клавиатура работает отлично, тогда вам нужно подумать о поиске и загрузке последней версии драйвера ноутбука от службы поддержки HP.
Если у вас нет времени, терпения или навыков работы с компьютером для обновления драйверов вручную, вы можете сделать это автоматически с Водитель Легко.
Вы можете попробовать бесплатную версию и обновить драйверы по одному. Или вы можете автоматически обновить все отсутствующие и устаревшие драйверы одним щелчком мыши с помощью Driver Easy Pro версия. Не беспокойтесь попробовать, так как он поставляется с 30-дневной гарантией возврата денег без вопросов и профессиональной технической поддержкой 24/7.
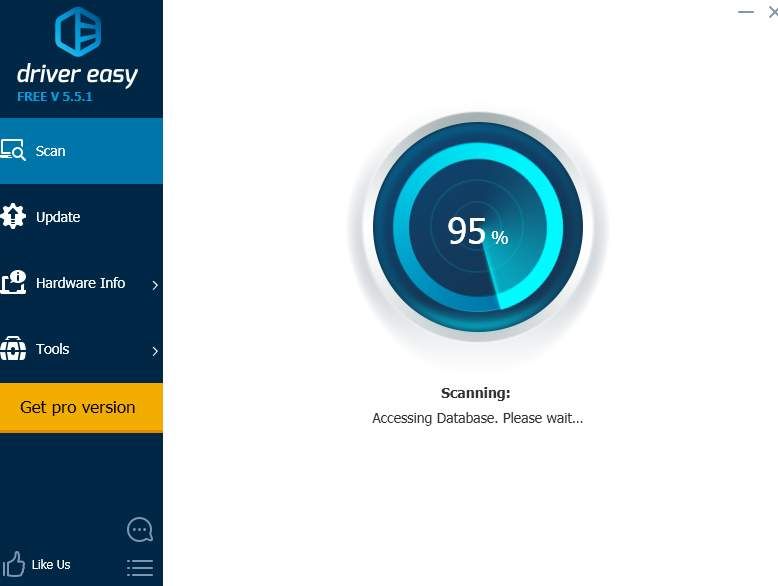
2) Если ваша внешняя клавиатура не работает Либо тогда вам нужно рассмотреть возможность перезагрузки операционной системы или выполнить восстановление системы.
Для получения дополнительной информации, пожалуйста, обратитесь к посту ниже:
Как сбросить Windows 10, легкий путь!
Шаг 4: Выполнить жесткий сброс
Аппаратный сброс не удалит ваши данные на вашем компьютере, это шаг, который уменьшает количество энергии, хранимой в аппаратных компонентах. Пожалуйста, рассмотрите возможность использования этой опции, когда вы не могу войти на рабочий стол или не может перейти к Дополнительные параметры запуска панель.
1) Выключите компьютер и убедитесь, что вы отключили или отключили все ненужные внешние устройства. Удалите компьютер из любого репликатора портов или док-станции.
2) Отсоедините адаптер переменного тока от компьютера и выньте аккумулятор из батарейного отсека.
3) Нажмите и удерживайте Сила Кнопка в течение примерно 15 секунд, чтобы разрядить любой остаточный электрический заряд от конденсаторов, которые защищают память.
4) Вставьте аккумулятор и адаптер переменного тока обратно в ноутбук, но убедитесь, что вы еще не подключаете какие-либо внешние устройства.
5) Нажмите Сила кнопку, чтобы включить компьютер.
Если откроется меню запуска, используйте клавишу со стрелкой, чтобы выбрать Запустите Windows как обычно и нажмите Войти ключ на клавиатуре.