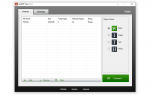Пакеты обновления Windows и другие обновления улучшают стабильность, а иногда и функциональность Windows. Убедитесь, что у вас установлены последние обновления, и убедитесь, что Windows и программное обеспечение, которое вы запускаете в Windows, работают хорошо и защищены от вредоносных атак.
Вы можете увидеть, какой пакет обновления или основное обновление вы установили в большинстве версий Windows, с помощью панели управления. Однако конкретный способ просмотра этой информации зависит от используемой операционной системы.
Начните с определения вашей версии Windows, чтобы вы знали, какой набор шагов следует выполнить вместе с приведенными ниже. Если вы используете Windows 10 или Windows 8, вы заметите, что у вас не установлен пакет обновления. Это связано с тем, что в этих версиях Windows Microsoft выпускает обновления на постоянной основе небольшими порциями, а не редкими большими пакетами, как это было в предыдущих версиях Windows.
Вы всегда можете установить последний пакет обновления Windows или автоматически обновить его через Центр обновления Windows. Или, если вам нужен пакет обновления для Windows 7 или более ранних версий Windows, вы можете сделать это вручную, перейдя по ссылкам на последние пакеты обновлений Microsoft Windows и обновления.
Windows 10
Вы можете найти основную информацию о Windows 10 в разделе «Система» панели управления, но конкретный номер версии Windows 10 (как показано на рисунке выше) находится в разделе «Настройки»:
Откройте настройки в Windows 10, нажав Ключ Windows + I комбинация клавиш (обратите внимание, что это прописная буква «i», а не «L»).
Когда откроется экран настроек Windows, нажмите система.
На левой панели внизу нажмите Около.
Установленное вами основное обновление Windows 10 отображается в строке «Версия».
Более быстрый способ узнать номер версии Windows 10 — набрать WINVER команда в командной строке или в диалоговом окне «Выполнить».
Обновления Windows 10 также могут быть легко установлены через Центр обновления Windows.
Windows 8
Откройте панель управления. Самый быстрый способ открыть панель управления в Windows 8 — выбрать ее через меню Power User (Windows Key + X).
Нажмите Система и безопасность. Вы не увидите эту опцию, если просматриваете панель управления в виде больших или маленьких значков. Вместо этого выберите система и затем перейдите к шагу 4.
Нажмите система.
В верхней части окна «Система», в разделе «Выпуск Windows», вы найдете список основных обновлений Windows 8. Если вы все еще используете Windows 8 или Windows 8.1, рекомендуется обновить ее до последней версии Windows 8 через Центр обновления Windows. Если вы не хотите, чтобы самая последняя версия Windows 8 устанавливалась автоматически, вы можете вместо этого загрузить обновление для Windows 8.1 вручную.
Windows 7
Откройте панель управления. Самый быстрый способ сделать это в Windows 7 — нажать Начало а потом Панель управления. Альтернативный метод заключается в наборе система в поле поиска после нажатия на Начало кнопка. выберите система в панели управления из списка результатов, а затем перейдите к шагу 4.
Нажми на Система и безопасность ссылка. Если вы просматриваете большие значки или маленькие значки панели управления, вы не увидите эту ссылку. Просто откройте система и перейдите к шагу 4.
Нажмите на система ссылка.
В области редакции Windows в окне «Система» вы найдете информацию о вашей редакции Windows 7, информацию об авторских правах Microsoft, а также уровень пакета обновления. Если у вас не установлен пакет обновления, ничего не будет в списке.
Если вы обнаружите, что Windows 7 SP1 не установлен, рекомендуется сделать это как можно скорее через Центр обновления Windows или путем обновления до Windows 7 SP1 вручную.
Пакеты обновления для Windows 7 являются накопительными — иными словами, вам нужно только установить последний доступный пакет обновления для Windows 7, поскольку он будет содержать исправления и другие обновления для всех предыдущих пакетов обновления.
Виндоус виста
Откройте панель управления, нажав на Начало а потом Панель управления. Кроме того, вы можете пропустить следующие несколько шагов, набрав система в окне поиска после нажатия Начало и выбирая система из списка результатов, а затем перейти к шагу 4.
Нажми на Система и обслуживание ссылка. Если вы просматриваете классический вид панели управления, вы не увидите ссылку «Система и обслуживание». Вместо этого дважды щелкните система и перейдите к шагу 4.
Нажмите на система ссылка.
Вы найдете информацию о вашей версии Windows Vista, а затем установленный пакет обновления. Если у вас не установлен пакет обновления для Windows Vista, вы ничего не увидите вообще; К сожалению, Windows Vista не замечает этого, когда у вас не установлен пакет обновления.
Если у вас не установлена ОС Windows Vista с пакетом обновления 2 (SP2) или пакет обновления не установлен вообще, вы должны сделать это как можно скорее. Вы можете установить пакет обновления 2 (SP2) для Windows Vista автоматически из Центра обновления Windows или вручную, загрузив и установив его.
Windows XP
Открыть панель управления через Начало а потом Панель управления.
Нажми на Производительность и Обслуживание ссылка. Если вы просматриваете классический вид панели управления, вы не увидите эту ссылку. Просто дважды щелкните система и перейдите к шагу 4.
В окне «Производительность и обслуживание» нажмите система значок в нижней части окна.
Когда откроется окно «Свойства системы», по умолчанию Генеральная Вкладка. Если нет, щелкните по нему.
Если у вас установлен только SP1 или SP2, настоятельно рекомендуется немедленно установить пакет обновления 3 (SP3) для Windows XP либо через Центр обновления Windows, либо вручную загрузив и установив обновление пакета обновления 3 (SP3) для Windows XP.
Если у вас установлена только Windows XP SP1 или вообще не установлен пакет обновления для Windows XP, вы должны сначала установить Windows XP SP1a перед установкой Windows XP SP3.