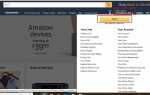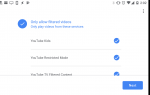Содержание
- 1 Начните с устройства Google Home
- 2 Умные штекеры могут сделать практически все «подключенным»
- 3 Используйте умные лампочки, чтобы наполнить ваш дом светом
- 4 Скачать эти приложения
- 5 Подключите свои лампочки к Google Home
- 6 Голосовые команды, чтобы попробовать с вашими огнями и Google Home
- 7 Тип, чтобы включить ваши огни
- 8 Не забудьте оставить свет включенным
Есть много вариантов управления умными лампочками в вашем доме с помощью вашего голоса. Устройства Apple HomePod и Amazon Echo — это несколько вариантов, но вы также можете взять устройство Google Home и подключить его к светильникам Philips Hue.
Узнайте, как подключить Google Home к своим источникам света и управлять ими только своим голосом.
Начните с устройства Google Home
Помимо стандартного устройства Google Home, есть также Google Home Mini и Google Home Max, которые также могут получать доступ к подключенным источникам света.
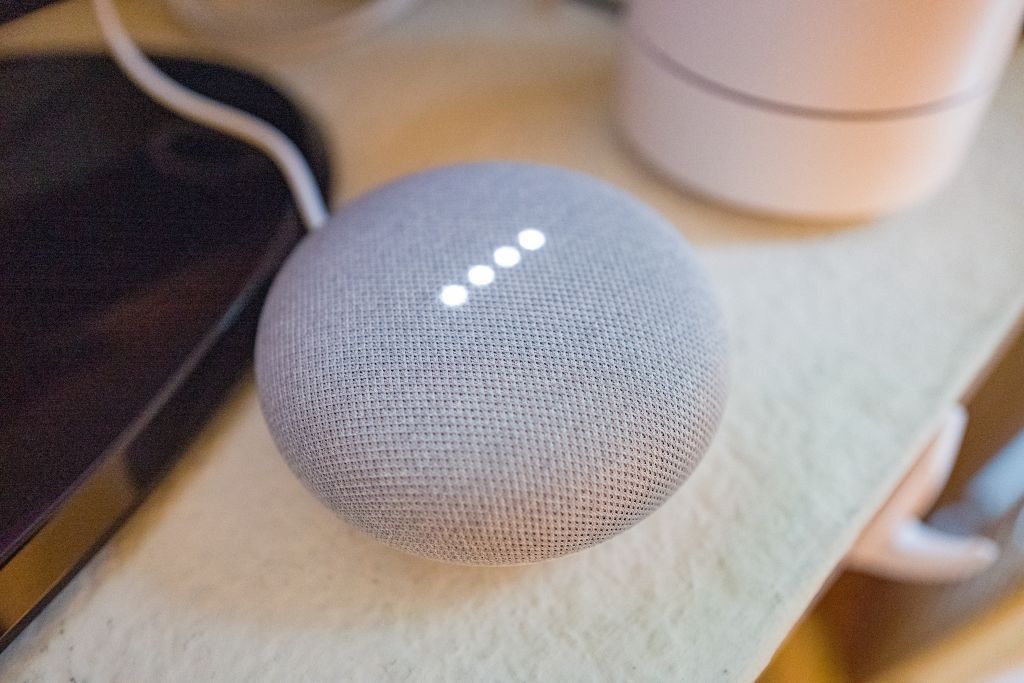
Каждое из этих различных устройств Google Home будет выполнять одинаковые функции. Однако основным отличием является качество звука и громкость внутренних динамиков. Если устройство Google Home не в вашем стиле, вы также можете использовать любое другое устройство с поддержкой Google Assistant.
Умные штекеры могут сделать практически все «подключенным»
Интеллектуальные разъемы — это устройства, которые подключаются к настенным розеткам и могут удаленно управлять любым подключенным к ним устройством, включая не интеллектуальные устройства. Например, стандартный торшер может реагировать на голосовое управление и подключаться к Интернету, просто подключившись к интеллектуальному разъему.
Умные штекеры — отличный способ облегчить подключение к домашнему пространству, поскольку их стоимость обычно не превышает 30 долларов США, и их можно использовать для проверки различных идей. Если управление лампой с помощью вашего голоса не очень полезно, вы всегда можете переместить ее в другую комнату и подключить что-нибудь еще.
Для таких комнат, как кухня, вы захотите инвестировать в умные лампочки, чтобы легко соединить комнаты, в которых обычно нет ламп.
Используйте умные лампочки, чтобы наполнить ваш дом светом
Если вы хотите использовать Google Home для управления своими источниками света, для начала вам нужно подключить лампочку.
Для этого мы сосредоточимся на Philips Hue, потому что это отличный вариант с подключенной лампочкой, но есть и другие доступные варианты, такие как TP-Link Kasa, LIFX и GE. Однако одно особое преимущество экосистемы Hue lights заключается в том, что она работает с Apple HomeKit, Amazon Alexa и Google Assistant. Если в будущем вы решите перейти с Google Home, вы все равно сможете использовать те же огни Hue.
Для лампочек Philips Hue необходим концентратор, поэтому, если у вас еще нет подключенных источников света, доступны стартовые комплекты, начинающиеся с 50 долларов США.
Скачать эти приложения
Прежде чем вы сможете использовать подсветку Hue, вам нужно загрузить Google Home и Google Assistant из Google Play Store или Apple’s App Store. Неясно, какие функции «умного дома» выполняет каждое приложение, но оба будут перенаправлять друг на друга при необходимости.
Хотя Google Home ранее был основным приложением, с тех пор он переключился на Google Assistant.
Подключите свои лампочки к Google Home
Подключение ваших умных лампочек к Google Home в значительной степени сводится к поиску и добавлению ваших ламп в вышеупомянутое приложение Google и назначению их для комнаты.
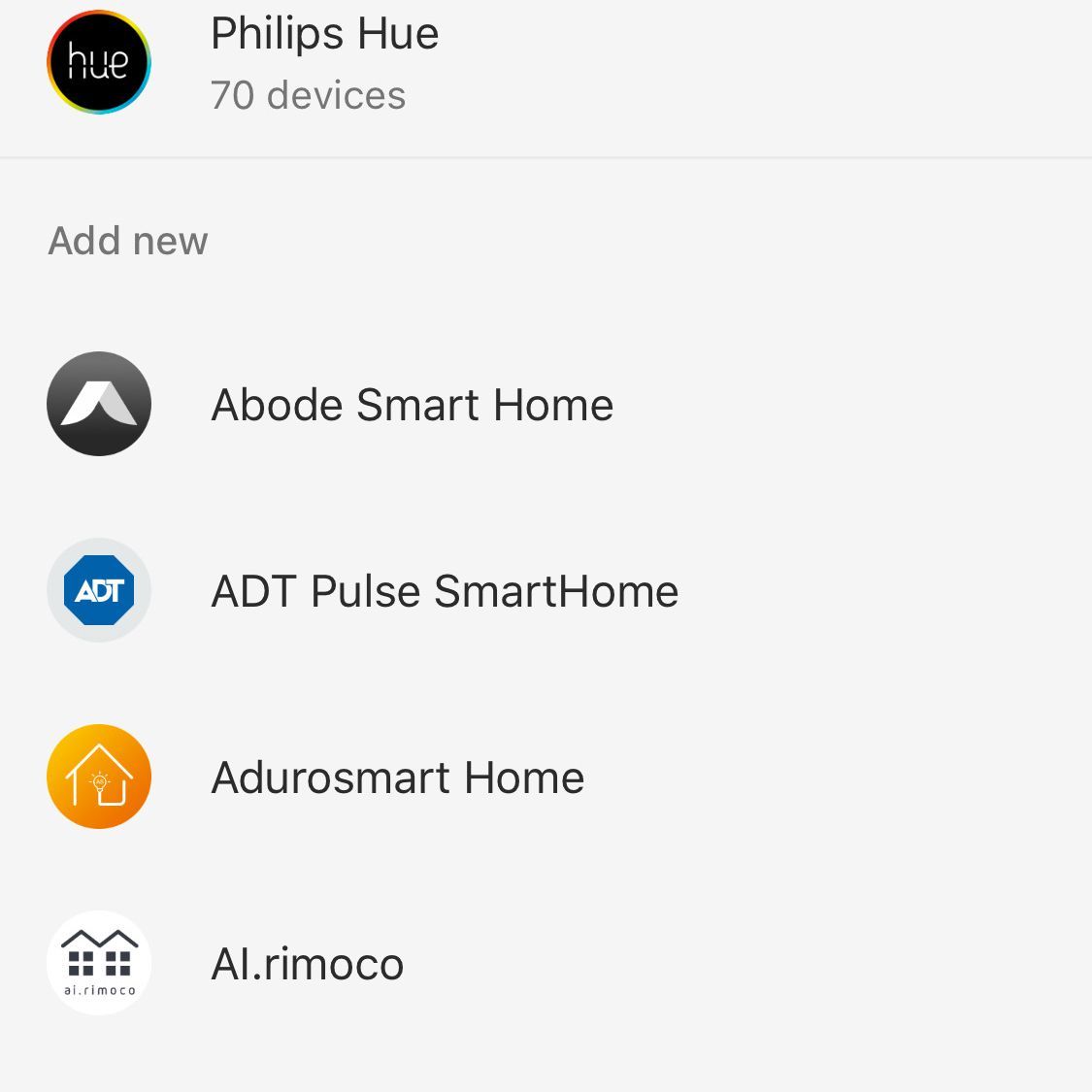
- Откройте приложение Google Assistant.
- Запись: Если вы запустите в Google Home, он перенаправит вас в Google Assistant.
- в Исследовать раздел нажмите компас значок в правом верхнем углу экрана.
- в Исследовать раздел нажмите многоточечный многоточие в правом верхнем углу экрана
- Нажмите настройки.
- Прокрутите вниз до Сервисы раздел и нажмите Домашний контроль.
- Нажмите плюс (+в правом нижнем углу.
- Прокрутите вниз и выберите Philips Hue.
- Запись: Любые другие умные лампочки, которые у вас могут быть, также появятся здесь.
- Войдите в свою учетную запись Philips Hue, и все настроенные вами индикаторы появятся на устройствах под Домашний контроль.
Настроить комнаты:
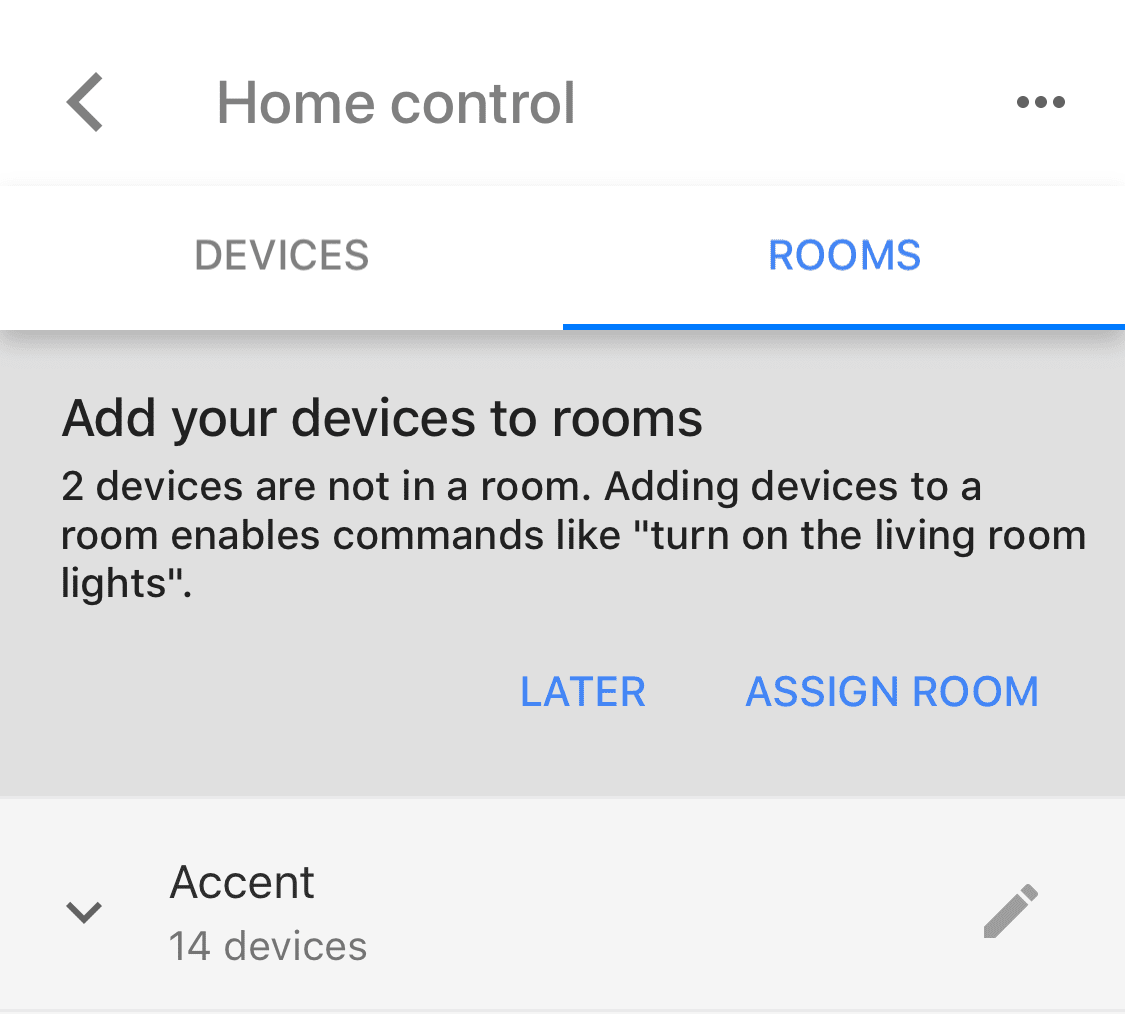
Подключив свои источники света к Google Home, вы захотите сгруппировать их по комнатам, чтобы управлять ими одновременно.
- Под Главная в приложении Google Assistant нажмите Номера.
- Вас попросят назначить свет в комнате.
- Нажмите карандаш значок рядом с источником света, затем выберите, к какой комнате он принадлежит.
- Нажмите Готово в правом верхнем углу
- Если все прошло как запланировано, теперь вы можете попробовать сказать: «Эй, Google, включи [или выключи] свет [гостиной]».
Голосовые команды, чтобы попробовать с вашими огнями и Google Home
После того, как все настроено, вы можете использовать голосовые команды, чтобы сообщить Google Home о выполнении различных действий, таких как:
- Включение или выключение света
- Затемнение или осветление
- Установка определенного уровня яркости
- Изменение цвета света (только поддерживаемые лампы)
- Управление всеми огнями в комнате
Тип, чтобы включить ваши огни
Поскольку Google Assistant управляет вашими источниками света через устройство Google Home, вы также можете управлять своими источниками света с помощью текста.
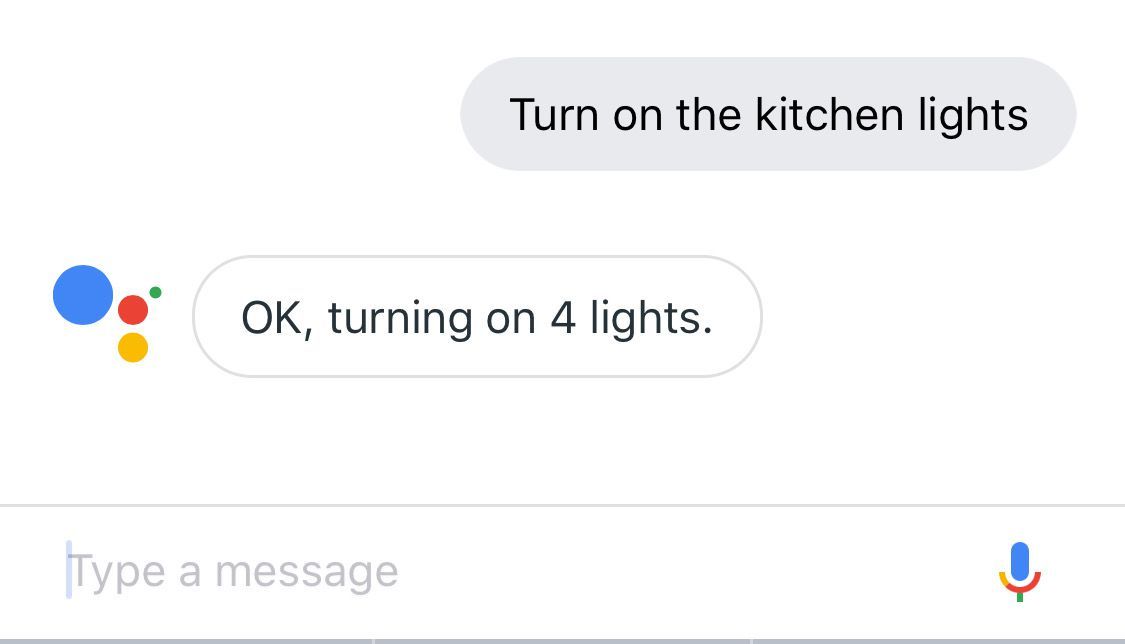
Вместо того чтобы использовать микрофон через приложение Google Assistant, коснитесь клавиатуры и введите команду, например, «Включить кухонный свет».
Не забудьте оставить свет включенным
Теперь, когда ваши источники света подключены к Google Home, вы можете оставить этот индикатор включенным. Если вы выключите свет, он перестанет подавать питание на лампочку. Оставьте выключатель на стене и просто попросите Google выключить свет.