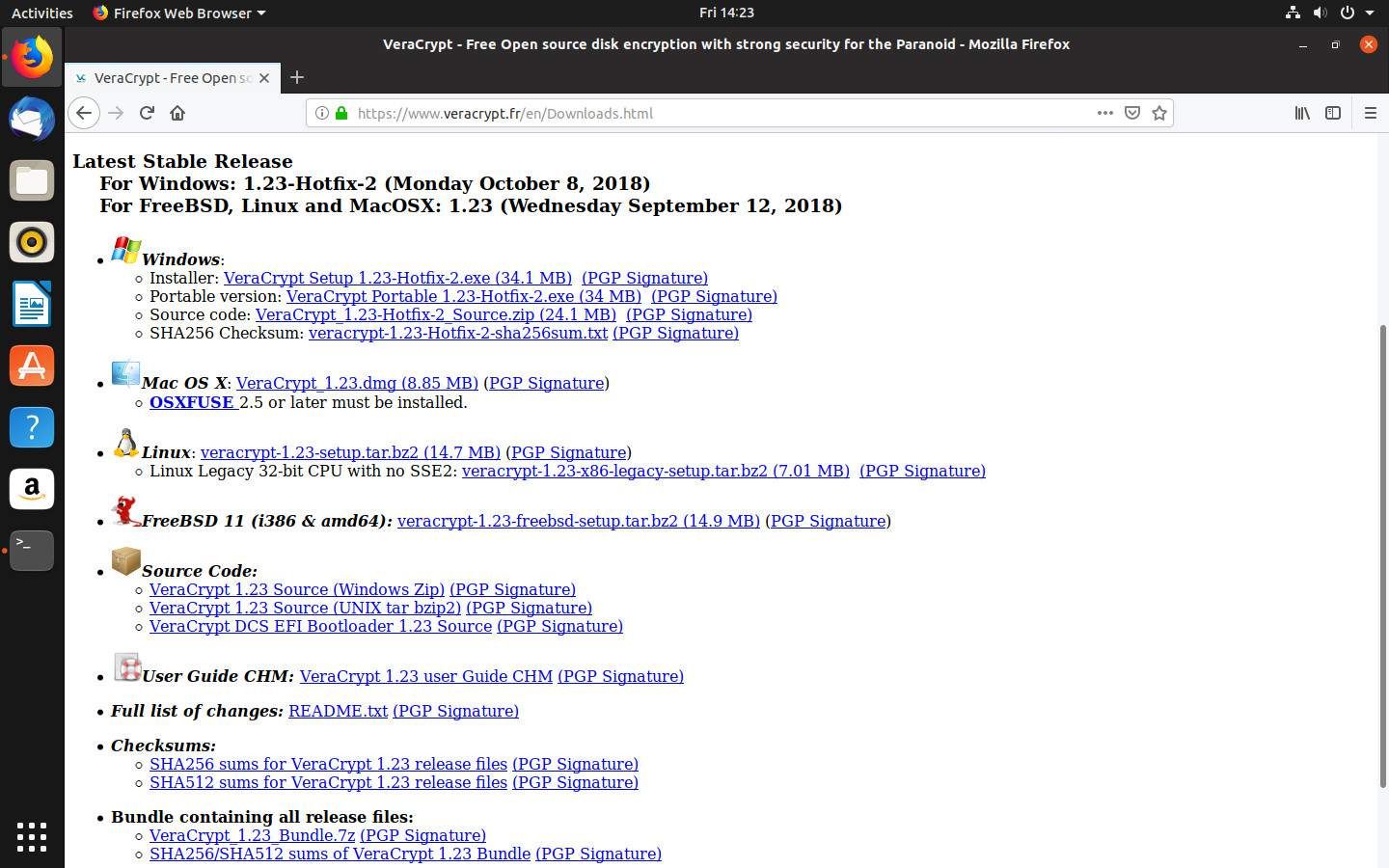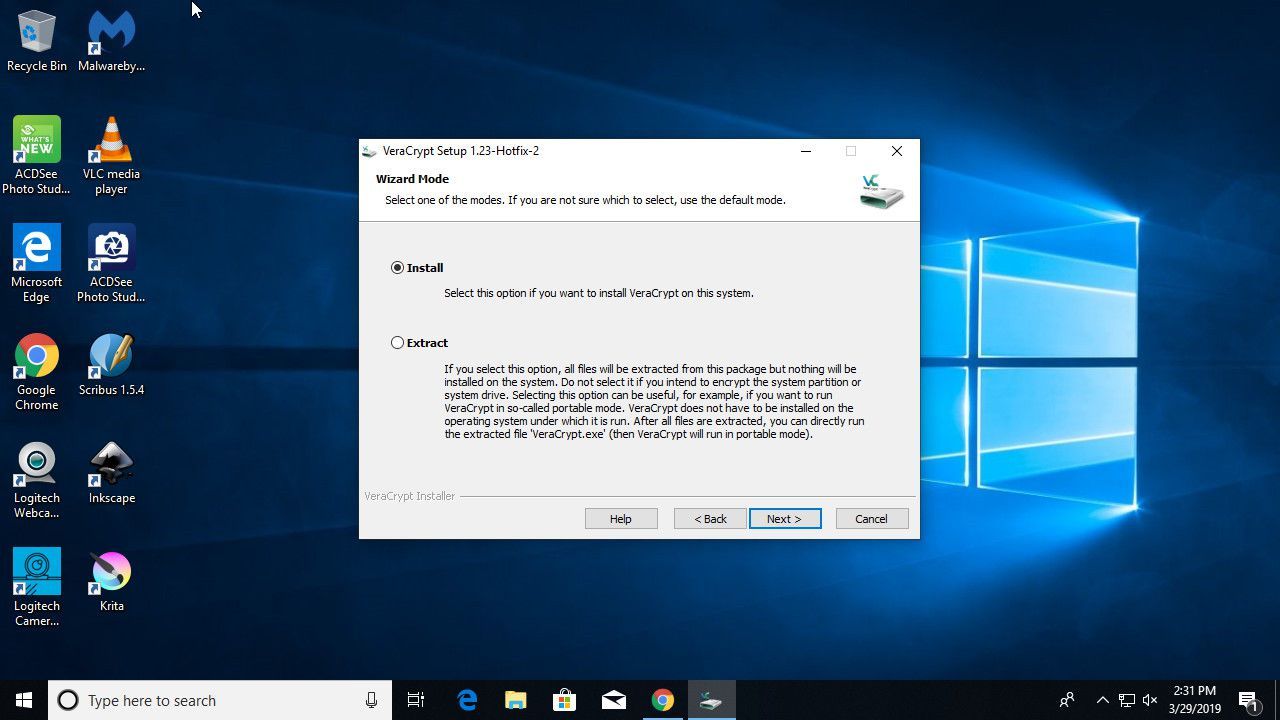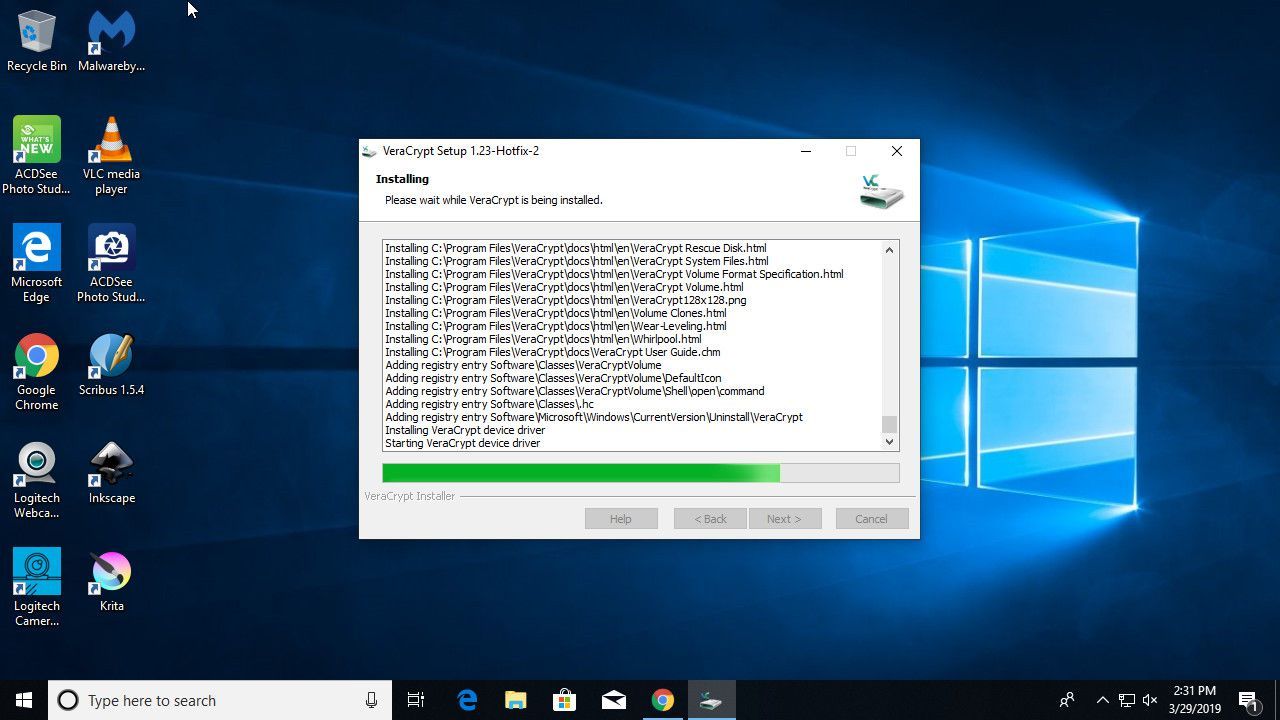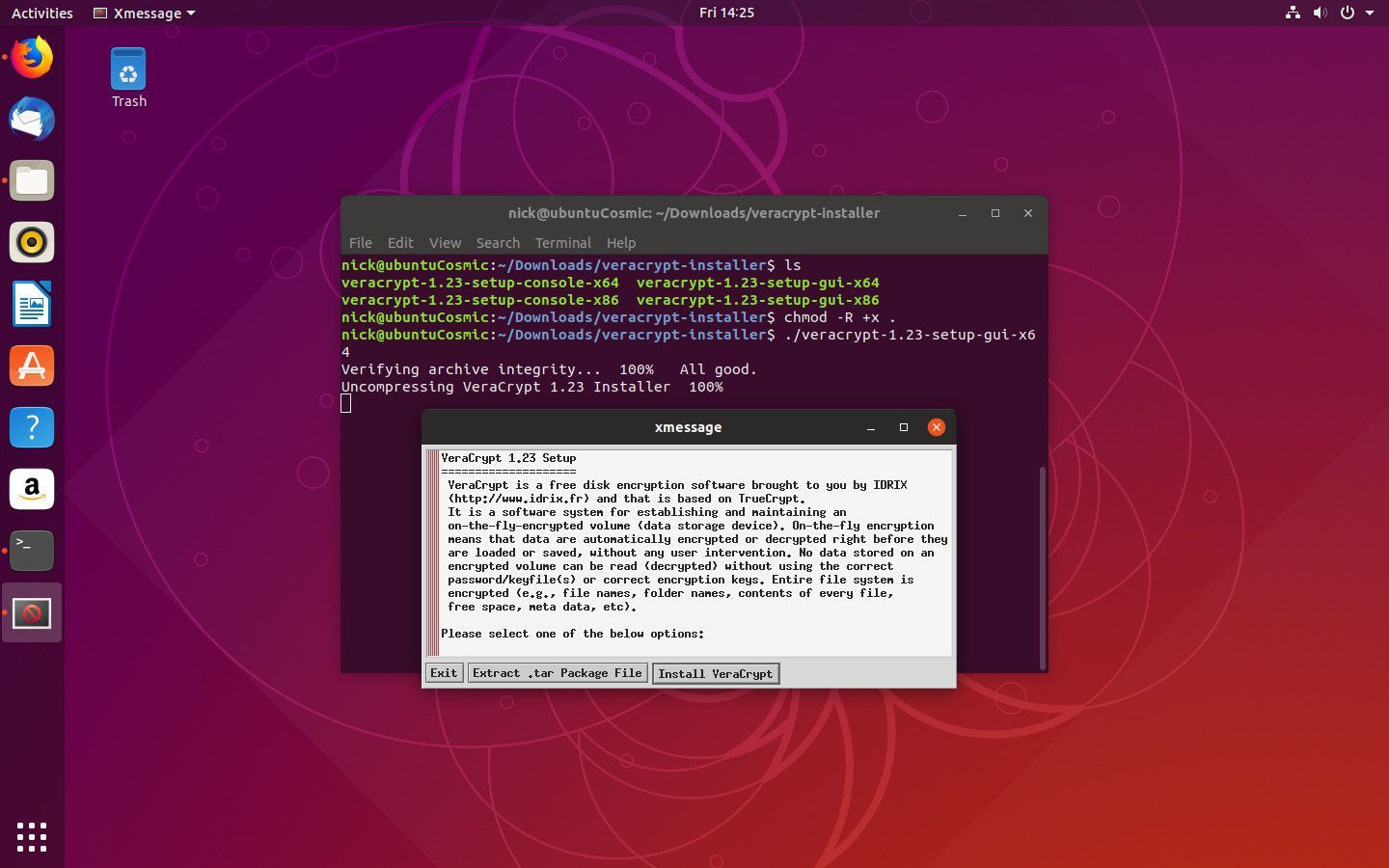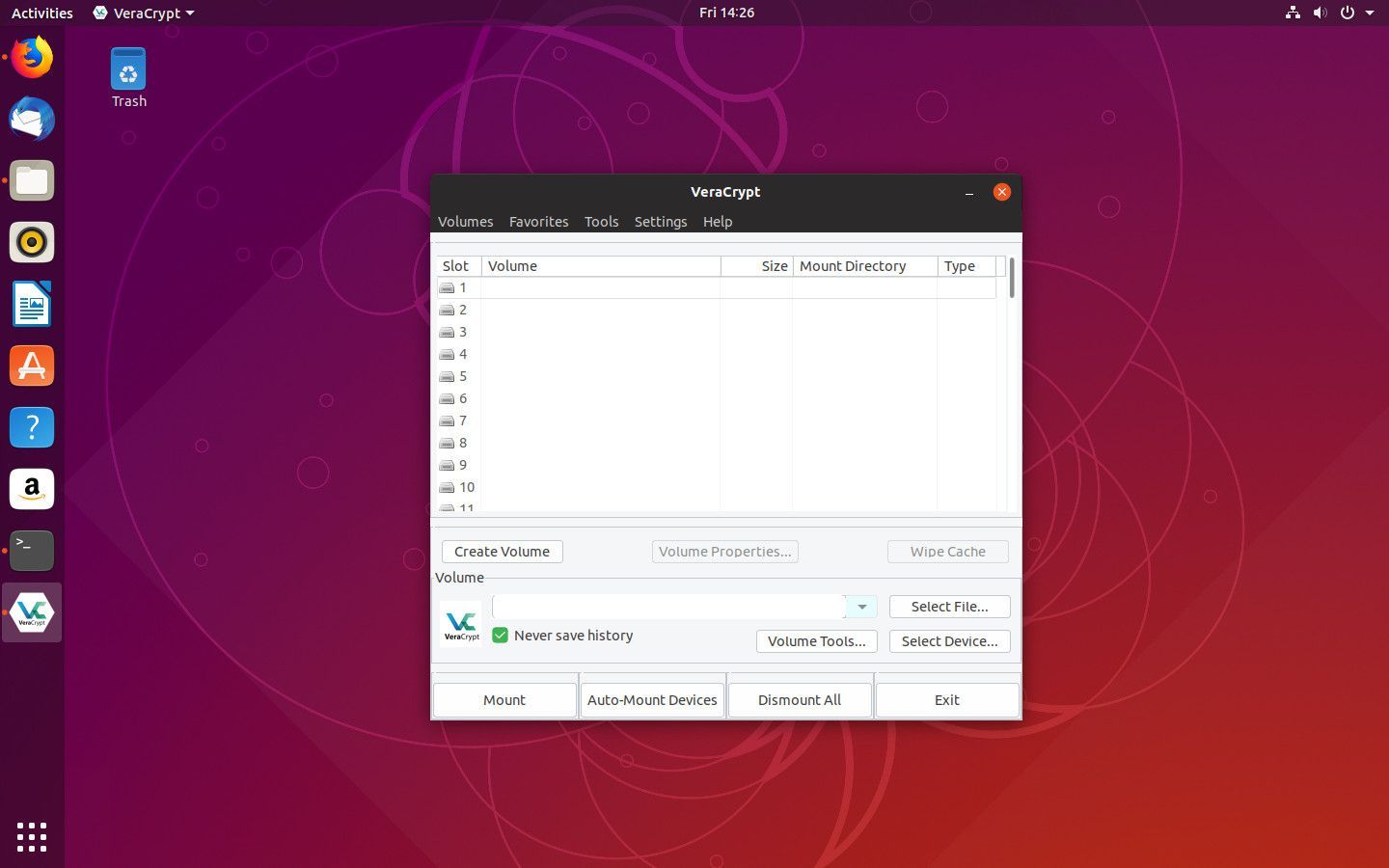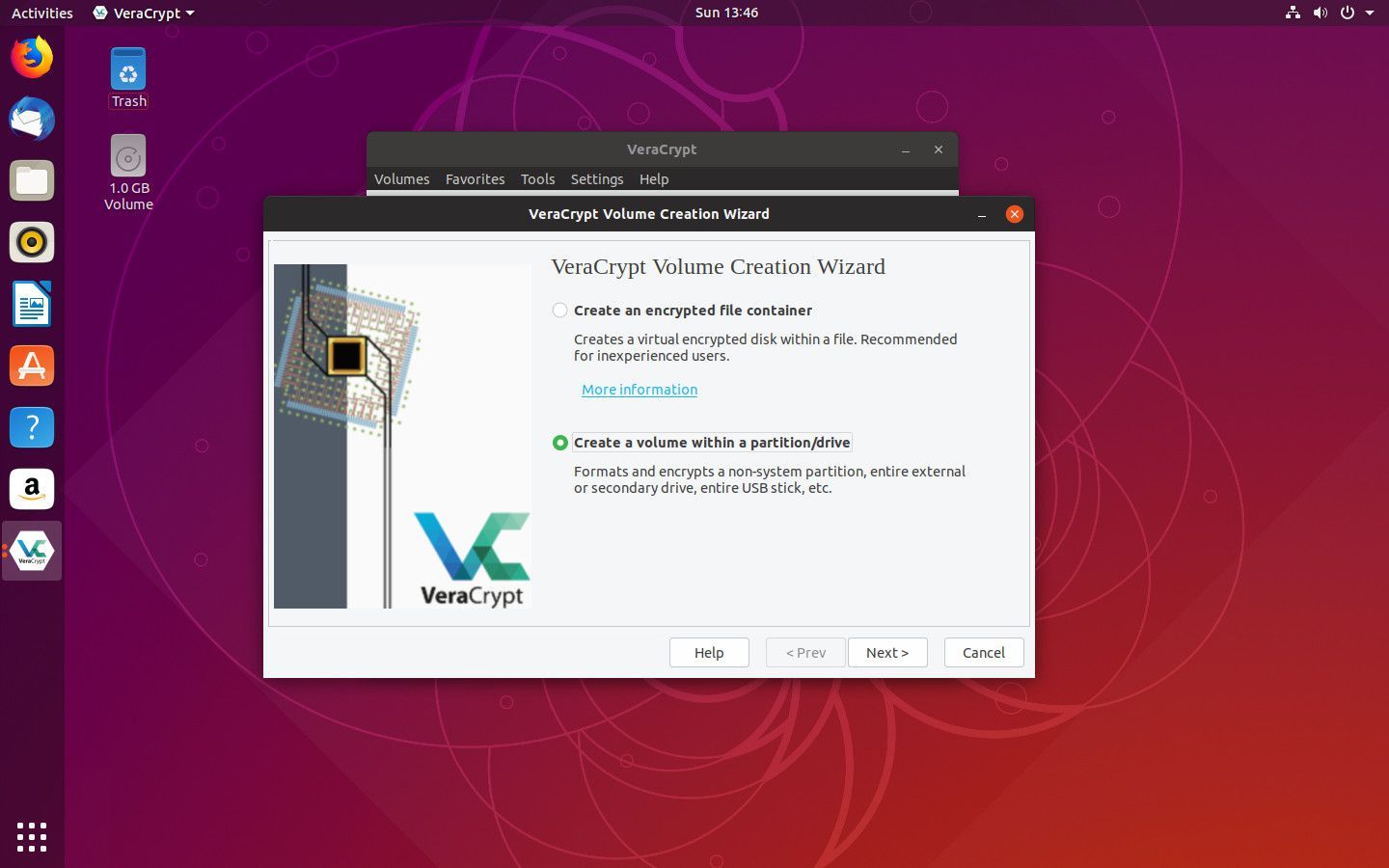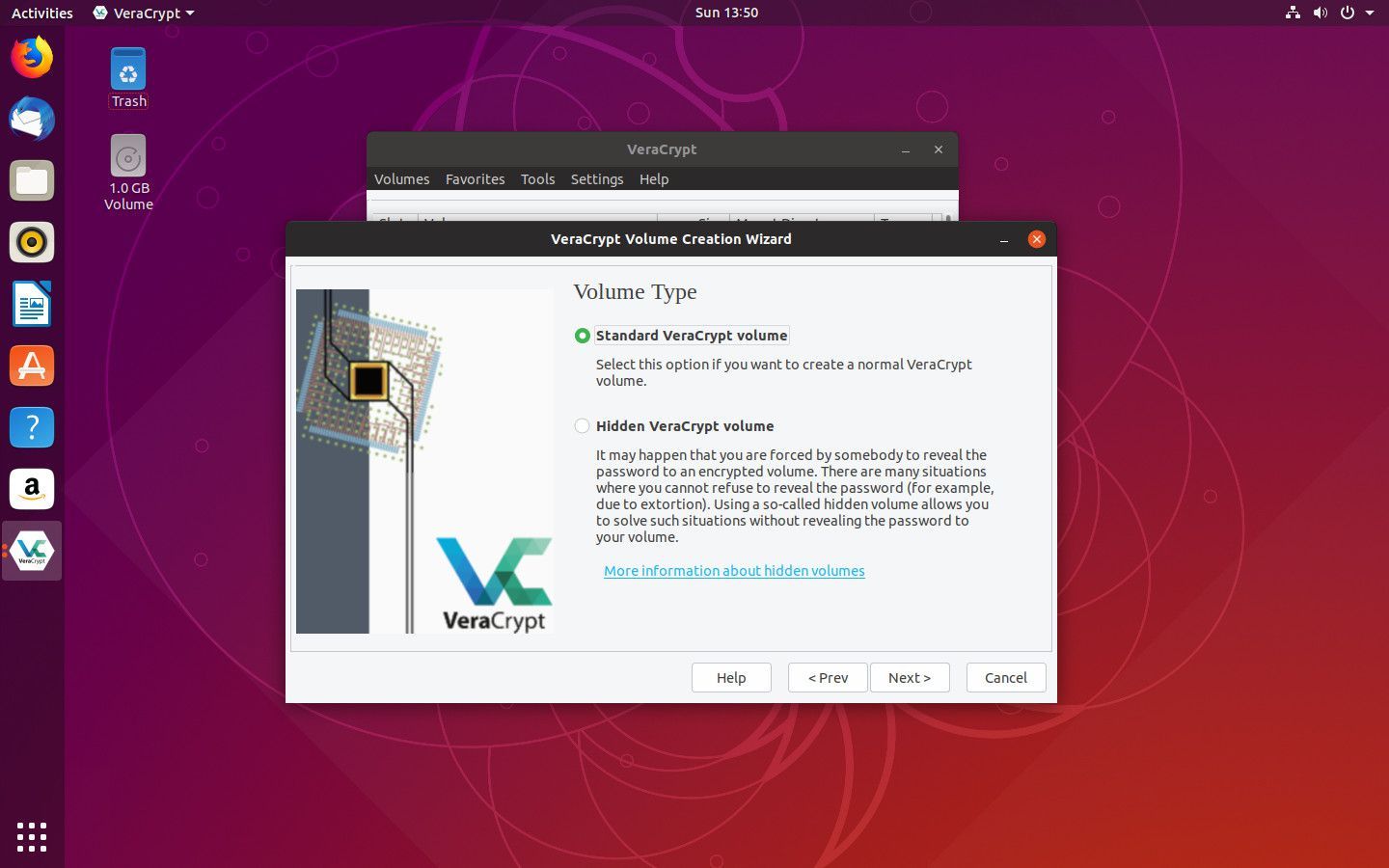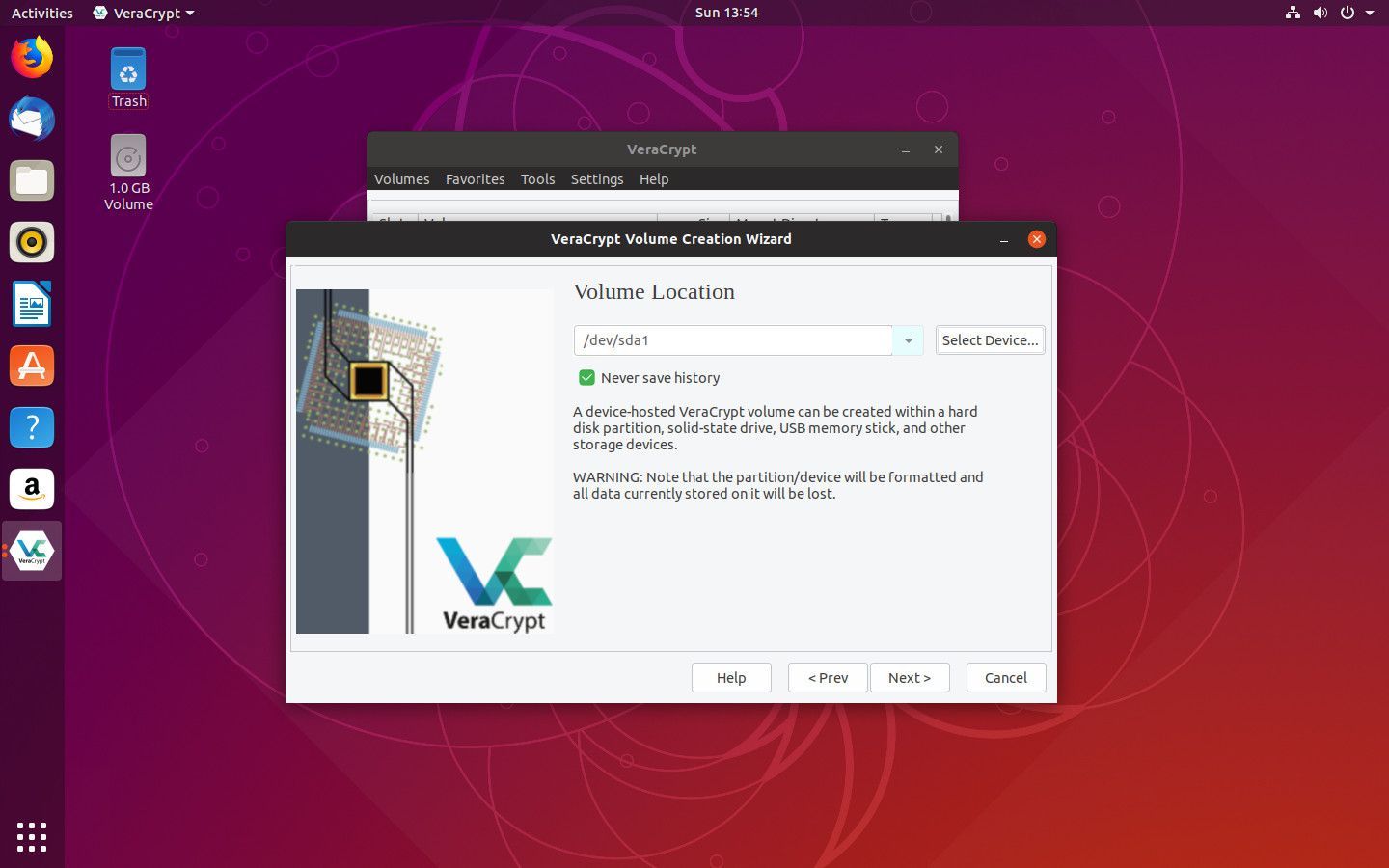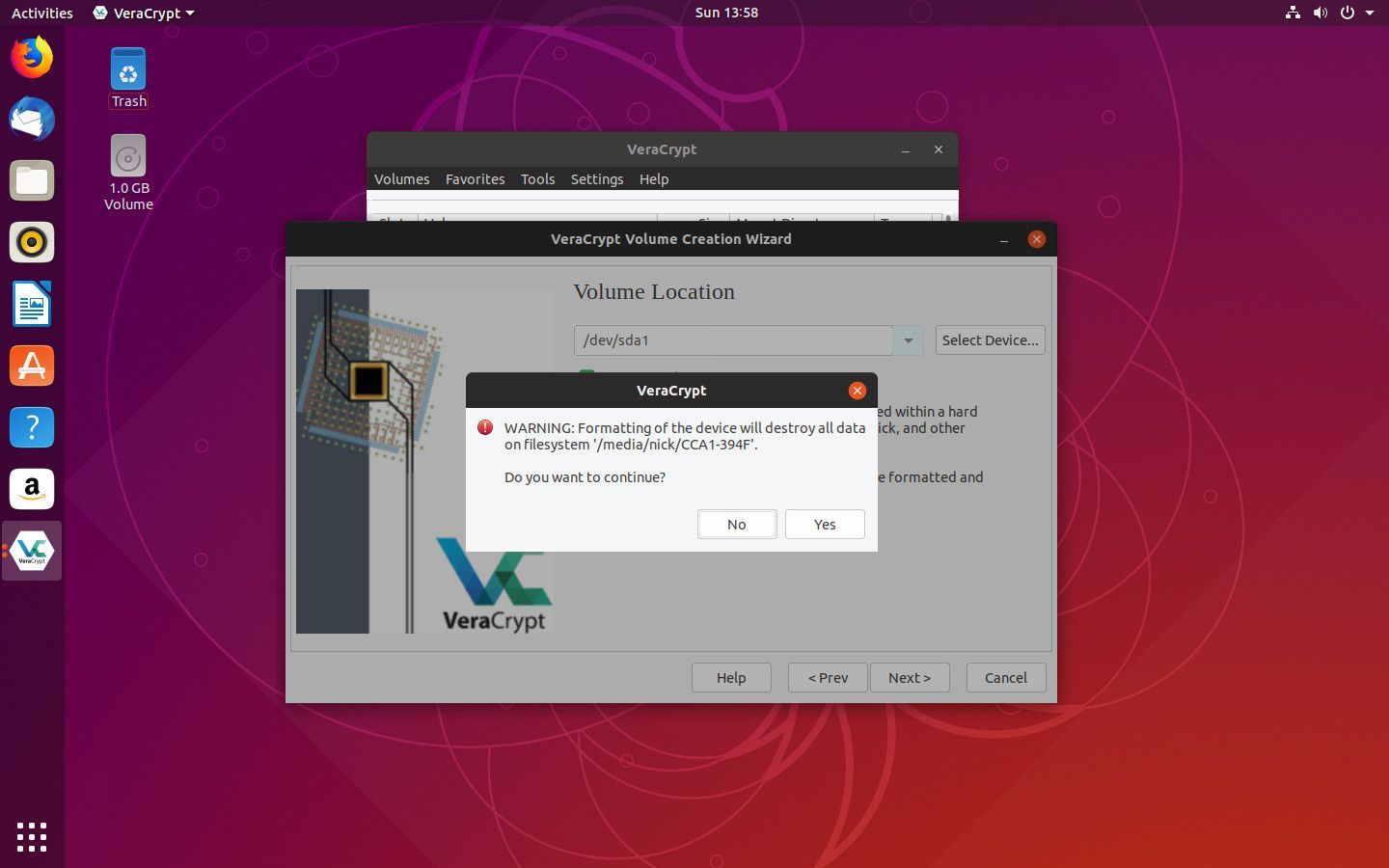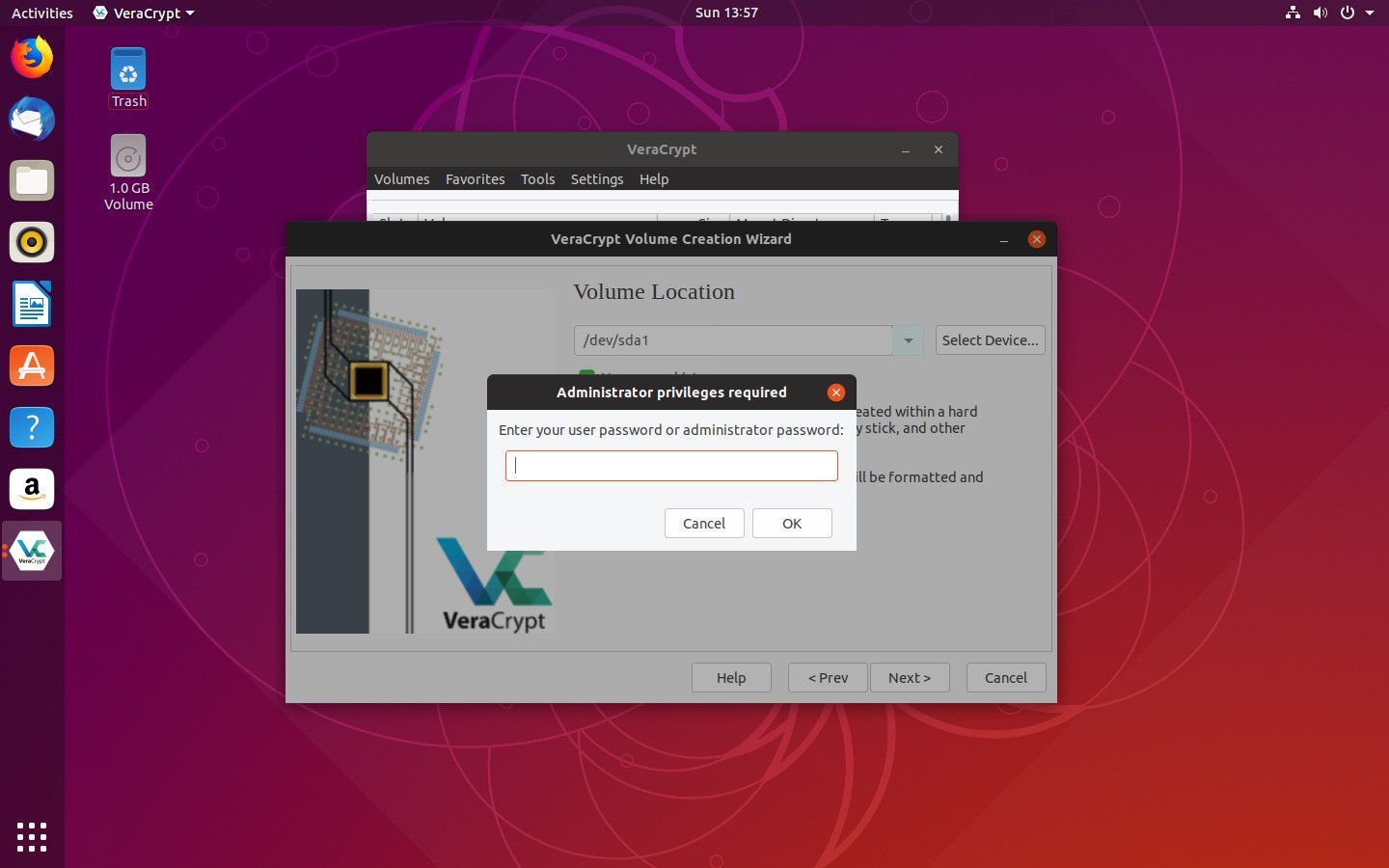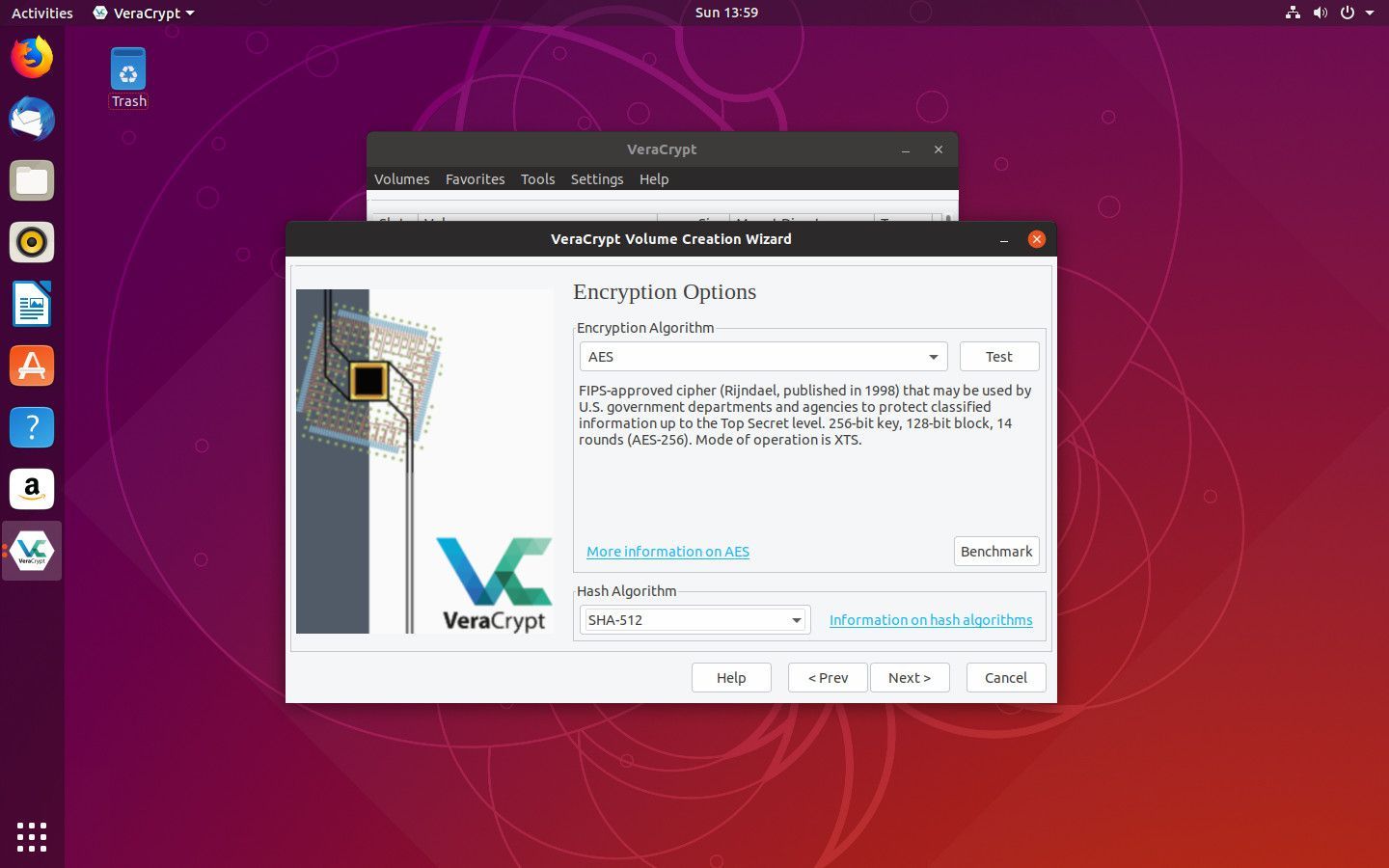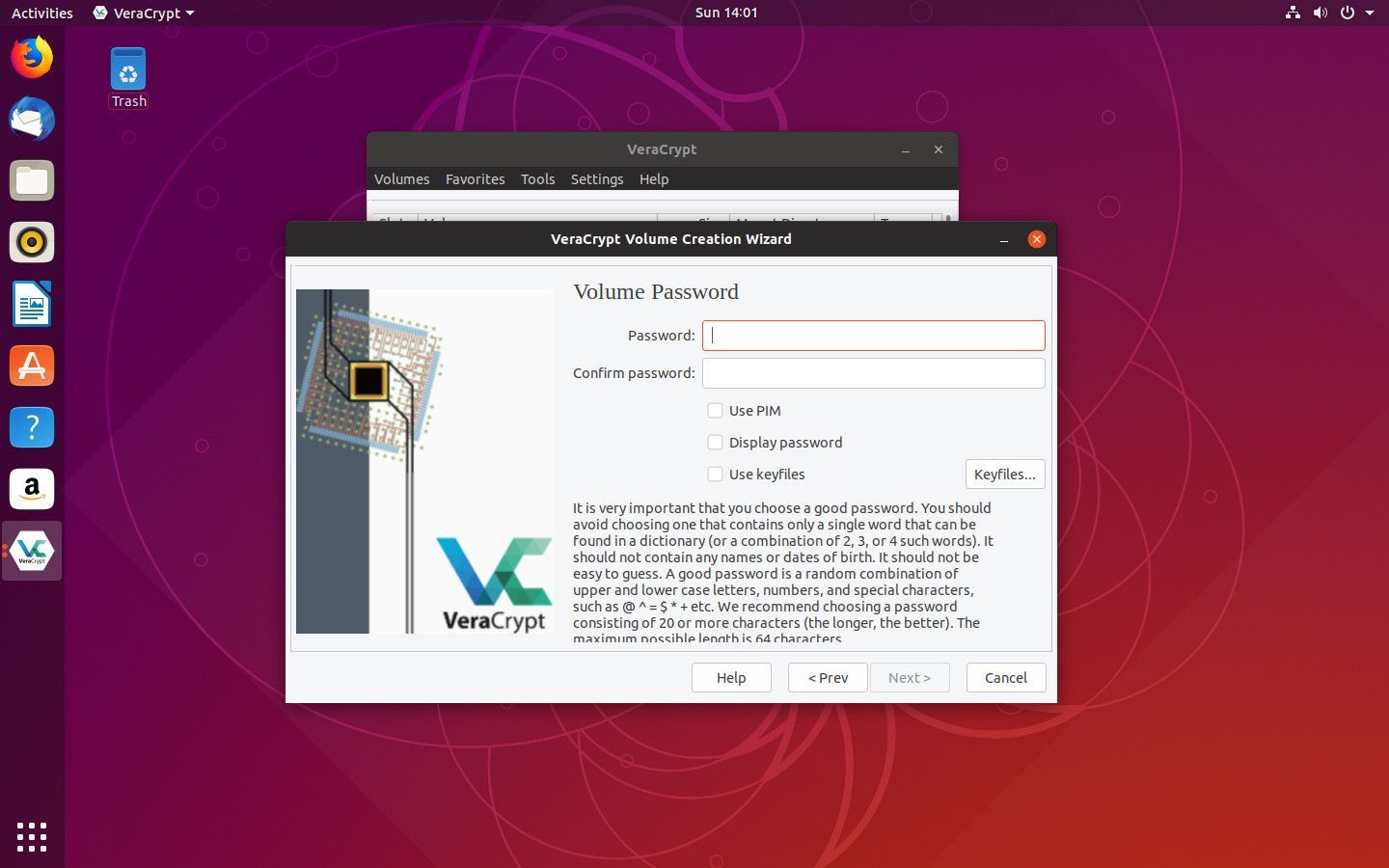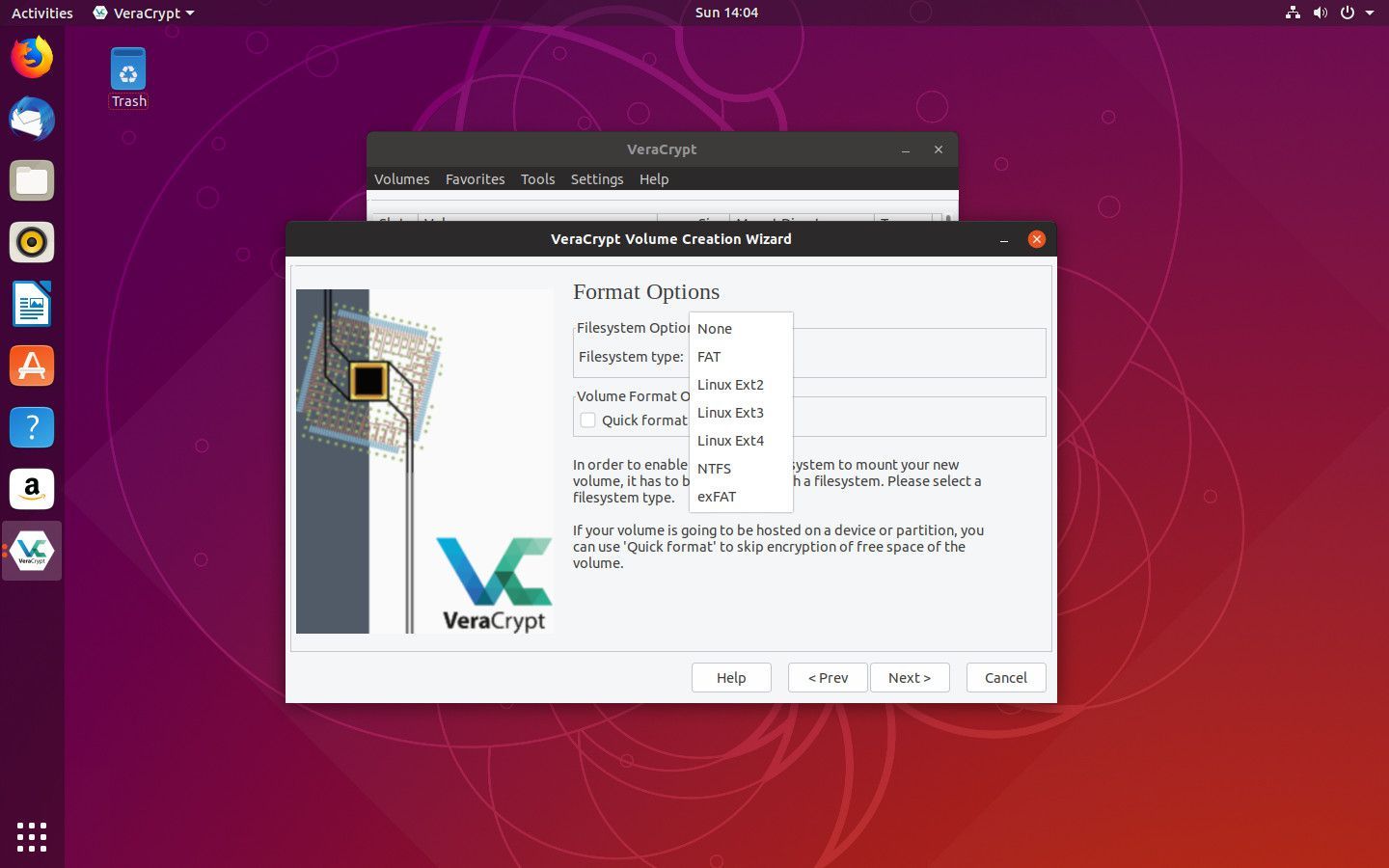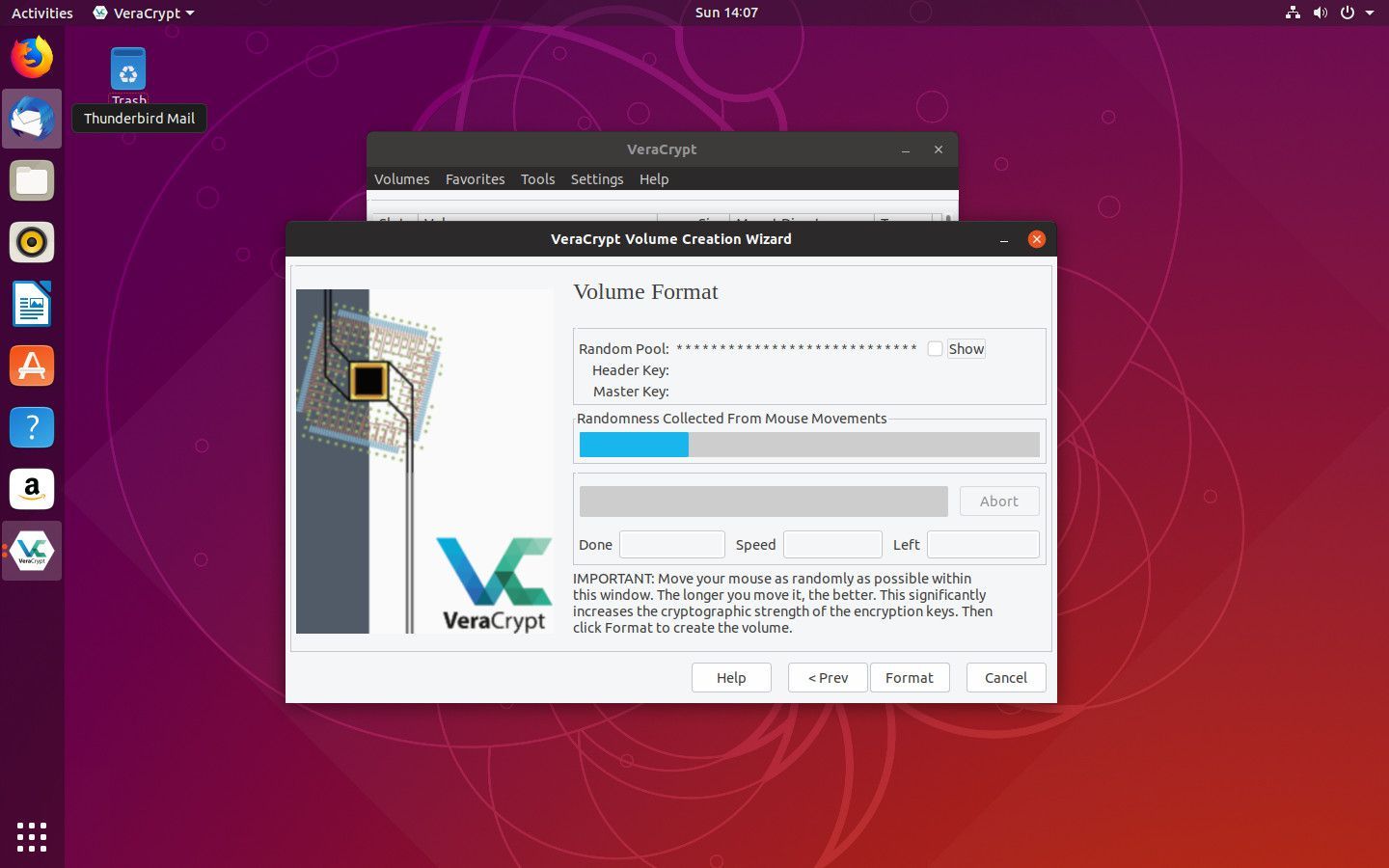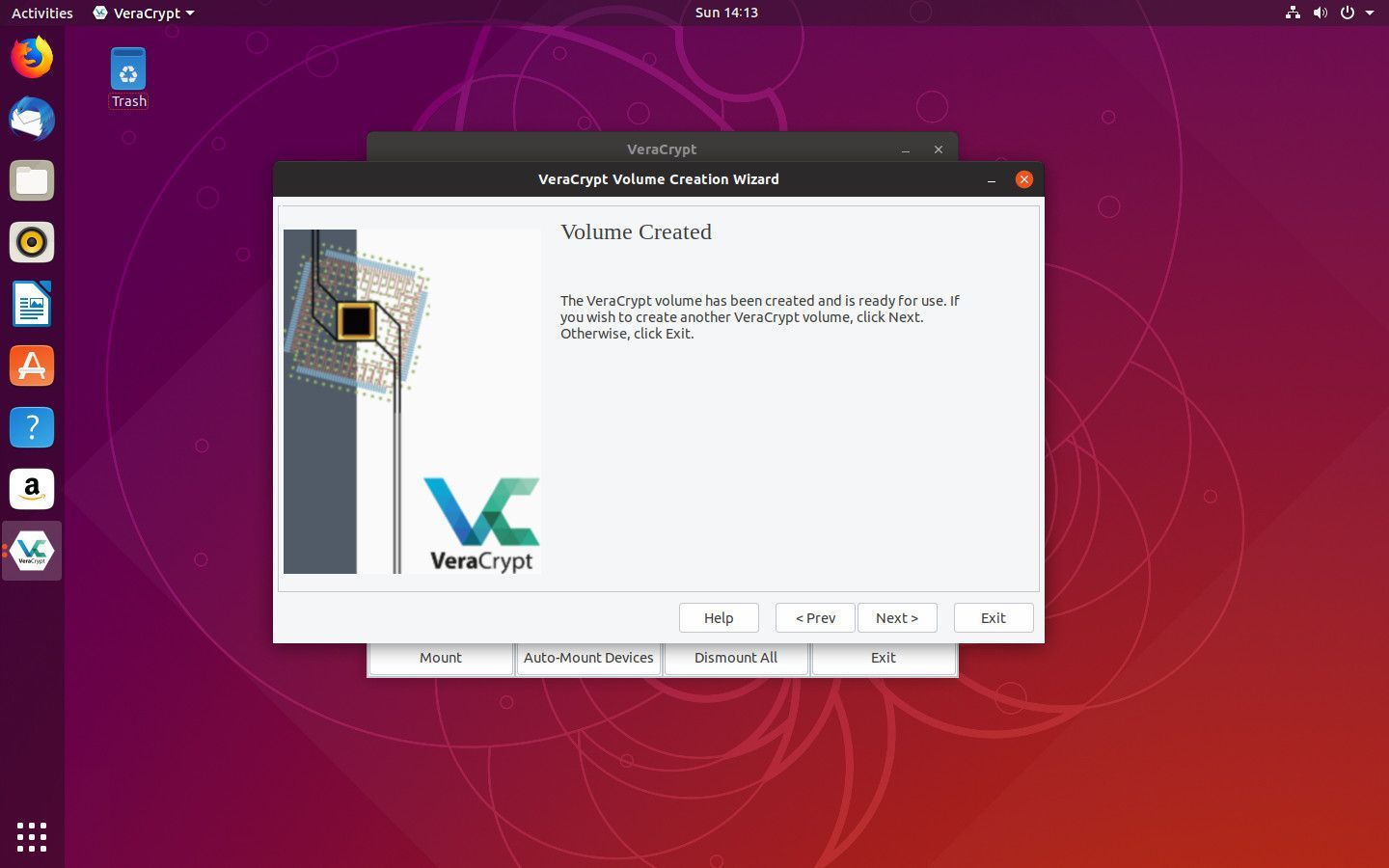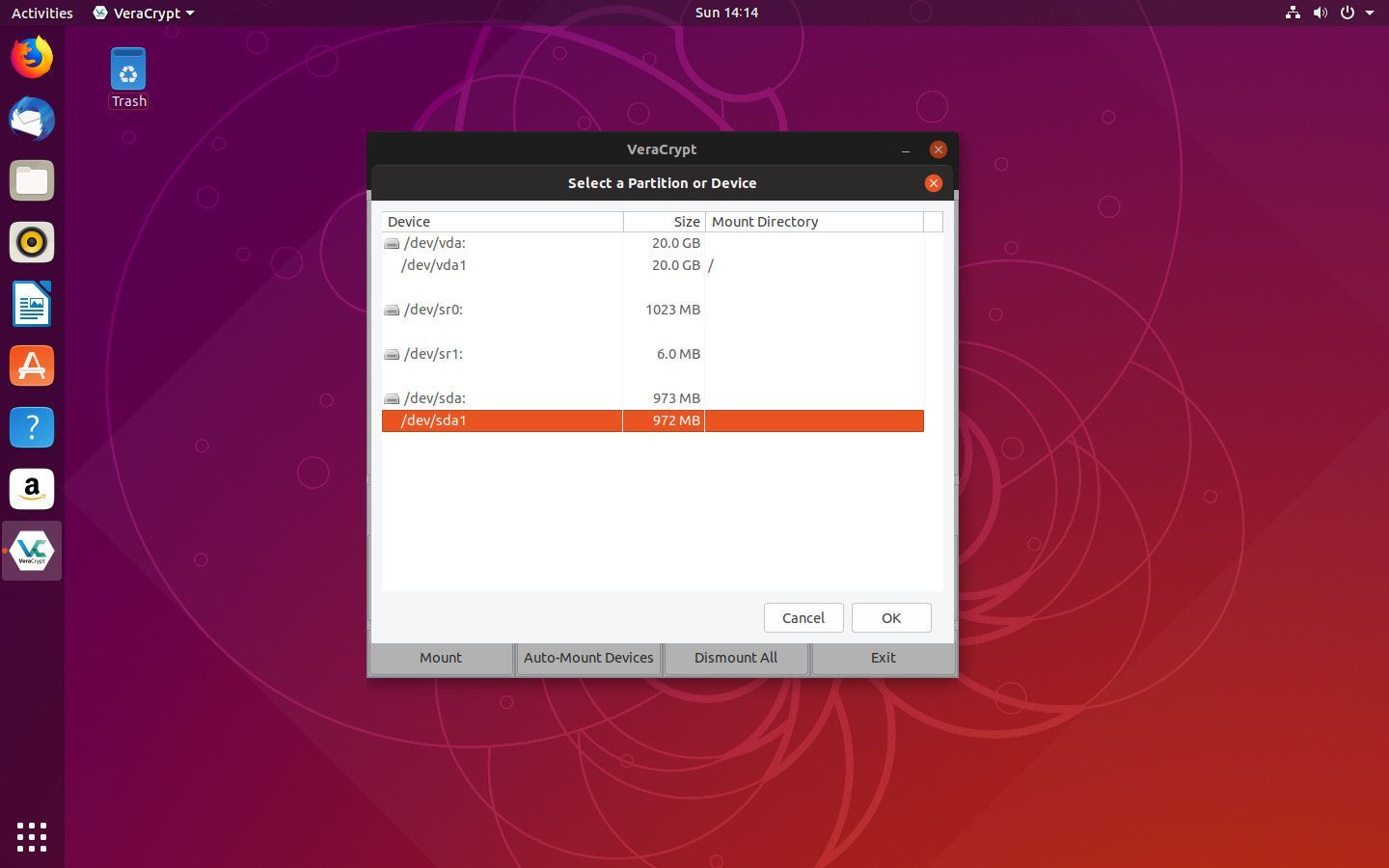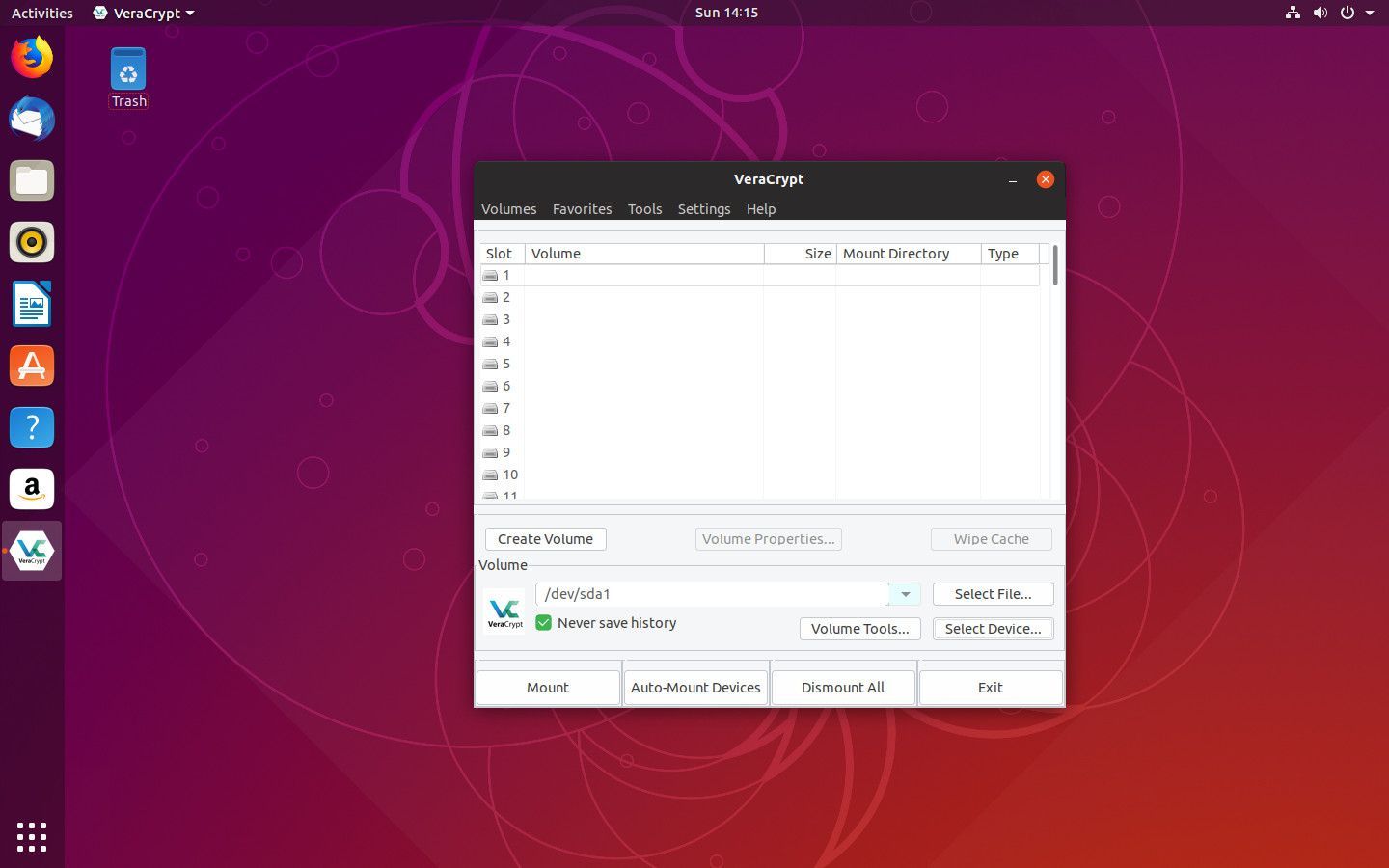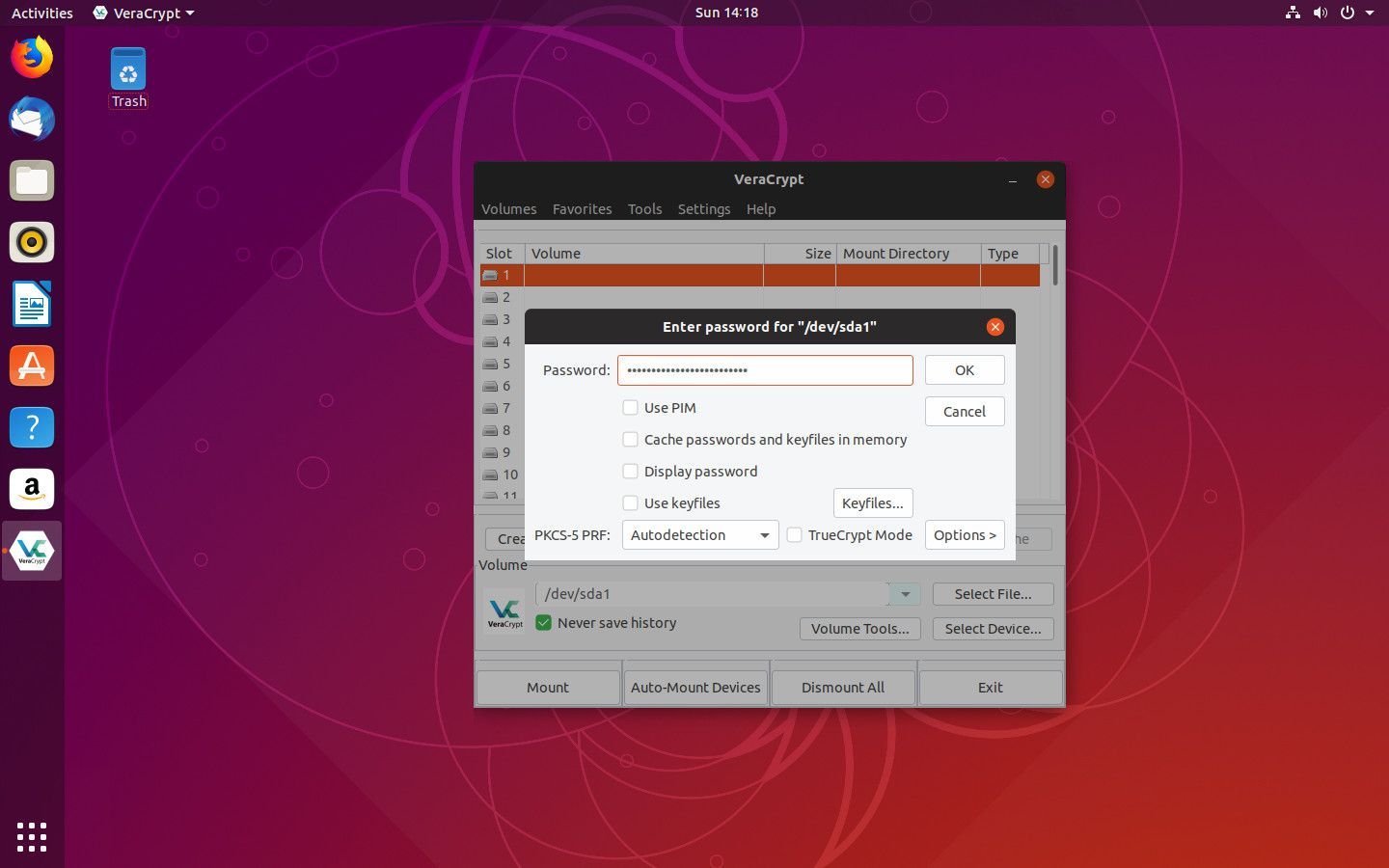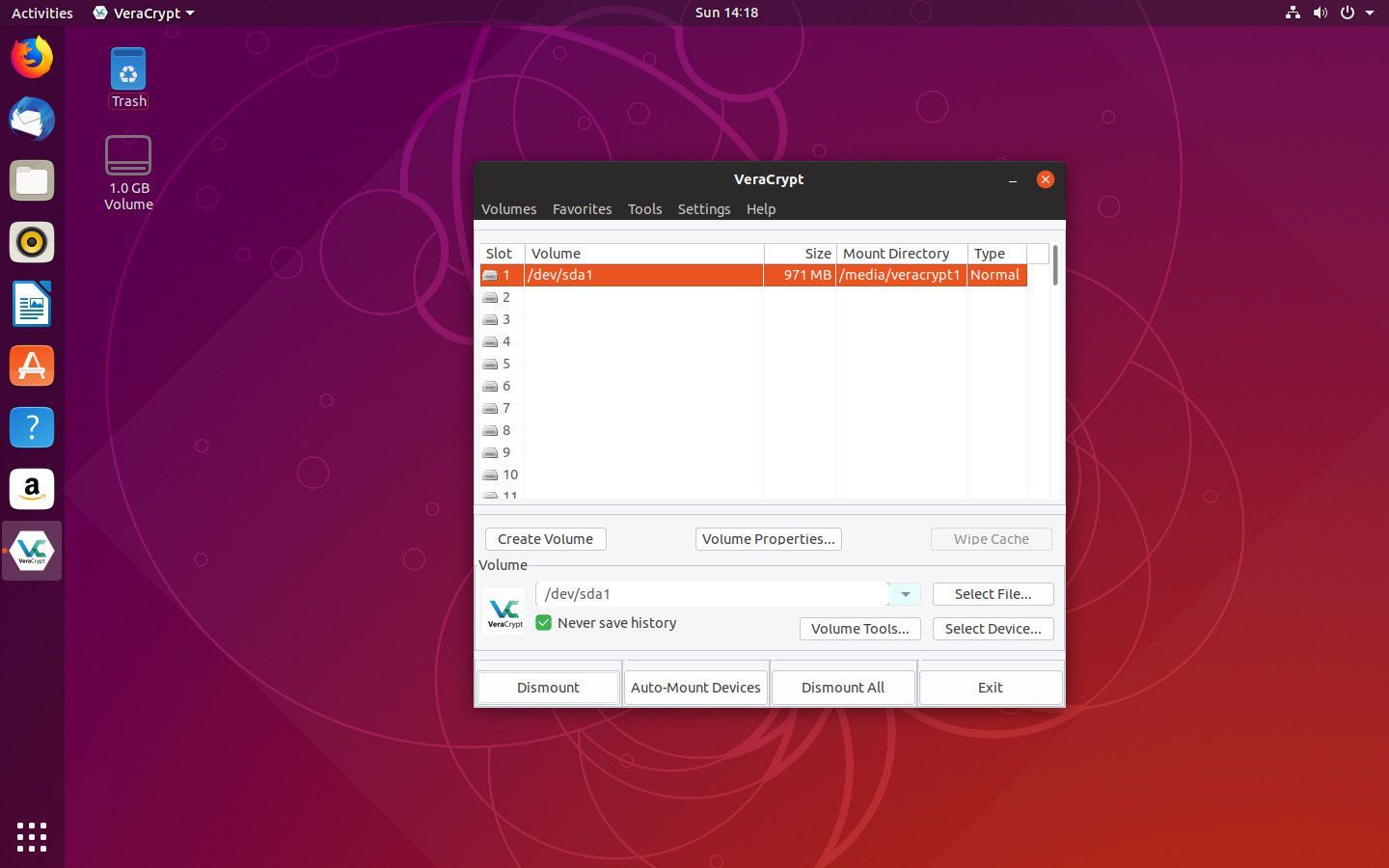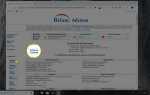Содержание
Существует множество причин, по которым вы хотите зашифровать USB-накопитель, не в последнюю очередь из-за того, насколько легко их потерять. Если вы потеряете зашифрованный USB-накопитель, вы можете потерять свои файлы, но кто-то другой не сможет их получить, и это серьезный плюс. VeraCrypt — это надежная программа, которая работает на Windows, Mac и Linux для шифрования любых дисков, в том числе USB. Он прост в установке и использовании и обеспечивает отличную безопасность для вашего диска.
Установите VeraCrypt на Windows
Откройте браузер и перейдите на страницу загрузки VeraCrypt.

Найдите и загрузите последнюю версию установщика VeraCrypt для Windows на странице.
Когда вы закончите загрузку, запустите установочный EXE и подтвердите, что вы хотите его запустить.

Инсталлятор довольно прост и не устанавливает мусор. Согласитесь с лицензионным соглашением и выполните шаги установки. Параметры по умолчанию будут работать нормально в большинстве ситуаций.

После завершения установки вы будете готовы использовать VeraCrypt
Установите VeraCrypt в Linux
Откройте браузер и перейдите на страницу загрузки VeraCrypt.

Загрузите последнюю версию инсталлятора tarball.
Распакуйте архив в папку. Вы должны создать новую папку, чтобы распаковать все четыре в.
Откройте терминал и сделайте установщики исполняемыми. Самый простой способ сделать это — указать папку, которую вы создали, как в примере ниже.
$ chmod -R + x veracrypt-installers
Выберите, какой установщик вы хотите запустить, и запустите его. Скорее всего, вам понадобится 64-битный графический интерфейс, поскольку он предоставляет удобный графический интерфейс для управления вашими дисками. Дважды проверьте ваше точное имя файла перед запуском команды.
$ cd veracrypt-installers
$ ./veracrypt-1.23-setup-gui-x64Установщик запустится с графическим окном, содержащим лицензионное соглашение VeraCrypt. Согласитесь и продолжайте через установщик.

Все очень просто и займет всего несколько секунд.
Установите VeraCrypt на Mac
Откройте браузер и перейдите на страницу загрузки VeraCrypt.

Загрузите последний установочный файл DMG.
Дважды щелкните на DMG, чтобы открыть и смонтировать его.
Перетащите окно DMG в /Приложения начать установку.
После завершения установки извлеките DMG, нажав значок извлечения на боковой панели.
Шифрование USB-накопителя
Вставьте USB-накопитель в компьютер. Прежде чем идти дальше, убедитесь, что на диске нет файлов, которые вы не хотите потерять. Это будет полностью стерто в процессе.
Откройте VeraCrypt на вашем компьютере. Вы заметите, что верхняя половина окна содержит таблицу дисков. Он должен быть пустым. Нижняя часть заполнена элементами управления для VeraCrypt.

Выбрать Создать том чуть ниже таблицы в окне VeraCrypt, чтобы начать.

Откроется новое окно, и вы сможете выбрать между созданием файлового контейнера или шифрованием диска. Выбрать Создать том внутри раздела / диска начать настройку USB-накопителя.
На следующем экране вас попросят выбрать между Стандартный объем VeraCrypt и скрытый. Если у вас нет веской причины, по которой вы хотите скрыть тот факт, что на диске есть что-то, стандартный том будет работать нормально.

Далее VeraCrypt попросит вас выбрать диск. Нажмите Выберите диск открыть окно, содержащее все диски и разделы в вашей системе. Будьте осторожны, чтобы выбрать USB, а не системный диск.

Как только вы подтвердите свой диск, VeraCrypt предупредит вас против шифрования диска как нового пользователя. Выбрать да продолжать.

VeraCrypt может запросить ваш пользовательский или административный пароль для продолжения. Это позволяет VeraCrypt получить доступ и изменить диск.

VeraCrypt снова предупредит вас, что вы собираетесь отформатировать диск и потерять все на нем. Нажмите да продолжить, если вы уверены.
Теперь VeraCrypt попросит вас выбрать параметры шифрования. Значения по умолчанию AES а также SHA-512 отличный выбор. Если вам это удобно и вы хотите что-то еще, выберите это, прежде чем продолжить.

Создайте безопасную ключевую фразу для вашего диска. Это единственное, что мешает кому-либо получить доступ к вашему диску. Это также может помешать вам попасть в ваш диск тоже. Невозможно восстановить ваш пароль для VeraCrypt. Как только вы потеряли его, вы потеряли свои файлы тоже. Выберите что-нибудь, что вы можете запомнить, или храните это где-нибудь в безопасности.

VeraCrypt отформатирует зашифрованный раздел, который он создает. Опция по умолчанию ЖИР, что характерно для USB-накопителей, поскольку оно наиболее универсально и работает в системах Windows, Mac и Linux. Недостатком FAT является работа только с файлами объемом до 4 ГБ. Если вам понадобятся большие файлы на диске или вы планируете использовать диск только с определенной операционной системой, вы можете выбрать другой формат, например NTFS для Windows или EXT4 для Linux.

VeraCrypt попросит вас создать случайность, перемещая мышь по экрану. VeraCrypt использует эти случайные данные для создания более надежного шифрования. Перемещайте мышь, пока синяя полоса в центре окна не заполнится. Когда вы закончите, нажмите Формат начать процесс шифрования и форматирования.

VeraCrypt предупредит вас в последний раз, что вы потеряете все на диске, прежде чем начнется его форматирование.
Когда это будет сделано, VeraCrypt сообщит вам, что он успешно создал диск.

Вернувшись на главный экран VeraCrypt, нажмите Выберите устройство найти свой USB для монтирования.

Откроется новое окно со списком дисков. Выберите USB, который вы зашифровали, и нажмите Хорошо.
Вы вернетесь к основному экрану снова, указав путь к USB-накопителю в подзаголовке «Громкость». Выберите свободный слот для дисков в таблице выше и нажмите гора смонтировать диск.

VeraCrypt откроет новое окно для ввода пароля для разблокировки диска.

Ваш диск будет смонтирован и появится в выбранном вами слоте. Теперь вы можете использовать зашифрованный USB, как обычно, незашифрованный.

Когда вы закончите использовать свой диск, нажмите спешиться в нижней части окна VeraCrypt с выбранным диском в таблице.