Содержание
Ниже приведены несколько бесплатных способов защитить PDF-файл паролем, что довольно легко сделать независимо от того, как вы поступите. Существуют программы, которые вы можете скачать для шифрования PDF, но некоторые из них являются онлайн-сервисами, которые работают в вашем веб-браузере.
Возможно, вы захотите применить пароль открытия документа к файлу PDF, который вы храните на своем компьютере, чтобы никто не мог открыть его, если он не знает конкретный пароль, выбранный для его шифрования. Или, возможно, вы отправляете файл по электронной почте или сохраняете его в Интернете и хотите, чтобы только определенные люди, которые знают пароль, могли просматривать PDF.
Некоторые бесплатные редакторы PDF также имеют возможность защищать паролем PDF-файлы, но мы рекомендуем использовать один из инструментов ниже. Из немногих редакторов PDF, которые также поддерживают шифрование, не многие из них будут делать это без добавления водяного знака в файл, что, конечно, не идеально.
Имейте в виду, что эти методы не являются полностью надежными. Хотя инструменты для удаления паролей PDF удобны, когда вы забыли пароль к своему PDF, они также могут использоваться другими для поиска пароля к вашим PDF-файлам.
Защита паролем PDF с помощью настольной программы
Эти четыре программы должны быть установлены на вашем компьютере, прежде чем вы сможете использовать их для защиты паролем PDF-файла. У вас может даже быть один из них, и в этом случае будет просто и быстро открыть программу, загрузить PDF и добавить пароль.
Однако, если вы ищете более быстрый (но все же бесплатный) способ присвоения PDF-файла паролю, перейдите к следующему разделу ниже, чтобы узнать о некоторых бесплатных онлайн-сервисах, которые могут сделать то же самое.
Все программы и службы, упомянутые ниже, прекрасно работают в версиях Windows от XP до Windows 10. Хотя для macOS недоступна только одна, не пропустите раздел в самом низу этой страницы, где приведены инструкции по шифрованию PDF-файла. Mac без необходимости загрузки любого из этих инструментов.
PDFMate PDF Converter
PDFMate PDF Converter — это одна из абсолютно бесплатных программ, которая может не только конвертировать PDF-файлы в другие форматы, такие как EPUB, DOCX, HTML и JPG, но и помещать пароль в PDF-файл. Работает только на Windows.
Вам не нужно конвертировать PDF в один из этих форматов, потому что вы можете вместо этого выбрать PDF в качестве формата файла экспорта, а затем изменить параметры безопасности, чтобы активировать пароль для открытия документа.
выберите Добавить PDF в верхней части PDFMate PDF Converter.

Выберите PDF, с которым вы хотите работать, а затем выберите открыто.

Как только он будет загружен в очередь, выберите PDF в нижней части программы, под областью Формат выходного файла:.

Выбрать Расширенные настройки в правом верхнем углу программы.

На вкладке PDF поставьте галочку напротив Открыть пароль.

Вы можете по желанию выбрать Пароль доступа, также, чтобы установить пароль владельца PDF для ограничения редактирования, копирования и печати из PDF.
выберите Хорошо сохранить параметры безопасности PDF.
Выбрать Папки вывода в нижней части программы, а затем выберите место, где должен быть сохранен защищенный паролем PDF.

PDF может быть сохранен в том же месте, что и оригинал, или вы можете выбрать изготовленный на заказ выбрать другую папку.
Хит большой Перерабатывать Кнопка в нижней части PDFMate PDF Converter, чтобы сохранить PDF с паролем.

Если вы видите сообщение об обновлении программы, просто выйдите из этого окна. Вы также можете закрыть PDFMate PDF Converter, когда в столбце «Состояние» рядом с записью PDF будет указано успех.
Adobe Acrobat
Adobe Acrobat также может добавить пароль в PDF. Если вы не установили его или предпочитаете не платить за него, просто чтобы защитить PDF паролем, не стесняйтесь получить бесплатную 7-дневную пробную версию.
Перейти к файл > открыто найти файл PDF, который должен быть защищен паролем с помощью Adobe Acrobat; Выбрать открыто загрузить его. Вы можете пропустить этот первый шаг, если PDF уже открыт.

Перейдите к файл > свойства.

Войдите в Безопасность Вкладка.
Рядом с методом безопасности: выберите раскрывающееся меню и выберите Безопасность пароля.

В верхней части этого окна, в разделе «Открыть документ», установите флажок рядом с Требовать пароль для открытия документа.

Введите пароль в этом текстовом поле.
На этом этапе вы можете продолжить выполнение этих шагов, чтобы сохранить PDF-файл только с открытым паролем документа, но если вы также хотите ограничить редактирование и печать, оставайтесь на экране «Защита паролем — Настройки» и заполните подробности в разделе «Разрешения».
выберите Хорошо и подтвердите пароль, введя его еще раз в окне «Подтверждение пароля».
выберите Хорошо в окне свойств документа, чтобы вернуться в PDF.
Сохраните PDF, чтобы написать открытый пароль к нему. Вы можете сделать это через файл > Сохранить или же файл > Сохранить как.
Microsoft Word
Возможно, это не первое ваше предположение о том, что Microsoft Word может защитить PDF паролем, но он наверняка способен на это! Просто откройте PDF в Word и перейдите в его свойства, чтобы зашифровать его с помощью пароля.
Откройте Microsoft Word и выберите Открыть другие документы с нижней левой стороны.
Если Word уже открыт для пустого или существующего документа, перейдите к файл.
Перейдите к открыто а потом Просматривать.

Найдите файл PDF, на который вы хотите установить пароль, и затем выберите открыто.
выберите Хорошо на сообщение о том, что Microsoft Word преобразует PDF в редактируемую форму.

Открыть Файл> Сохранить как> Обзор меню.
Из типа Сохранить как: в раскрывающемся меню, которое, вероятно, говорит Word Document (* .docx), выберите PDF (* .pdf).

Назовите PDF, а затем выберите Параметры.
Установите флажок рядом с Зашифруйте документ с помощью пароля из нижней части подсказки.

выберите Хорошо.
Введите пароль для PDF дважды.

выберите Хорошо чтобы сохранить и выйти из этого окна.
Укажите, где сохранить новый файл PDF, а затем выберите Сохранить.
Теперь вы можете выйти из любых открытых документов Microsoft Word, в которых вы больше не работаете.
OpenOffice Draw
OpenOffice — это набор из нескольких офисных продуктов, один из которых называется Draw. По умолчанию он не может открывать PDF-файлы очень хорошо, и его нельзя использовать для добавления пароля в PDF. Тем не менее, расширение PDF Import может помочь, поэтому обязательно установите это расширение, когда на вашем компьютере будет OpenOffice Draw.
При использовании PDF-файлов с OpenDraw Draw форматирование может быть немного неэффективным, поскольку в действительности оно не предназначено для чтения или редактирования PDF-файлов. Вот почему мы перечислили его после лучших вариантов выше.
Откройте OpenOffice Draw и перейдите к файл > открыто.
Выберите и откройте файл PDF, который вы хотите защитить паролем.
Draw может открыть несколько секунд, чтобы открыть файл, особенно если есть несколько страниц и много графики. После того, как он полностью откроется, вы должны потратить некоторое время на редактирование любого текста, который мог быть изменен, когда Draw попытался импортировать файл PDF.
Перейдите к Файл> Экспорт в PDF.

Доступ к Безопасность вкладка и выберите Установить пароли.
В разделе «Задать открытый пароль» введите в обоих текстовых полях пароль, который вы хотите, чтобы PDF-файл использовал для предотвращения открытия документа кем-либо.

Вы также можете ввести пароль в поля «Задать пароль доступа», если вы хотите защитить разрешения от изменения.
выберите Хорошо чтобы сохранить и выйти из этого окна.
выберите экспорт а затем выберите имя нового PDF-файла и место его сохранения.
Теперь вы можете выйти из OpenOffice Draw, если вы закончили с оригинальным PDF.
Как защитить PDF паролем онлайн
Используйте один из этих веб-сайтов, если у вас нет этих программ сверху, вы не хотите их загружать или просто хотите быстрее добавить пароль в свой PDF-файл.
Soda PDF — это онлайн-сервис, который может защитить PDF-файлы паролем бесплатно. Он позволяет загружать PDF-файлы со своего компьютера или загружать их прямо из учетной записи Dropbox или Google Drive.
Smallpdf очень похож на Soda PDF, за исключением того, что по умолчанию используется 128-битное шифрование AES. Как только ваш PDF загружен, процесс шифрования происходит быстро, и вы можете сохранить файл обратно на свой компьютер или в свою учетную запись на Dropbox или Google Drive.
FoxyUtils — это еще один пример веб-сайта, который позволяет вам шифровать PDF-файлы с помощью пароля. Просто загрузите PDF-файл со своего компьютера или сайта облачного хранилища, выберите пароль и, при желании, установите флажок в любом из пользовательских параметров, таких как разрешение на печать, изменение, копирование и извлечение, а также заполнение форм.
Вы должны создать бесплатную учетную запись пользователя в FoxyUtils, чтобы сохранить защищенный паролем PDF.
Как зашифровать PDF на MacOS
Большинство программ и все вышеперечисленные веб-сайты будут отлично работать для защиты паролем PDF-файлов на вашем Mac. Тем не менее, они действительно не нужны, поскольку macOS обеспечивает шифрование PDF как встроенную функцию!
Откройте файл PDF, чтобы загрузить его в предварительном просмотре. Если он не открывается автоматически или вместо него открывается другое приложение, сначала откройте Preview, а затем перейдите к файл > открыто.
Вы также можете редактировать PDF-файлы на Mac с помощью Preview.
Перейдите к файл > Экспортировать как PDF.
Назовите PDF и выберите, где вы хотите сохранить его.
Поставьте галочку в поле рядом с шифровать.
Если вы не видите опцию «Зашифровать», используйте Показать детали кнопка, чтобы развернуть окно.
Введите пароль для PDF, а затем повторите его еще раз для подтверждения.

Ударил Сохранить сохранить PDF с включенным паролем.

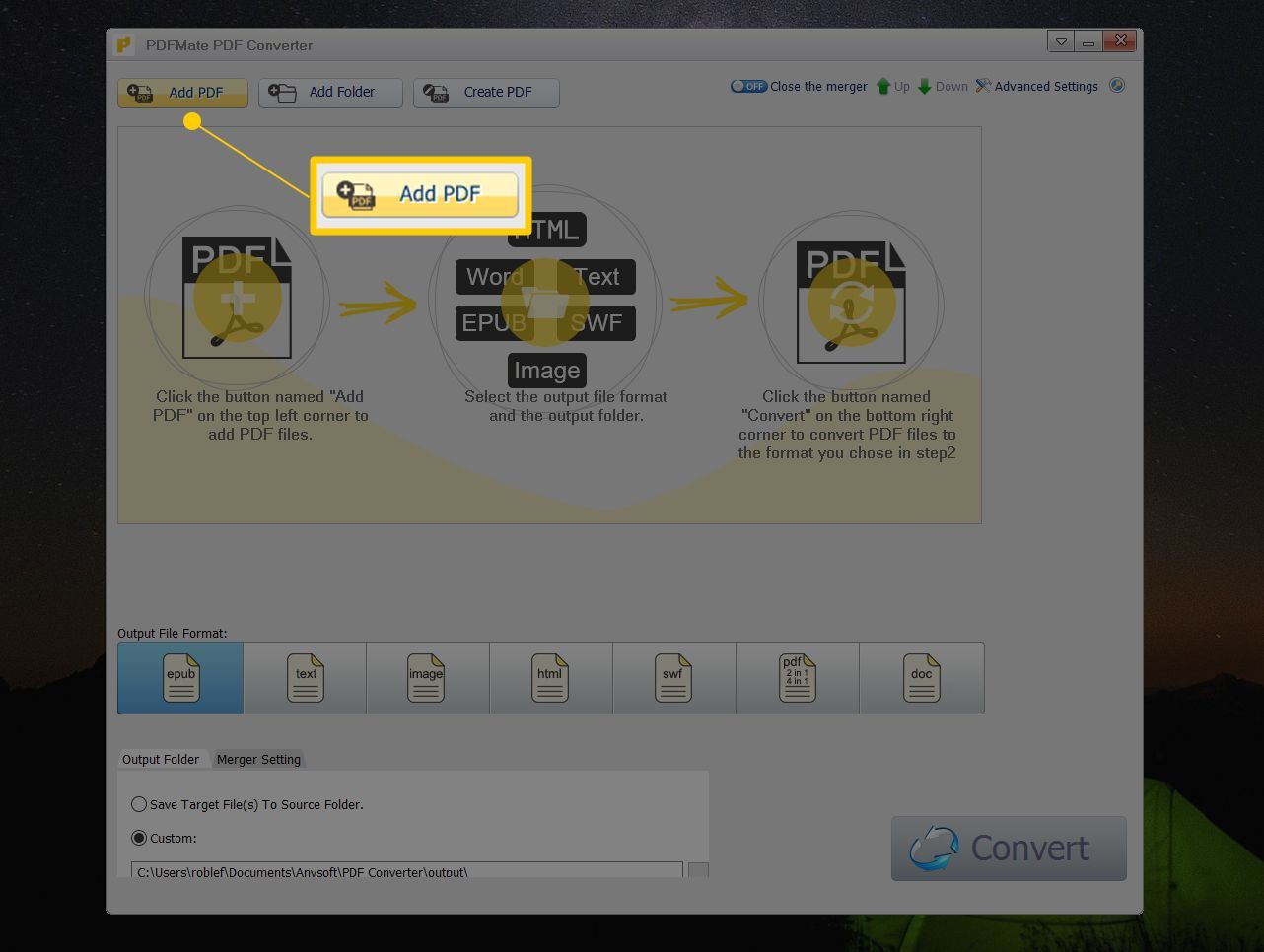
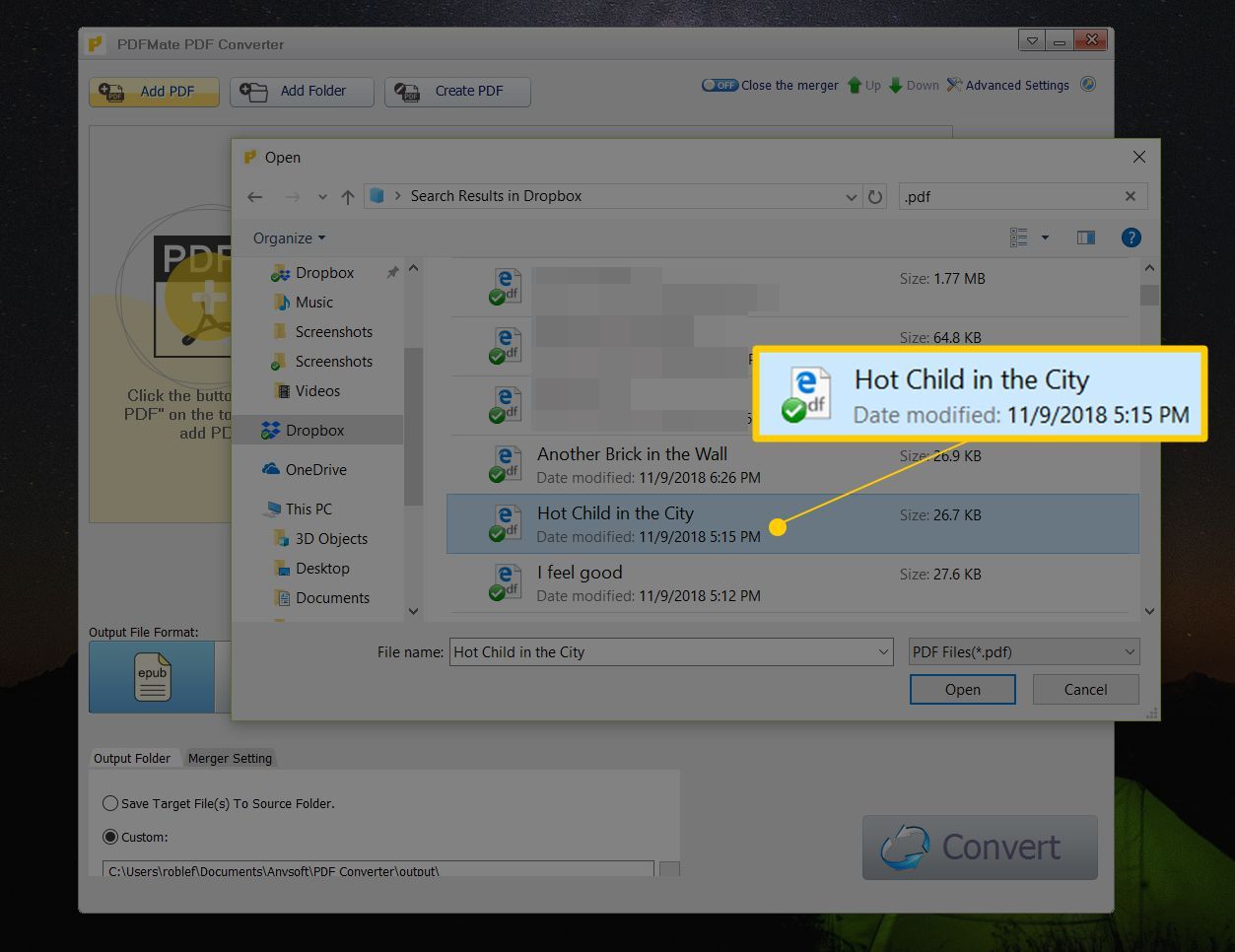
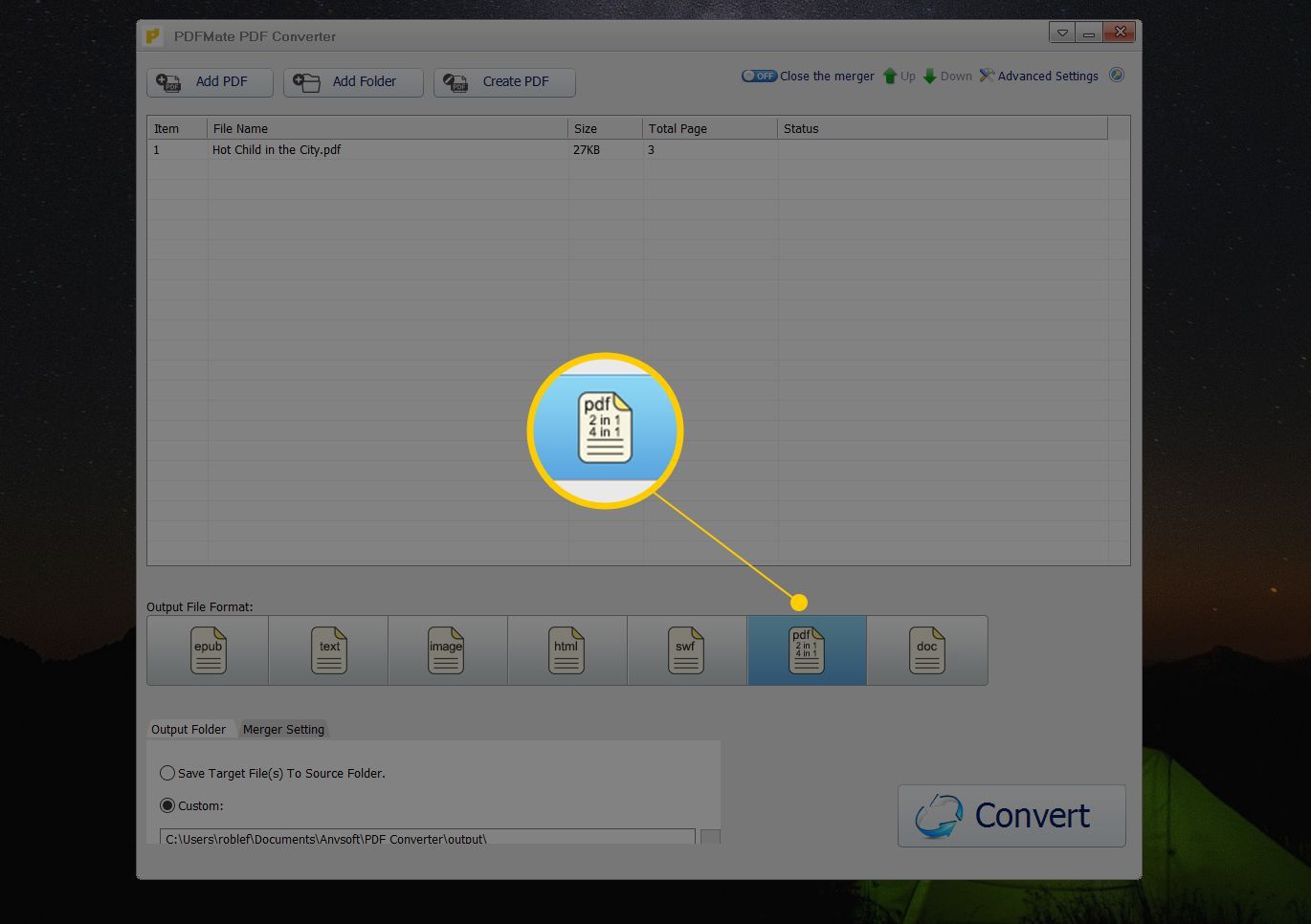
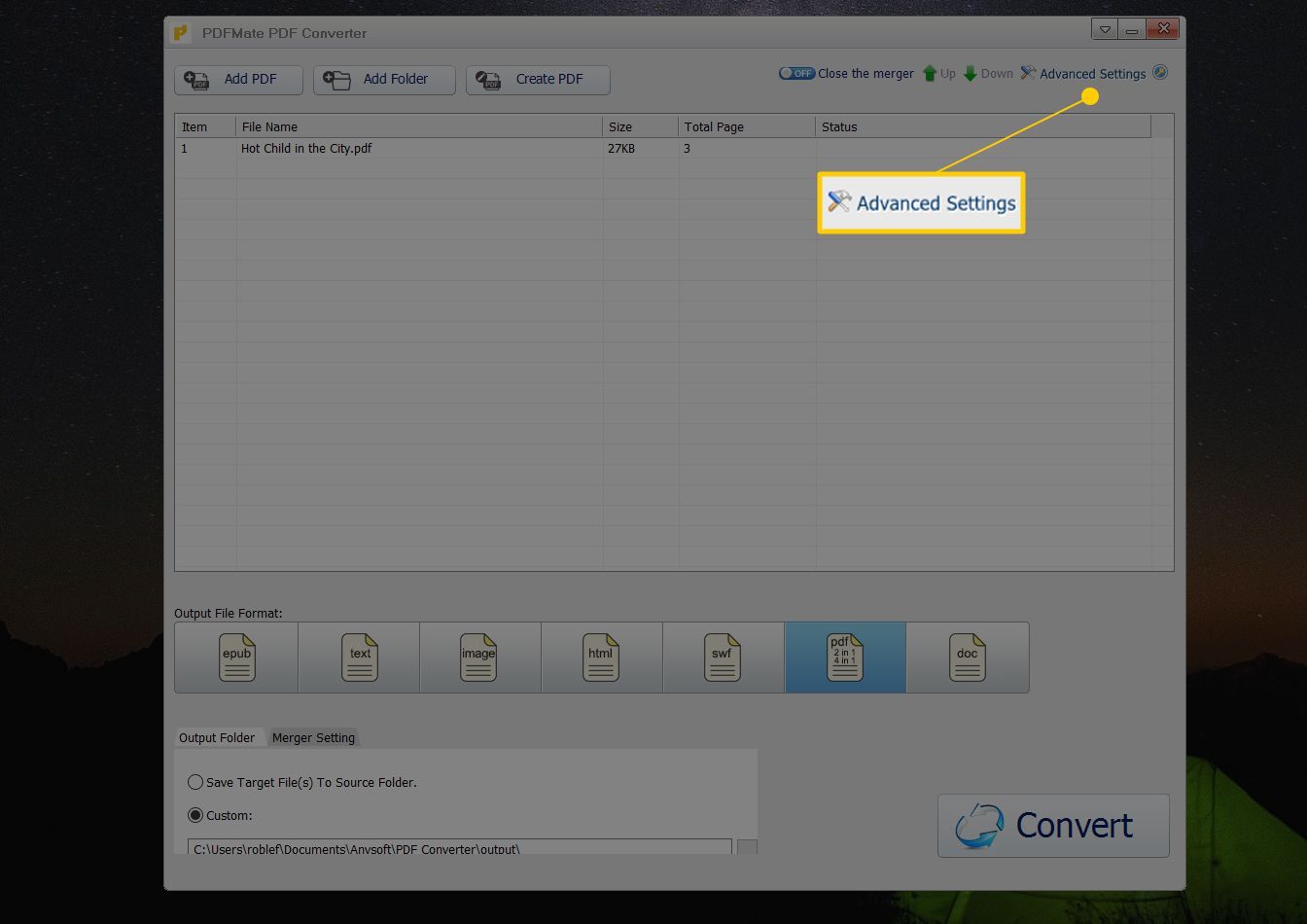
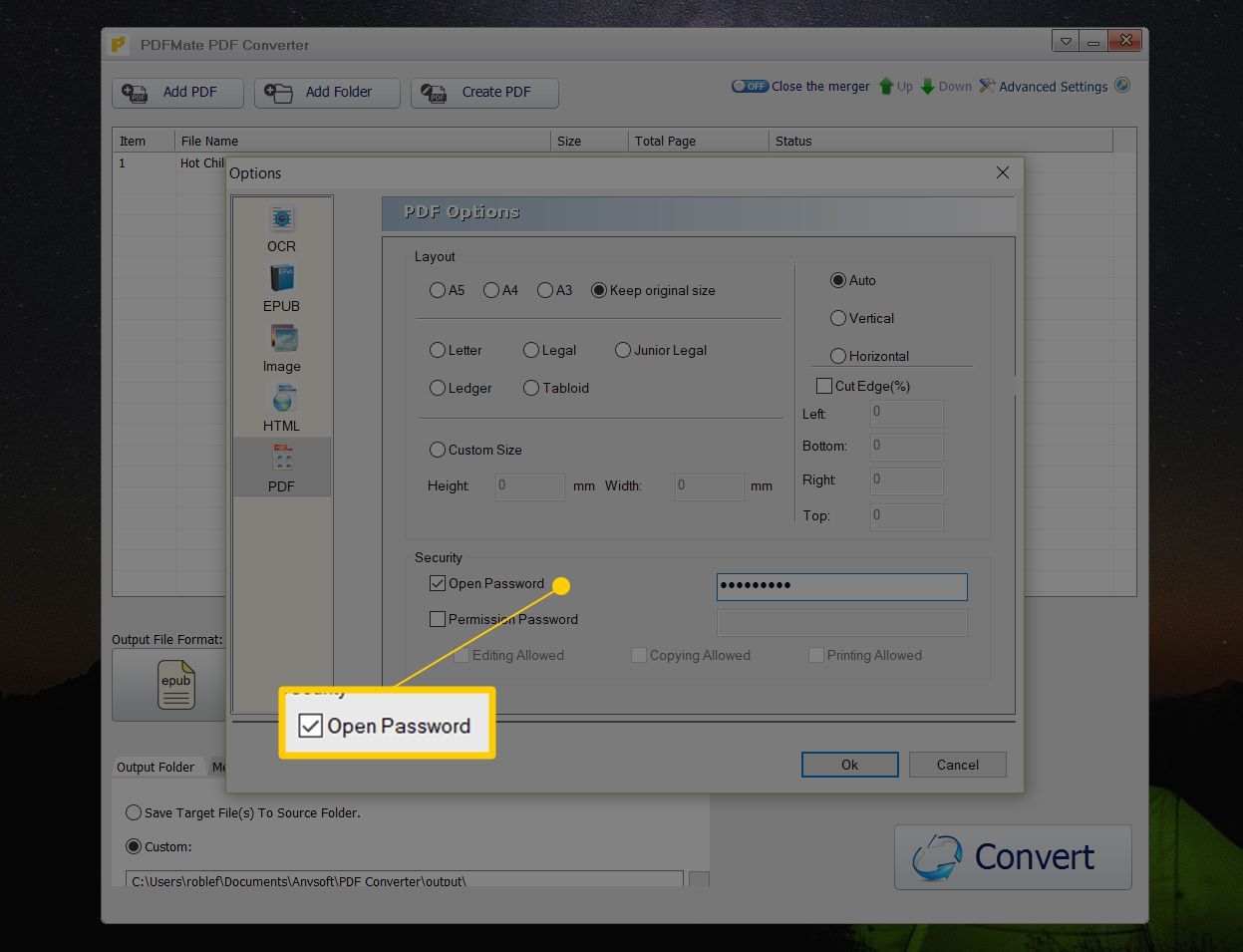
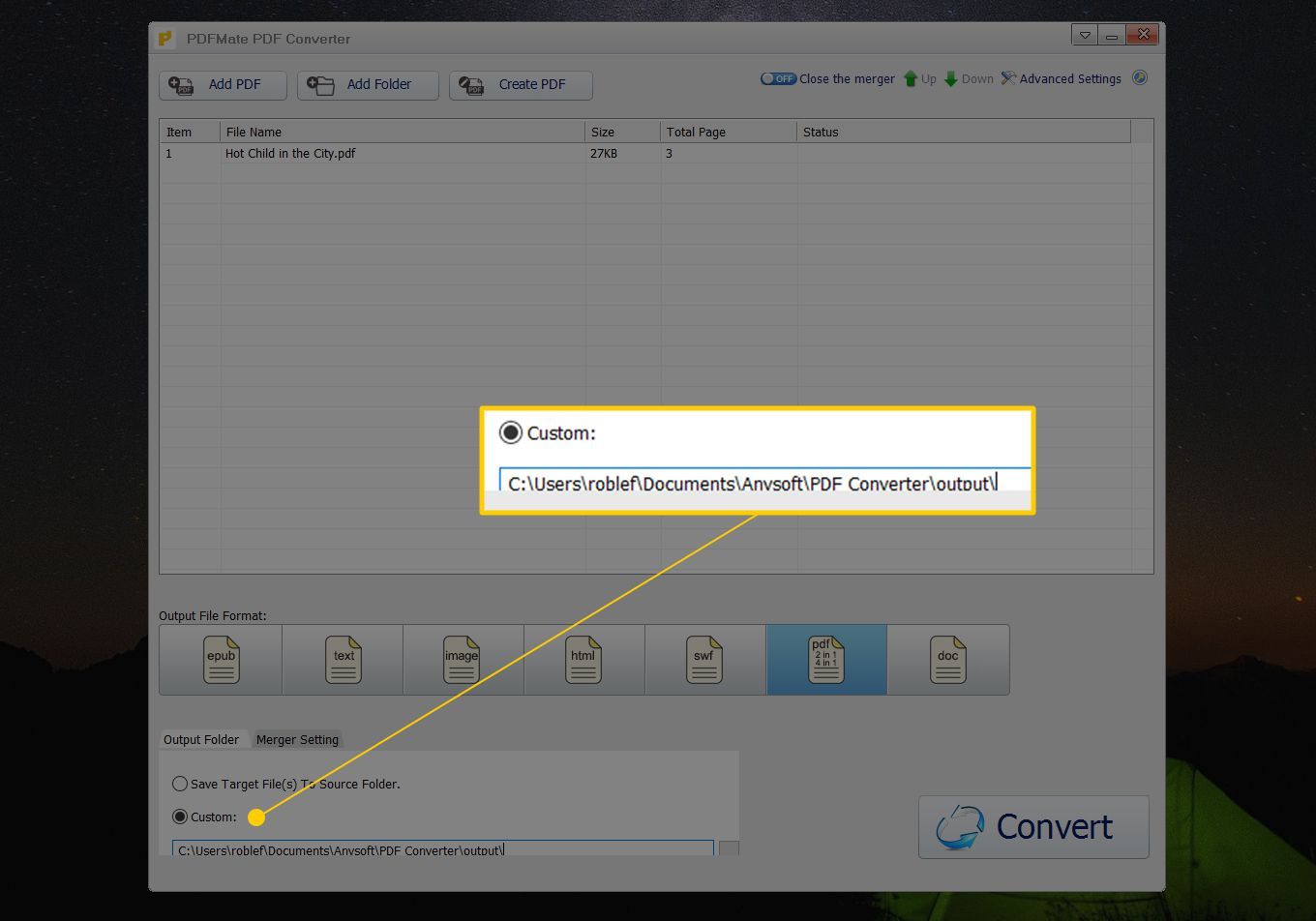
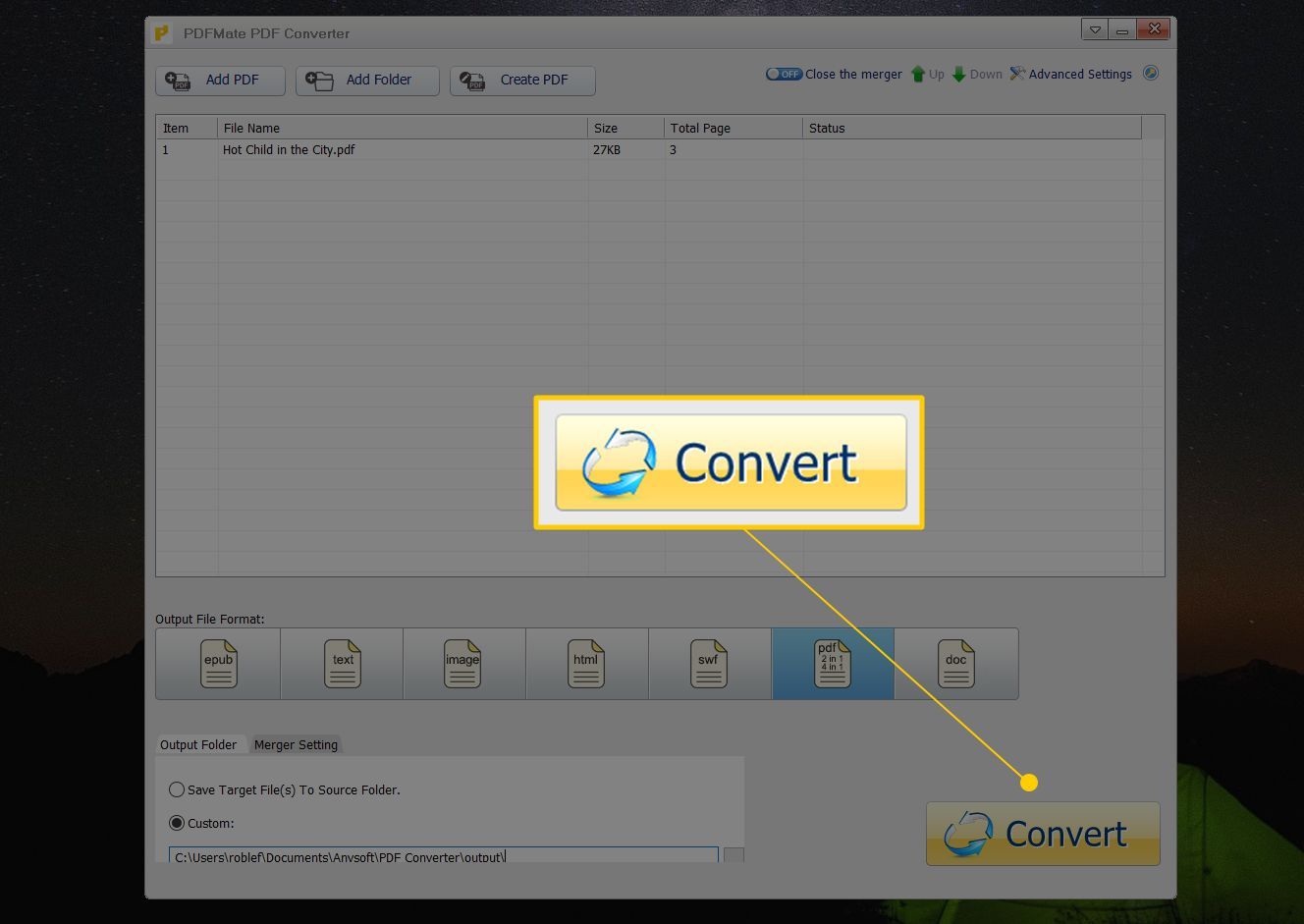
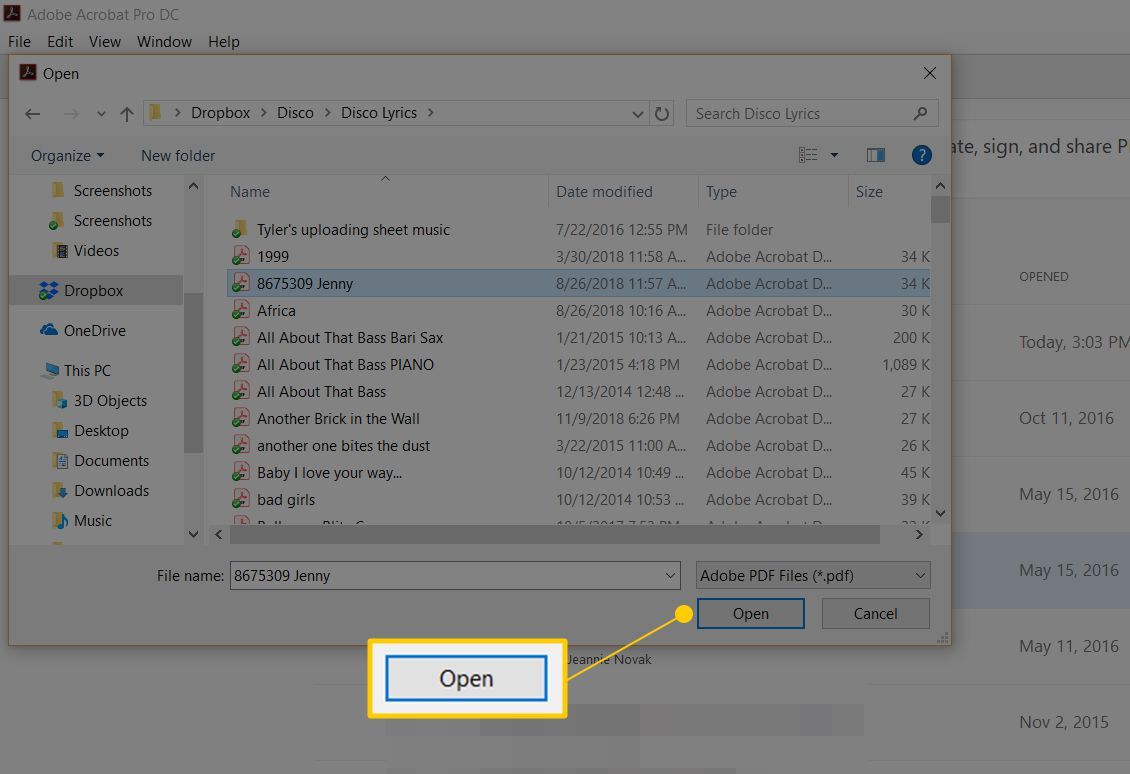
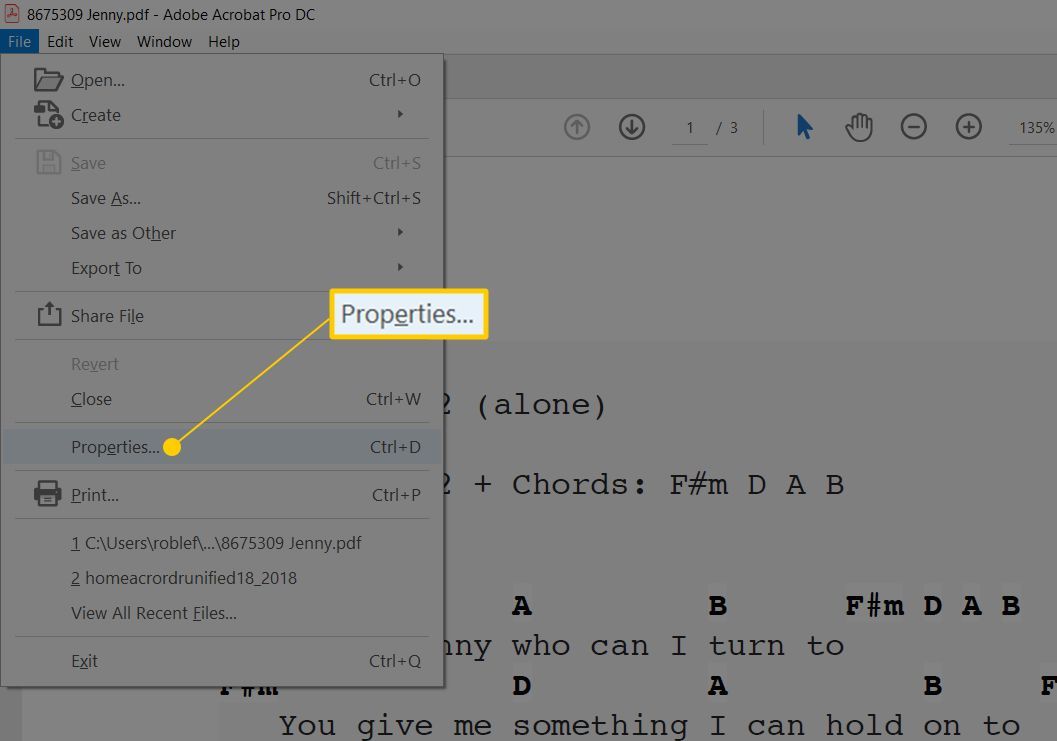
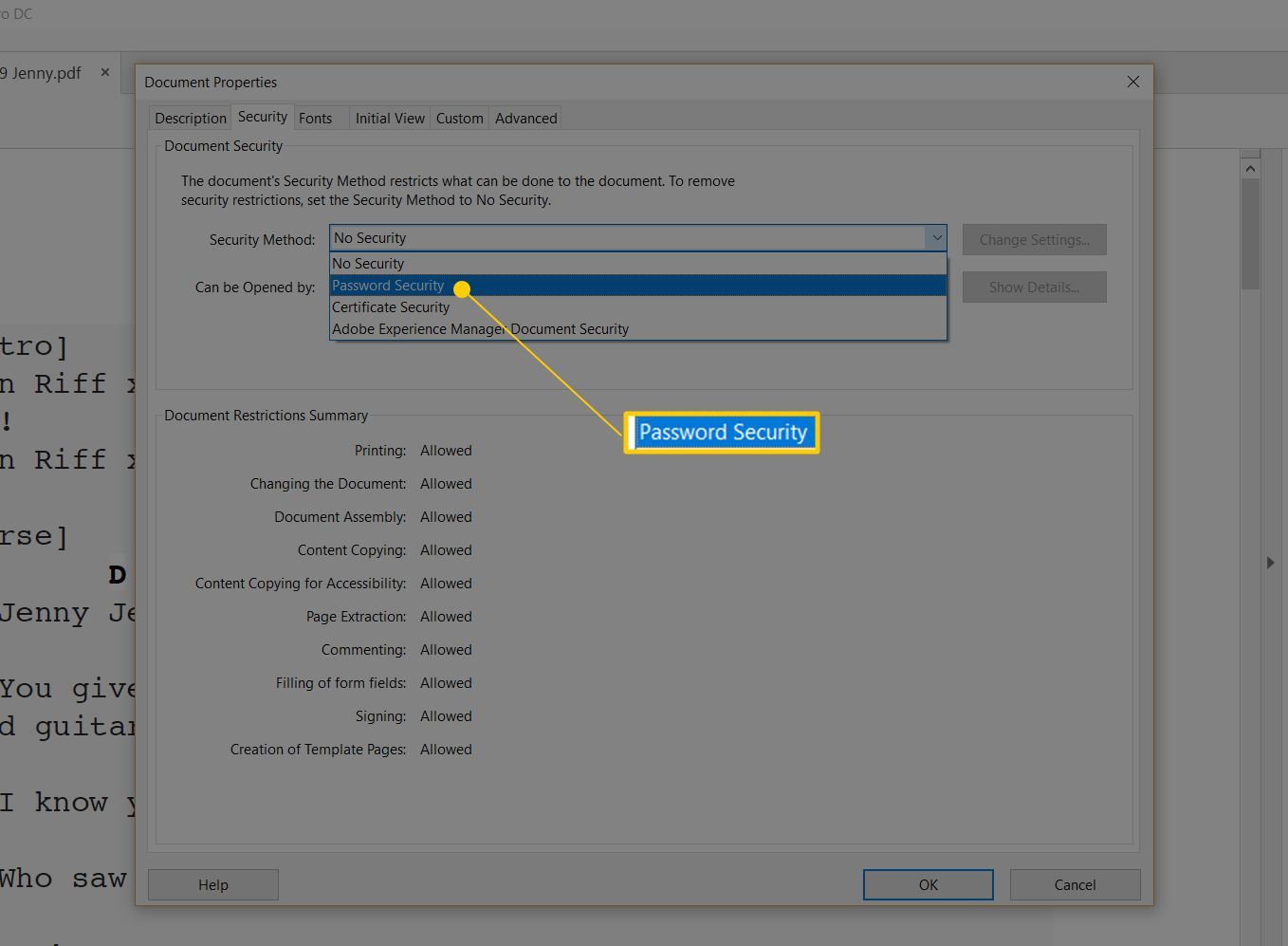
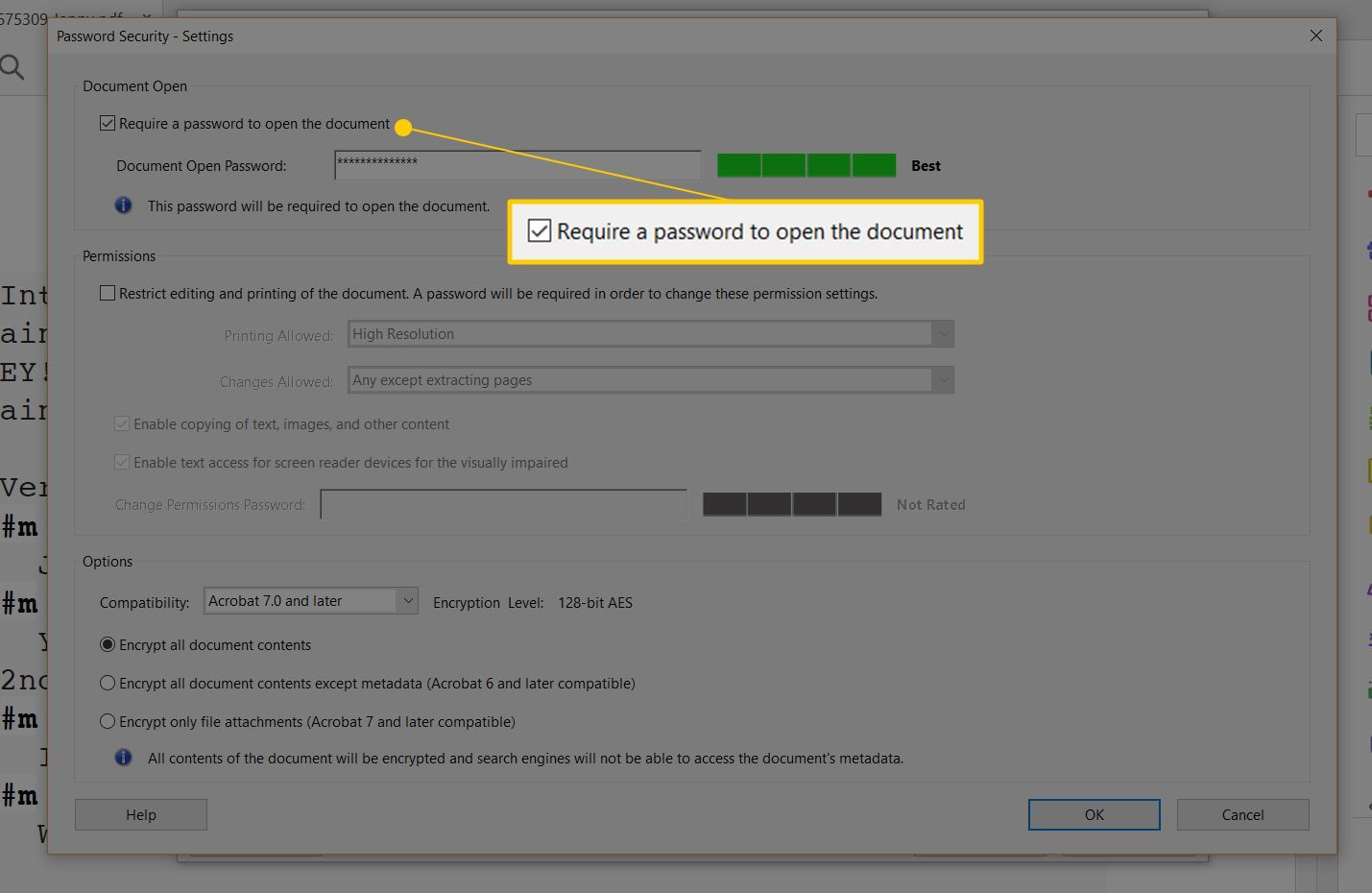
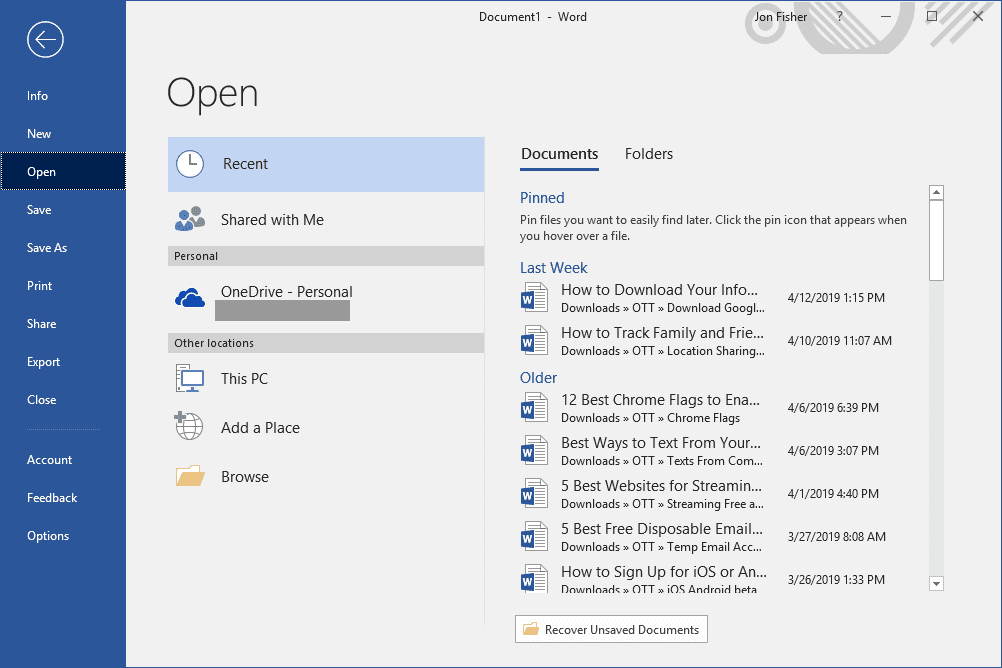
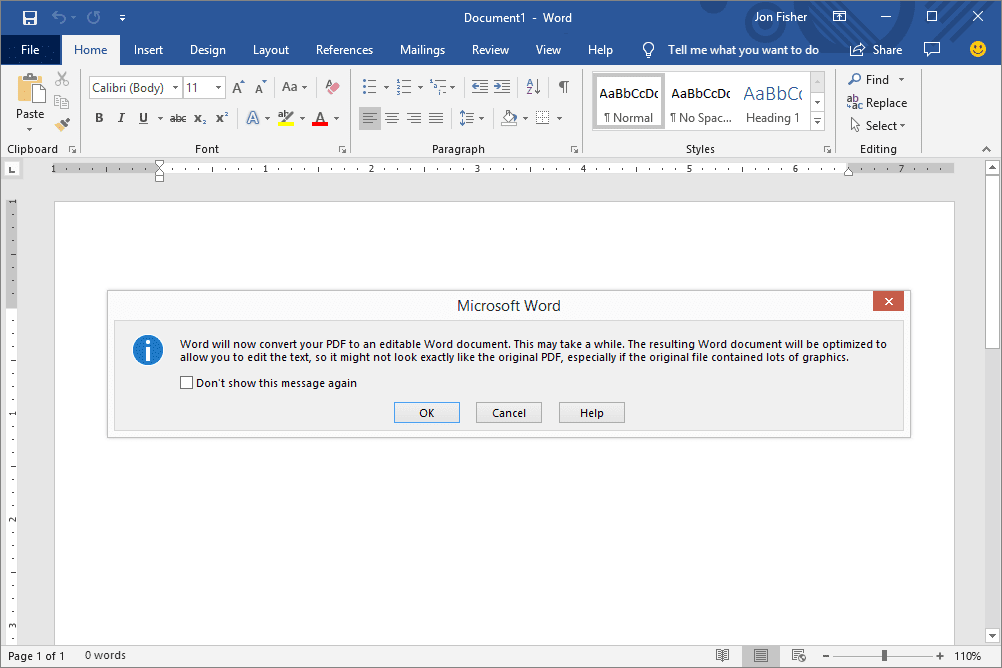
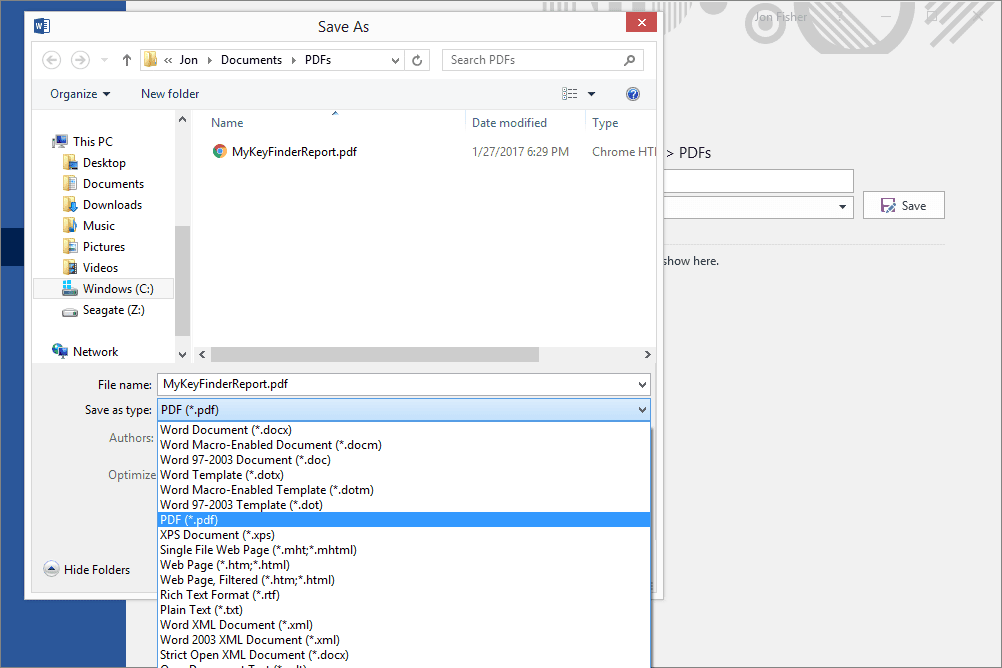
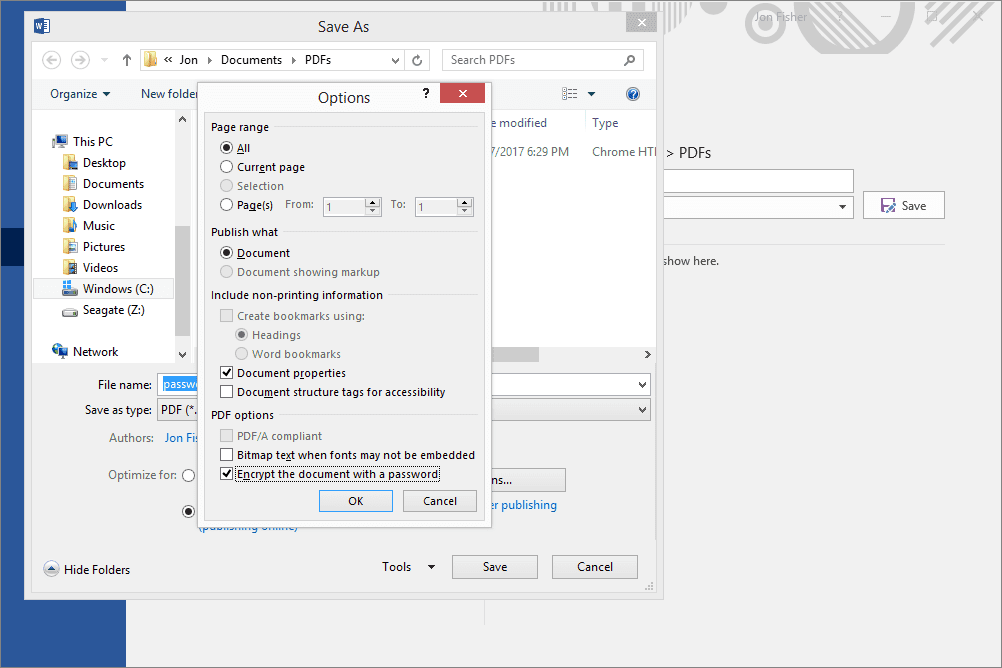
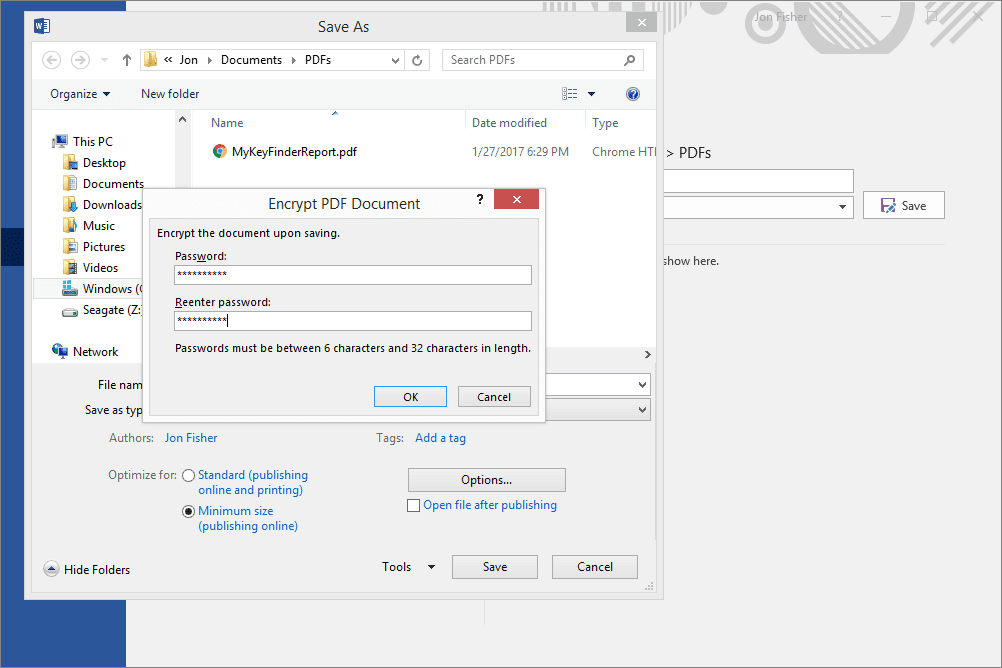
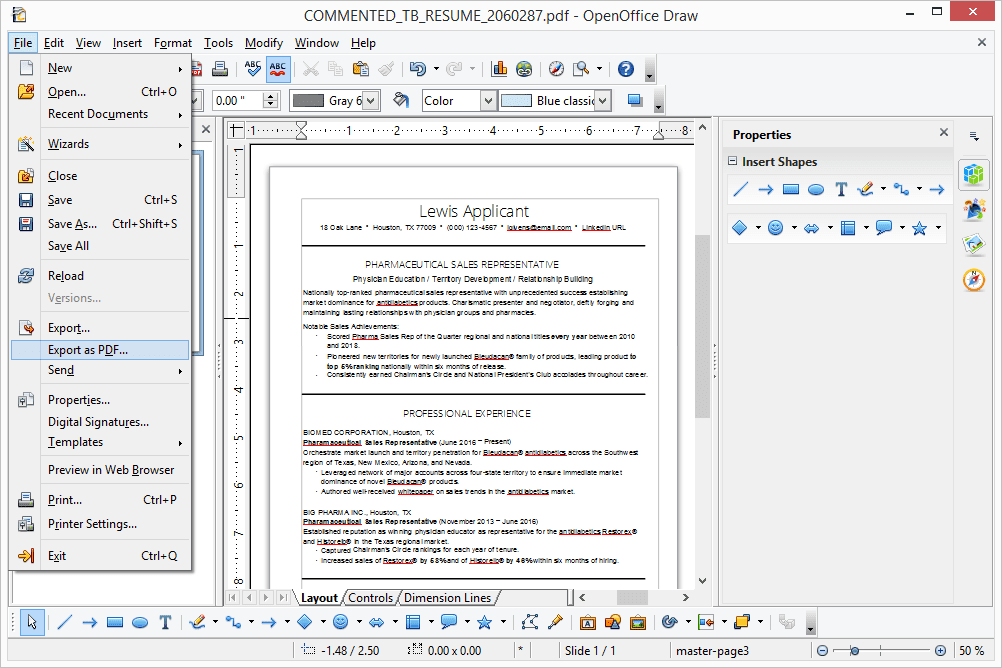
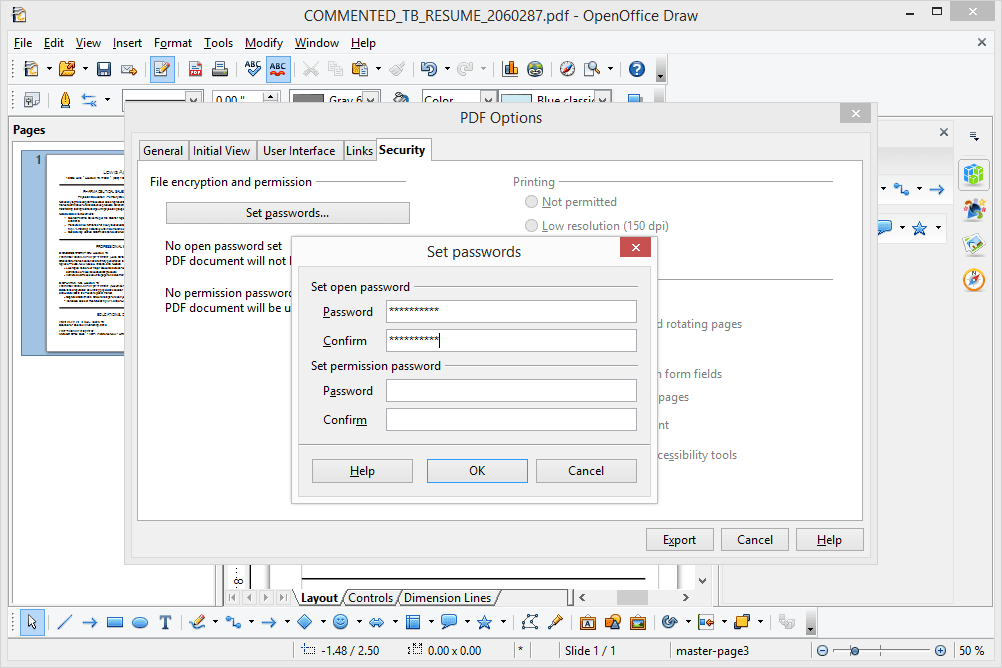
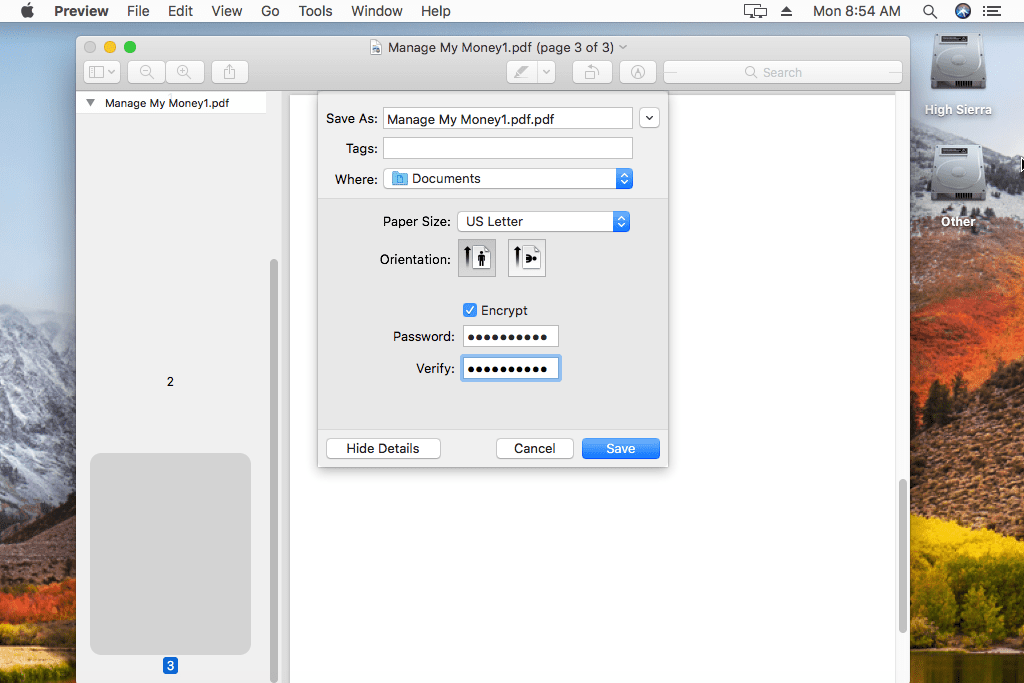
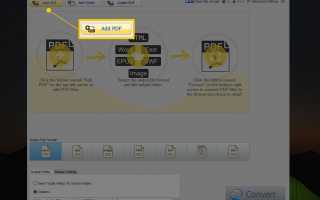
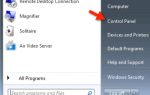
![Как исправить BOOTMGR отсутствует [Windows 10, 8, 7, Vista]](https://helpscomp.ru/wp-content/cache/thumb/1a/84890617e09f41a_150x95.jpg)

