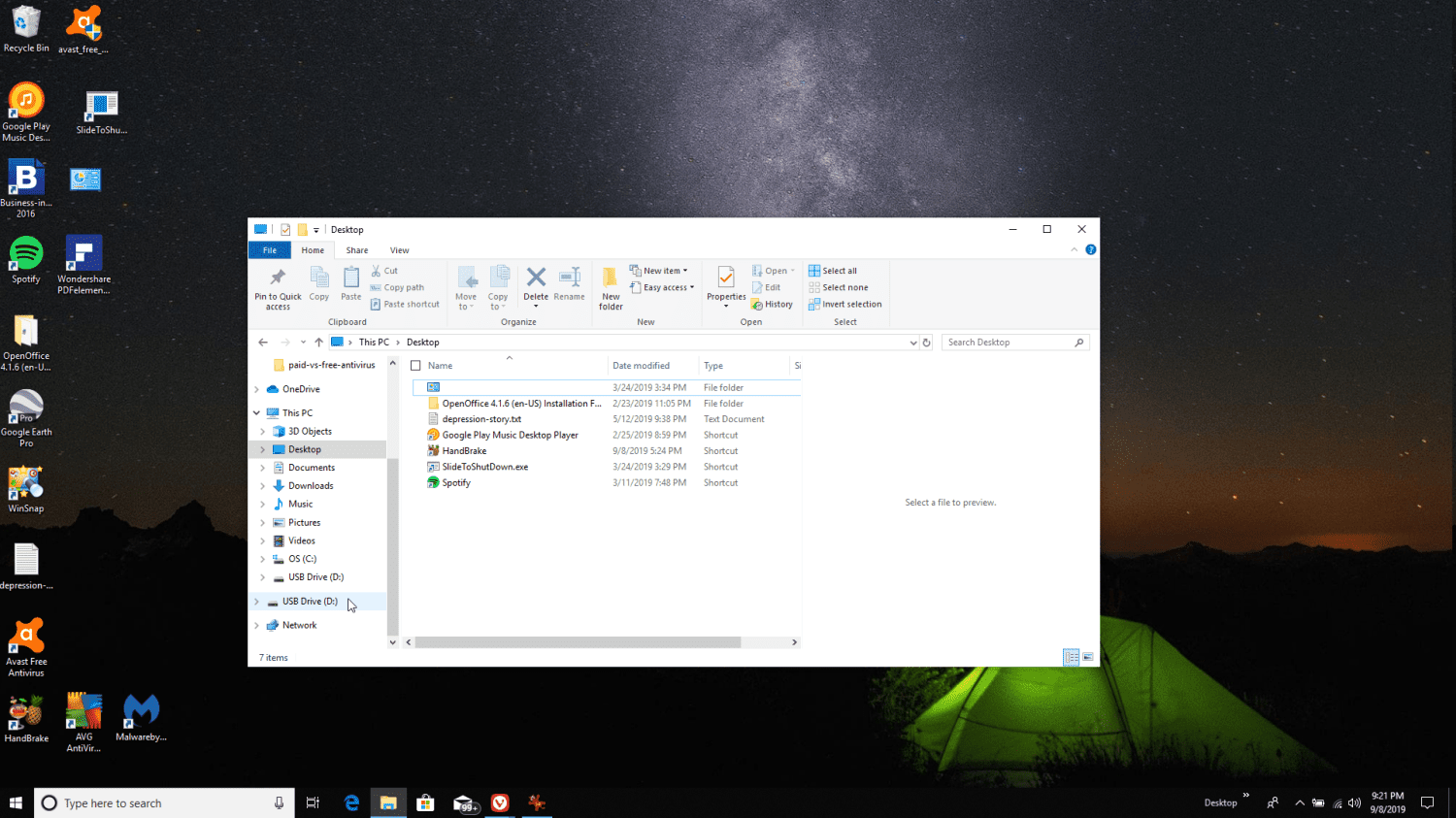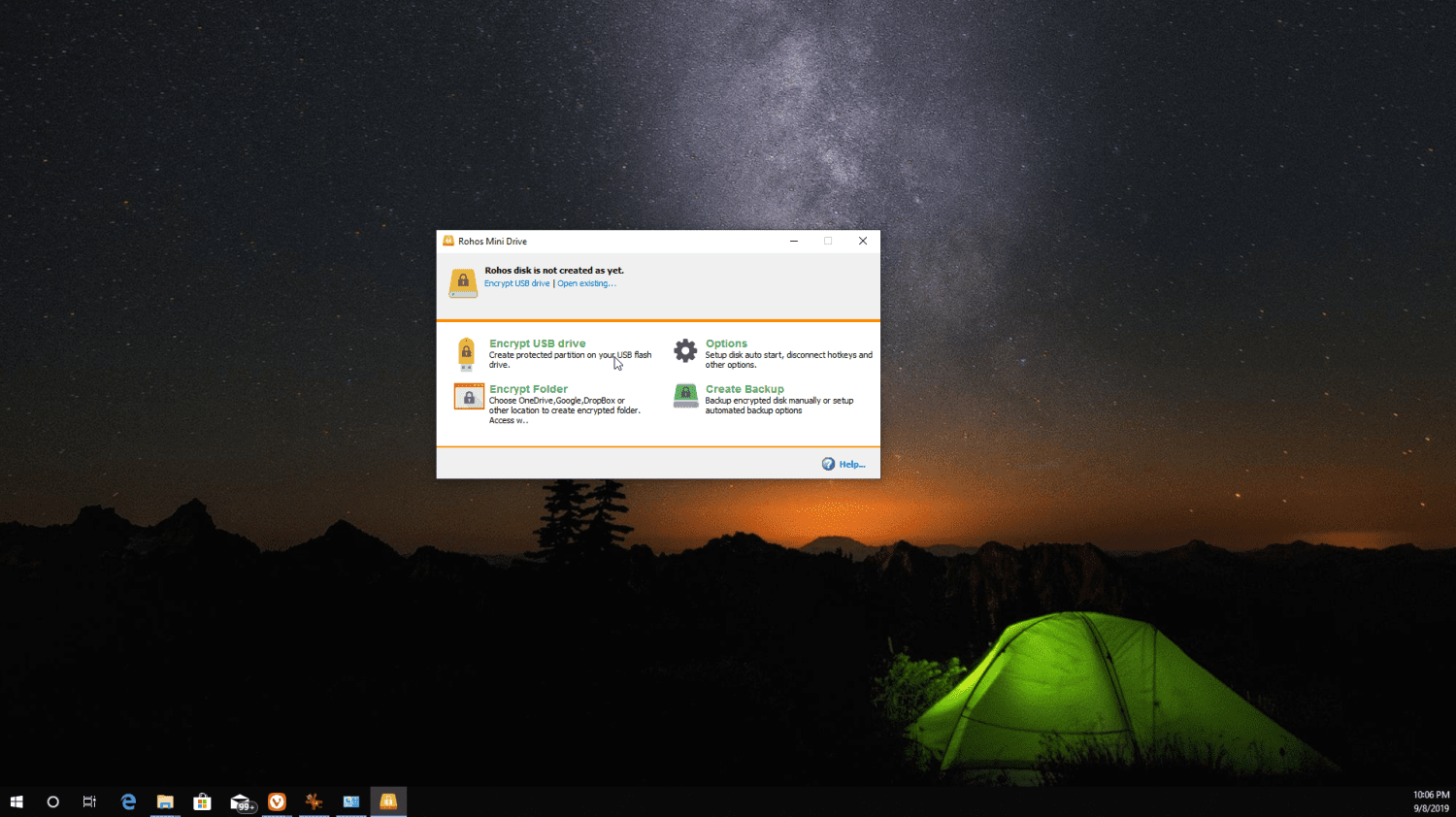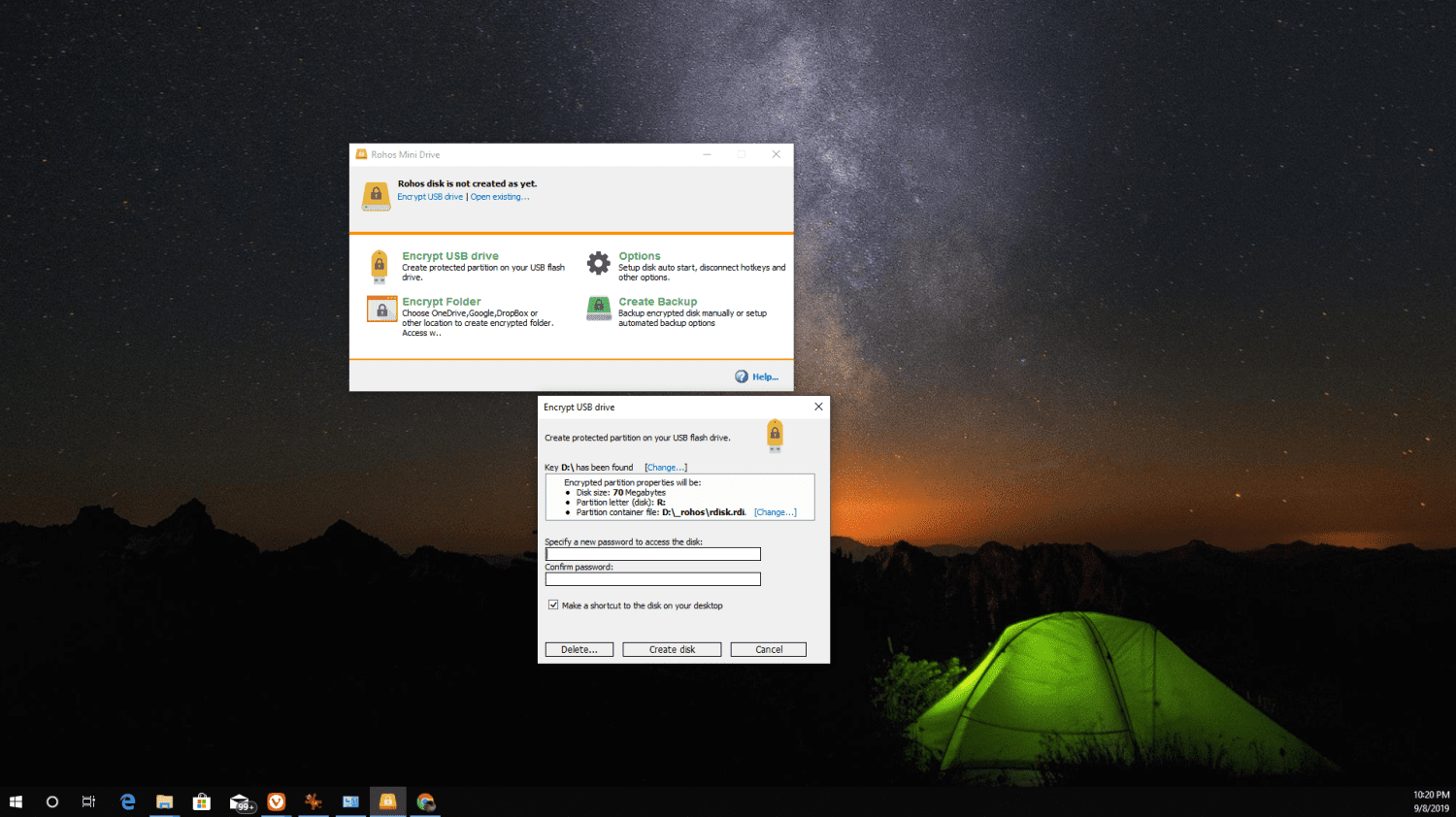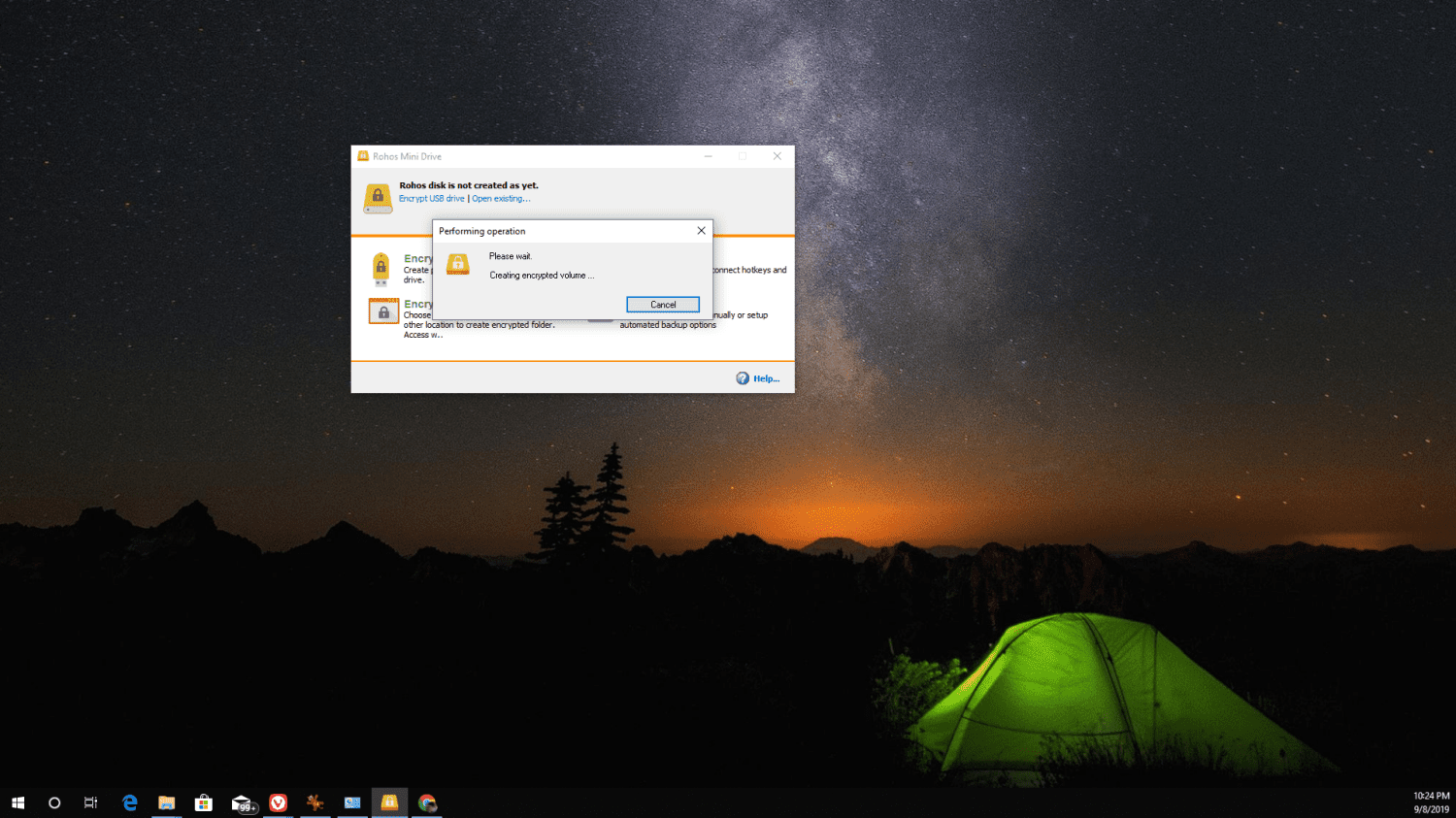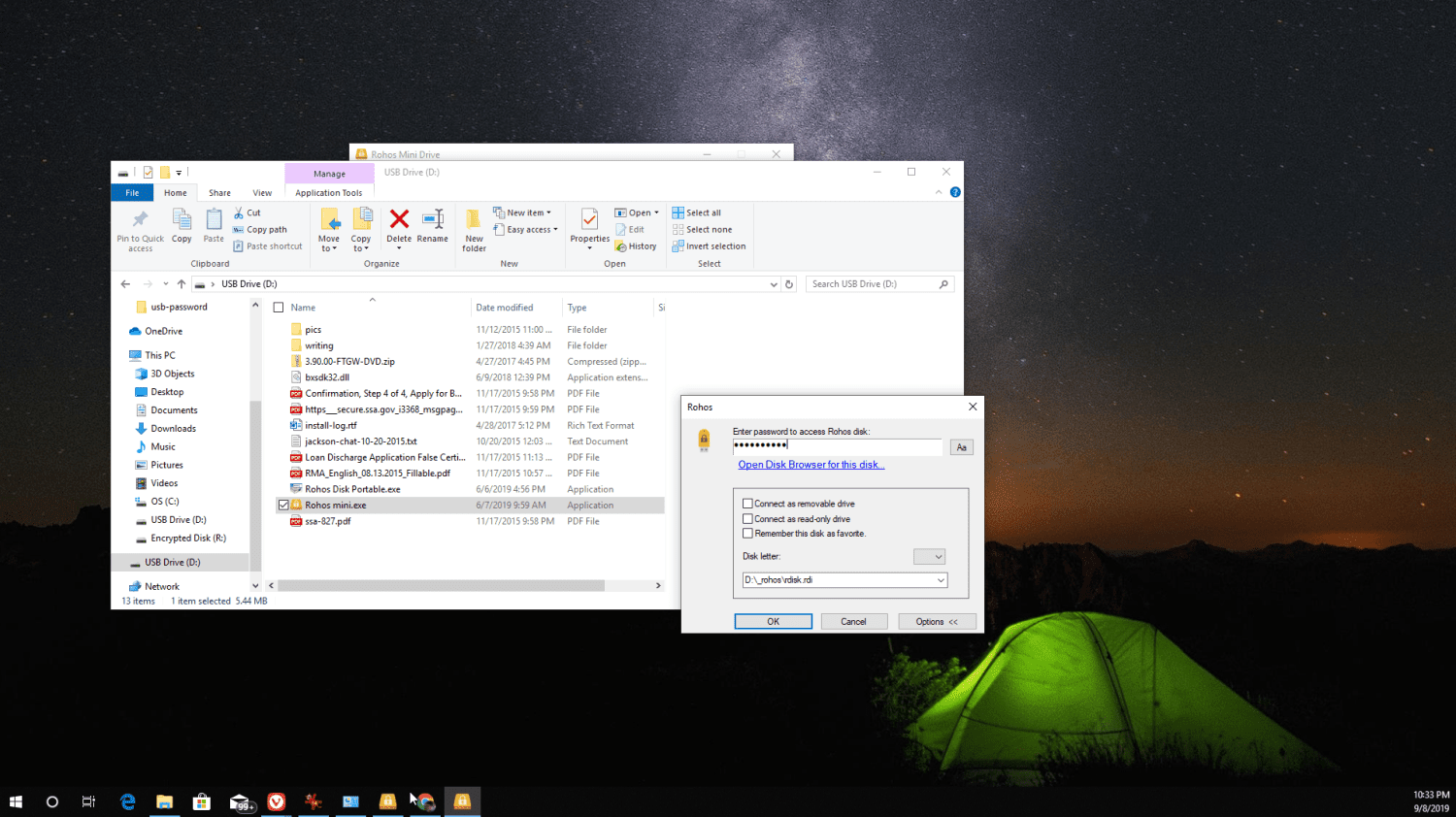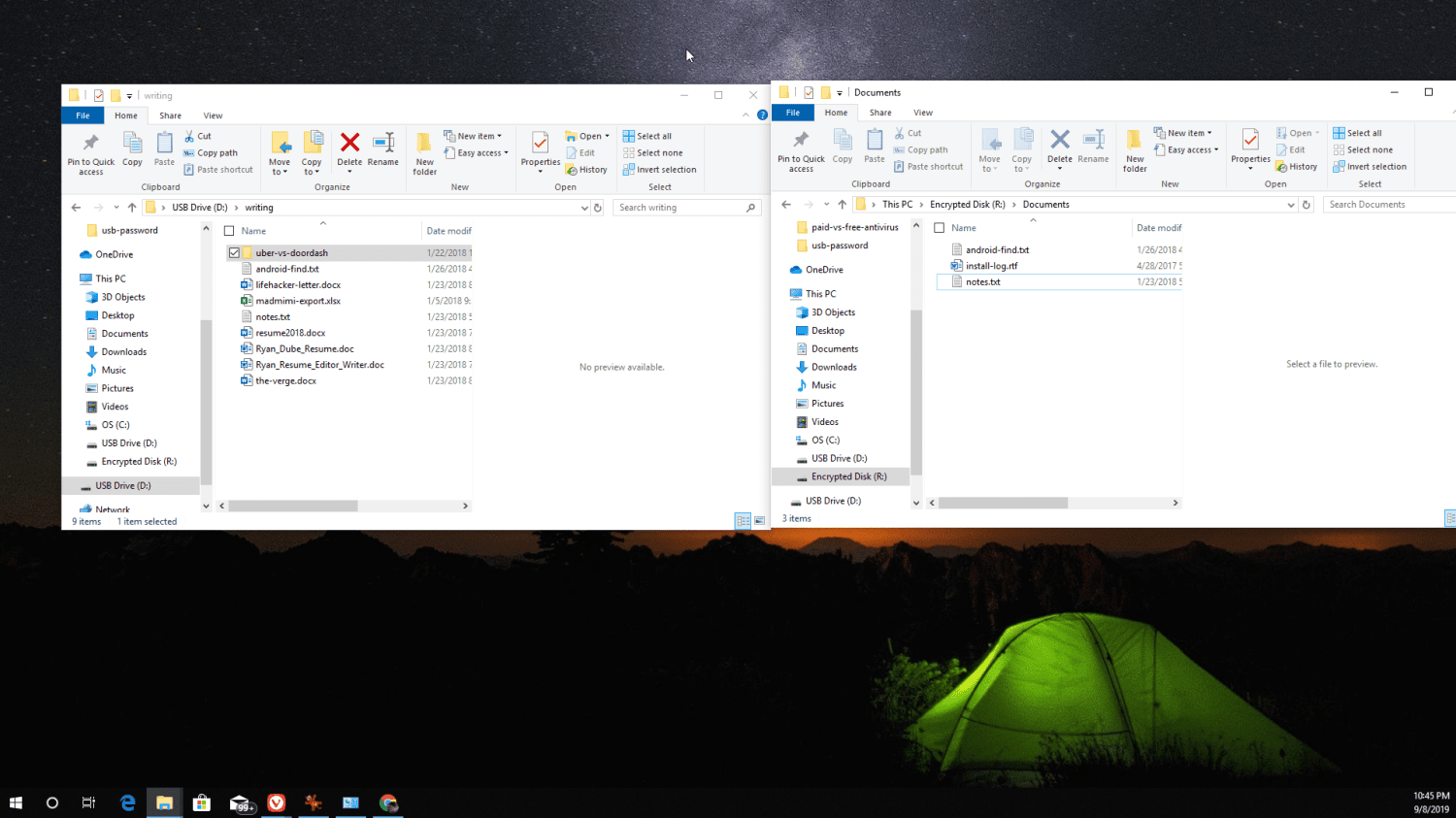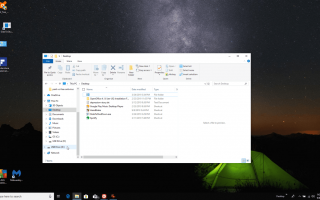Содержание
Хранение файлов, хранящихся на USB-накопителе и вдали от Интернета, обеспечивает большую безопасность, но важно знать, как защитить паролем USB-накопитель или флэш-накопитель паролем, если он даже украден или утерян.
Установите средство защиты паролем USB-накопителя
Прежде чем вы сможете защитить паролем USB-накопитель, вам нужно выбрать и установить один из многих бесплатных инструментов для Windows, доступных для этого.
- Rohos Mini Drive: Rohos предлагает повышенную безопасность, включая двухфакторную аутентификацию.
- USB Safeguard: это простое приложение позволяет добавить защиту паролем в ваши личные файлы.
- VeraCrypt: инструмент шифрования диска с открытым исходным кодом, доступный для Windows, MacOS и Linux.
- SafeHouse Explorer: этот инструмент проводника файлов позволяет использовать пароли и 256-битное шифрование для защиты файлов на любом диске.
Если вы используете macOS, вам не нужно использовать какие-либо сторонние инструменты шифрования. Начиная с Mojave (10.14), в Finder встроено шифрование USB-накопителя. См. Раздел macOS ниже, чтобы узнать, как зашифровать USB-накопитель в macOS.
Как защитить паролем USB-накопитель в Windows
В следующих шагах используется Rohos Mini Drive, но любой из вышеперечисленных инструментов будет работать так же хорошо.
В то время как многие инструменты USB-шифрования шифруют весь диск, поэтому он недоступен без пароля, Rohos добавляет зашифрованный диск к вашему USB-диску. После этого вы можете использовать незашифрованное пространство для обычных файлов и защищенный паролем зашифрованный диск Rohos только для конфиденциальных или личных файлов.
Вставьте USB-накопитель в компьютер. Когда компьютер обнаружит USB-накопитель, он будет сопоставлен как новый накопитель в проводнике Windows.

Установите программу шифрования диска на ваш выбор. После установки вы готовы зашифровать подключенный USB-накопитель.

Большинство из перечисленных выше бесплатных инструментов шифрования позволяют зашифровать отдельные папки на любом диске или весь диск. Выбрать Шифровать USB диск, чтобы защитить весь USB-накопитель. Программное обеспечение распознает подключенный USB-накопитель.

Установите пароль, который вы хотите использовать для шифрования диска, и подтвердите пароль. Выбрать Создать диск когда вы закончите. Вы увидите всплывающее окно, когда программа шифрует весь USB-накопитель и шифрует все файлы.

Когда шифрование будет завершено, вы увидите окно подтверждения. Rohos не сразу шифрует все файлы, а вместо этого устанавливает экземпляр Rohos Mini.exe, который вы можете выбрать для настройки шифрования диска. Откройте диск и дважды щелкните Rohos mini.exe чтобы установить это. Введите пароль, который вы настроили для доступа к этому зашифрованному диску.

Теперь вы можете перенести незашифрованные, незащищенные файлы и папки на зашифрованный диск, вырезав и вставив туда файлы. Эти файлы больше не будут доступны никому без установленного вами пароля.

Как защитить паролем USB-накопитель в macOS
Пароль Защита ваших USB-накопителей в системе MacOS проста, так как эта функция доступна в утилите Finder.
Чтобы зашифровать USB-накопитель с помощью Finder, его необходимо отформатировать только как GUID Partition Map. Если вам нужно переформатировать USB-накопитель, просто временно скопируйте все файлы на ваш Mac и используйте Дисковую утилиту, чтобы стереть и переформатировать накопитель. в Схема всплывающее меню, нажмите Карта разделов GUID.

JGI / Джейми Гриль \ Getty ImagesОткройте Finder и щелкните правой кнопкой мыши значок USB-накопителя. Нажмите Зашифровать [имя диска].
Введите пароль, который вы хотите использовать для шифрования USB-накопителя и проверки пароля. Вы также можете добавить подсказку, чтобы вспомнить пароль позже.
Нажмите Зашифровать диск завершить процесс шифрования USB-накопителя.
Как защитить паролем флешку
Если вы хотите защитить флэш-накопитель паролем, например, флэш-картами, используемыми для камер или других устройств, процесс, по сути, такой же.
Однако, прежде чем выполнять защиту паролем, вам необходимо использовать USB-ридер, в который вы можете вставить карту. Некоторые компьютеры имеют устройство для чтения флэш-карт, в которое вы можете вставить карту напрямую.

Массимилиано Клари / EyeEm \ Getty Images
После того, как вы вставите карту в свой компьютер, компьютер смонтирует ее как другой диск, так же, как и при установке обычного USB-накопителя. Затем вы можете использовать любую из упомянутых выше утилит, чтобы добавить защиту паролем. Процесс точно такой же.
Если вы добавите защиту и шифрование паролем к карте, которую вы собираетесь использовать в камере или другом устройстве, карта больше не будет работать с этими устройствами. Защита паролем предназначена только для USB-накопителей или флэш-накопителей, которые вы используете для хранения данных, к которым у вас есть доступ с вашего ПК.