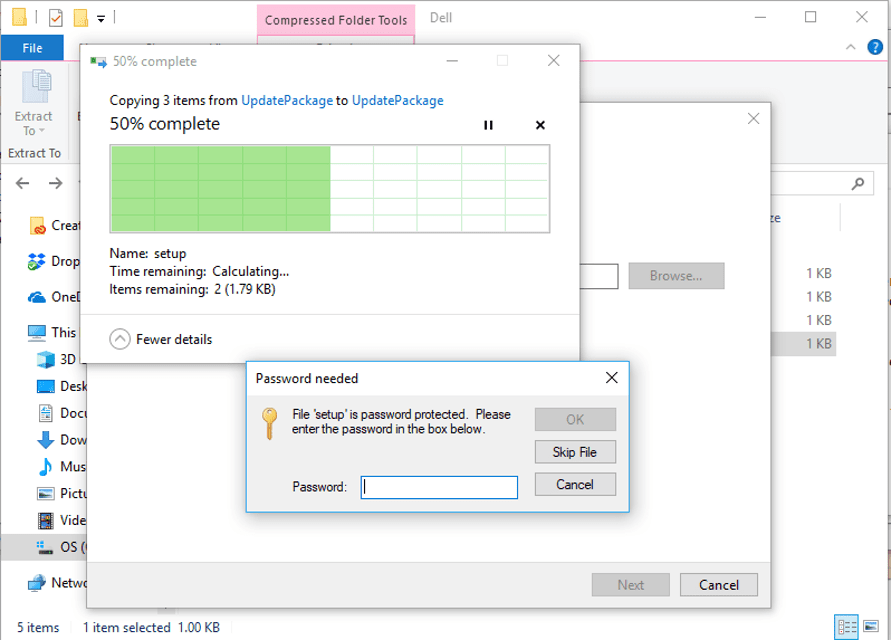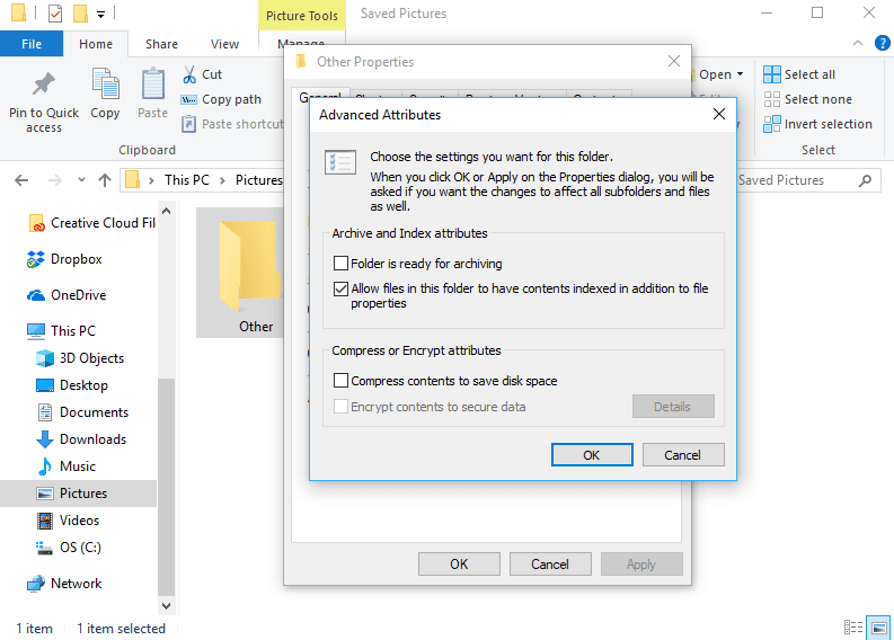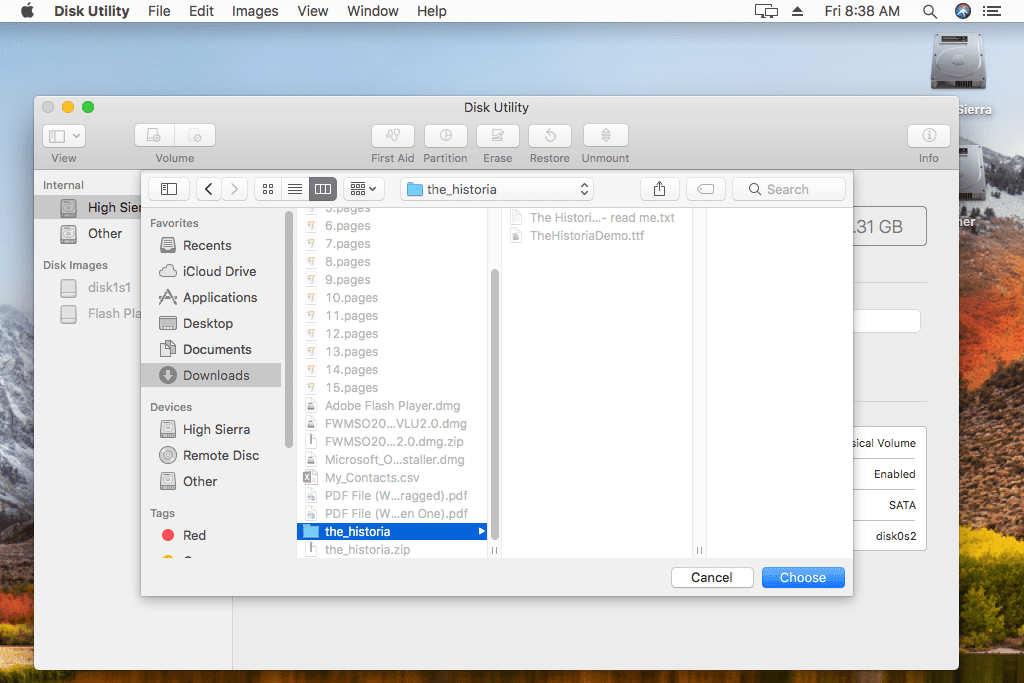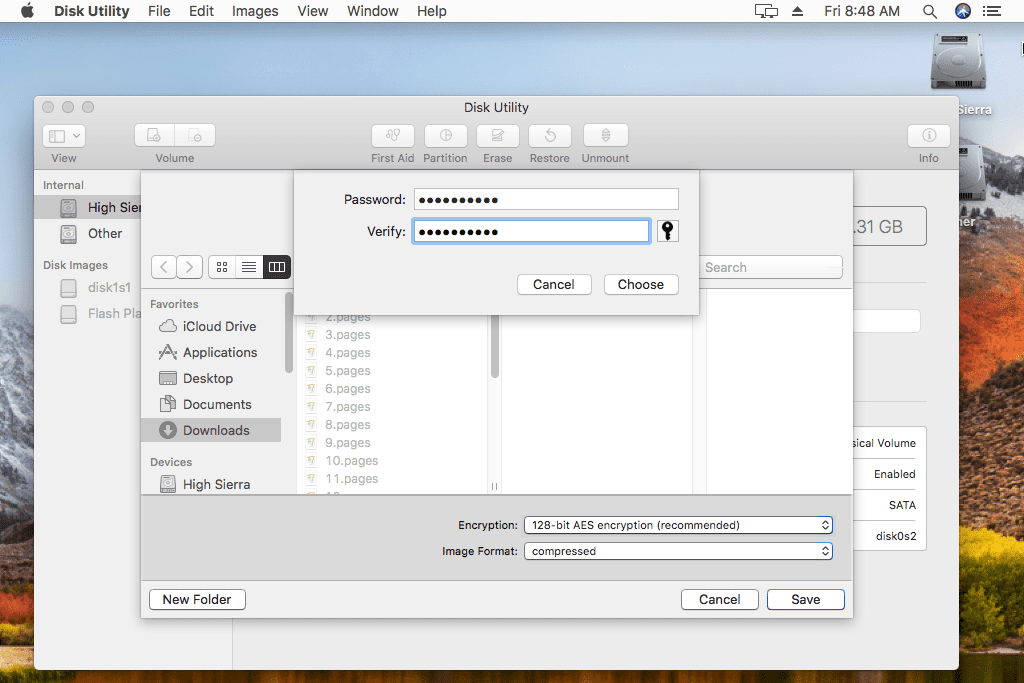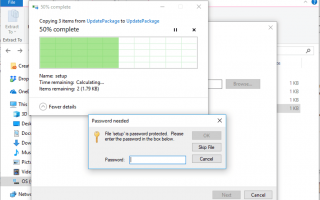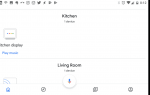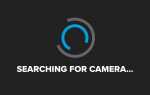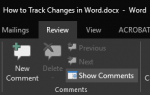Содержание
Существует несколько мер безопасности, которые вы можете применить для защиты важных файлов и информации, хранящейся на вашем Mac или ПК. Наиболее распространенной является блокировка компьютера, когда вы им не пользуетесь, для чего требуется пароль для обхода экрана входа.
Вы даже можете продвинуться на этом этапе безопасности, защитив паролем отдельные папки, что может оказаться особенно полезным, когда вы используете общий ноутбук или настольный компьютер. Выполнение следующих шагов поможет гарантировать, что для доступа к вашим конфиденциальным файлам потребуется пароль каждый раз.
Как защитить паролем папку в Windows
Существует несколько способов защитить папку с файлами паролем в Windows. К сожалению, наиболее эффективный метод, и, следовательно, тот, который мы предлагаем, предполагает использование стороннего приложения.
Используйте программу для архивирования файлов
Мы рекомендуем программу 7-Zip, бесплатную утилиту для архивирования файлов с открытым исходным кодом, которая также позволяет защищать папки с помощью пароля.
Выполните следующие действия, чтобы защитить паролем важные папки с помощью 7-Zip:
Скачайте 7-Zip и установите его на свой компьютер.
Найдите папку, к которой вы хотите иметь пароль, щелкните ее правой кнопкой мыши и перейдите к 7-Zip > Добавить в архив.
Введите пароль в шифрование текстовые поля, а затем выберите Хорошо.
Вы также можете изменить другие атрибуты и настройки для сжатой папки, пока вы здесь, включая сам формат архива (по умолчанию это 7Z), место, где архив должен быть сохранен, и уровень сжатия (установите его на хранить не использовать сжатие).
Проверьте защищенную паролем папку, пытаясь открыть ее в проводнике Windows. Вам должно быть предложено ввести пароль.

В дальнейшем всем, кто пытается просмотреть файлы в архиве, а также всем, кто пытается извлечь архивные файлы, будет предложено ввести пароль.
Вам также следует удалить исходную папку в проводнике Windows. На данный момент, только недавно созданный архивный файл защищен паролем, поэтому, если вы оставите исходную папку на вашем компьютере, это по существу не сможет выполнить следующие действия.
Используйте функцию шифрования папок в Windows
Если использование стороннего приложения не для вас, возможно, существует альтернатива в зависимости от того, какую версию Windows вы используете.
Например, если у вас Windows 10 Professional Edition, есть встроенная функция шифрования, которая называется Зашифрованная файловая система (EFS), которая может помочь повысить уровень безопасности ваших наиболее важных папок.
Выполните следующие действия, чтобы определить, есть ли у вас доступ к этой функции:
Щелкните правой кнопкой мыши папку, которую вы хотите зашифровать.
Выбрать свойства.
Выбрать продвинутый кнопка.
Посмотри в Сжать или зашифровать атрибуты раздел для опции с надписью Шифрование содержимого для защиты данных. Если можете, поставьте галочку рядом с ним.

Выбрать Хорошо и выберите нужные настройки при появлении запроса.
Ваша папка и ее содержимое теперь будут зашифрованы и будут доступны только вашей учетной записи. Однако имейте в виду, что кто-то, вошедший в вашу учетную запись Windows, сможет получить доступ к этой папке без пароля.
Защита папки паролем в macOS
Пользователи Mac могут защитить паролем отдельные папки без необходимости использования стороннего программного обеспечения благодаря приложению Disk Utility операционной системы.
Откройте Дисковую Утилиту. Самый простой способ — через Finder, через Приложения > коммунальные услуги.
Перейти к файл > Новое изображение > Изображение из папки.
Найдите и выберите папку, которую вы хотите защитить паролем, а затем выберите выберите.

Изменить шифрование введите в 128-битное шифрование AES (рекомендуется) или же 256-битное шифрование AES (более безопасное, но медленное).
В обоих текстовых полях введите пароль, который должна иметь папка, и затем выберите выберите.

Рядом с Формат изображения, Выбрать читай пиши из выпадающего меню.
Также на этом экране вы можете при желании дать файлу DMG собственное имя и выбрать другую папку, в которой он должен быть сохранен.
Выбрать Сохранить.
Подождите, пока создается защищенная паролем папка. Вы узнаете, что он закончен, когда увидите Операция успешна сообщение. Выбрать Готово закрыть подсказку. Вы также можете выйти из Дисковой утилиты.
При доступе к новой защищенной папке образ диска, содержащий ее файлы, будет создан после успешного ввода пароля — обычно он расположен рядом с самим защищенным архивом. Как только вы закончите доступ к содержимому папки, важно, чтобы вы удалили этот образ диска, перетащив его в корзину. Если нет, вы оставляете его содержимое открытым без какой-либо защиты паролем.
Шифрование и защищенные паролем файлы и папки
Теперь, когда вы знаете, как защитить свои отдельные папки и файлы, важно знать разницу между шифрованием и защитой паролем.
Когда папка или набор файлов защищены паролем, данные в них не изменяются и не переставляются. Этот уровень защиты требует, чтобы пользователь ввел пароль, чтобы получить доступ к этим файлам.
Однако, когда эти же файлы зашифрованы, связанные с ними данные по существу шифруются таким образом, что любопытным глазам будет чрезвычайно сложно расшифровать их любым способом. Чтобы вернуть данные в незашифрованную форму, вам обычно нужно ввести пароль или пароль.
Основное отличие здесь состоит в том, что если кто-то получит доступ к этим файлам в зашифрованном виде и не будет знать ключ шифрования или пароль, содержимое будет нечитаемым и практически бесполезным для них.