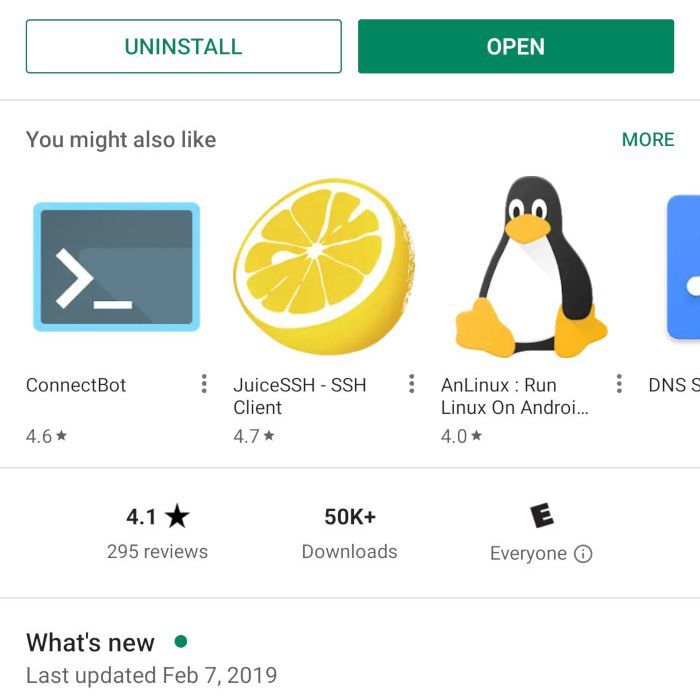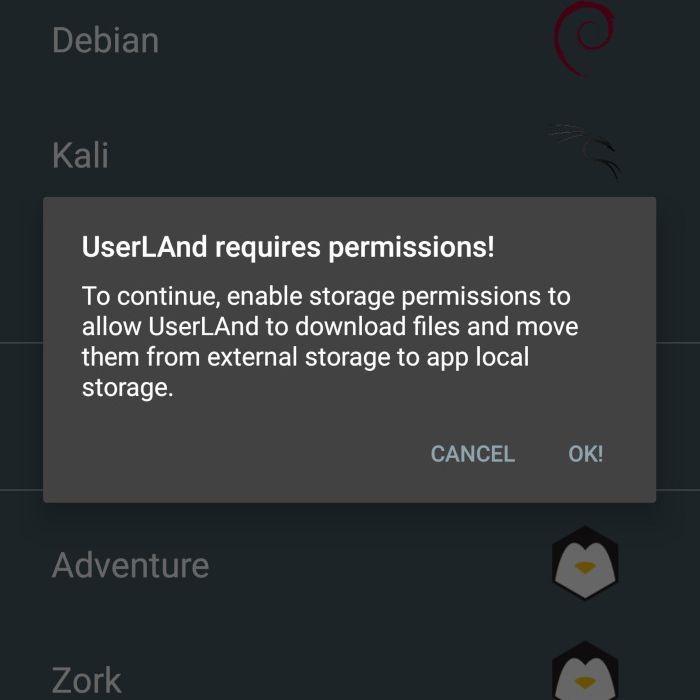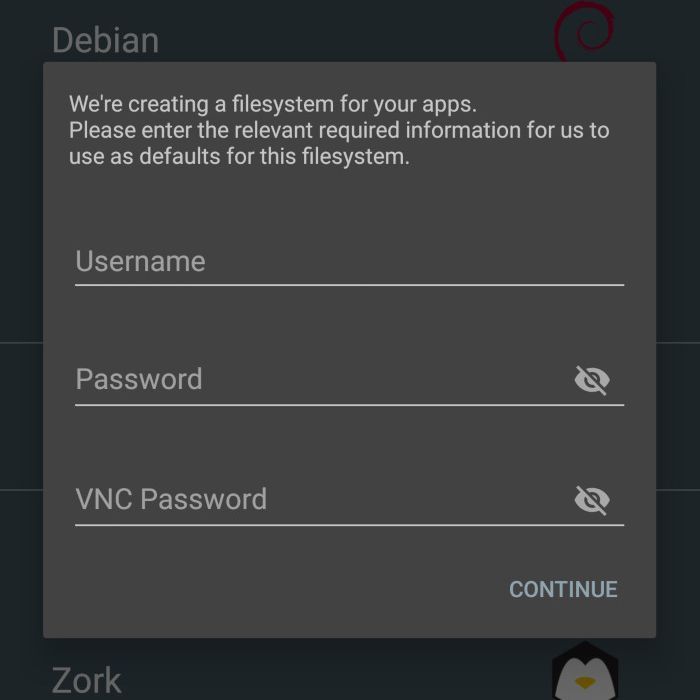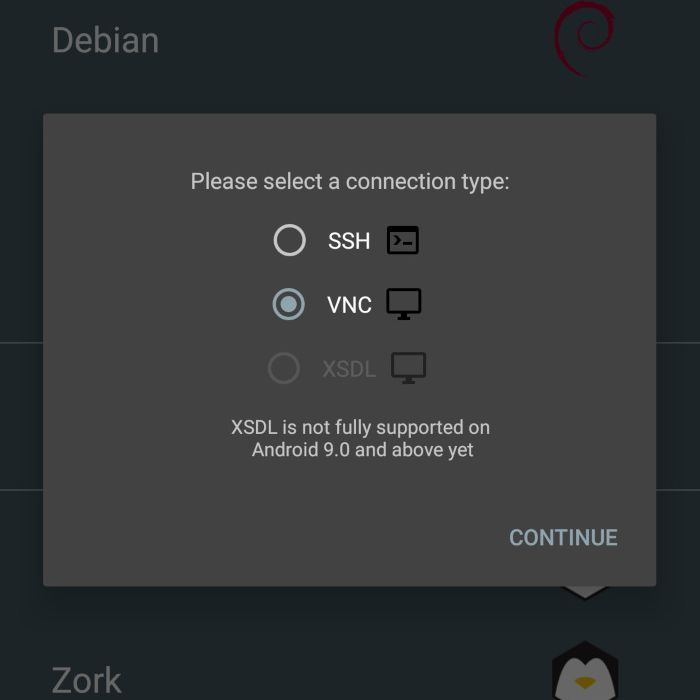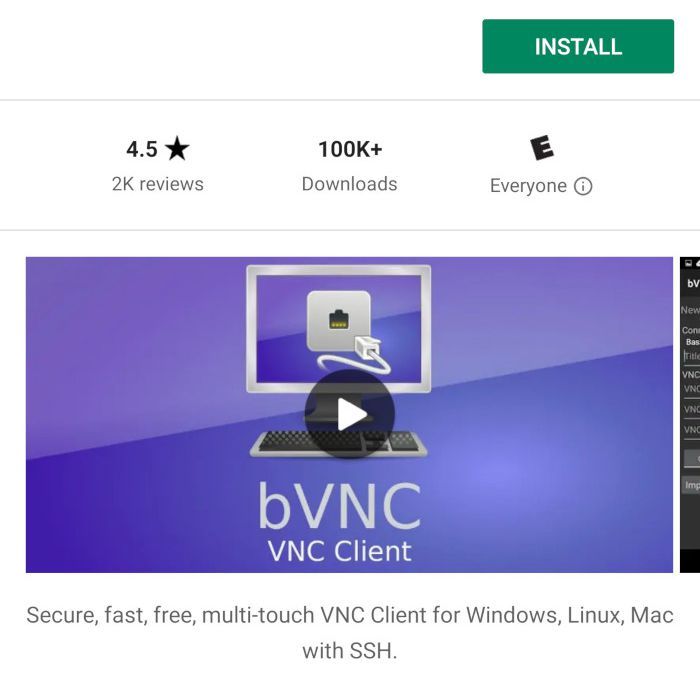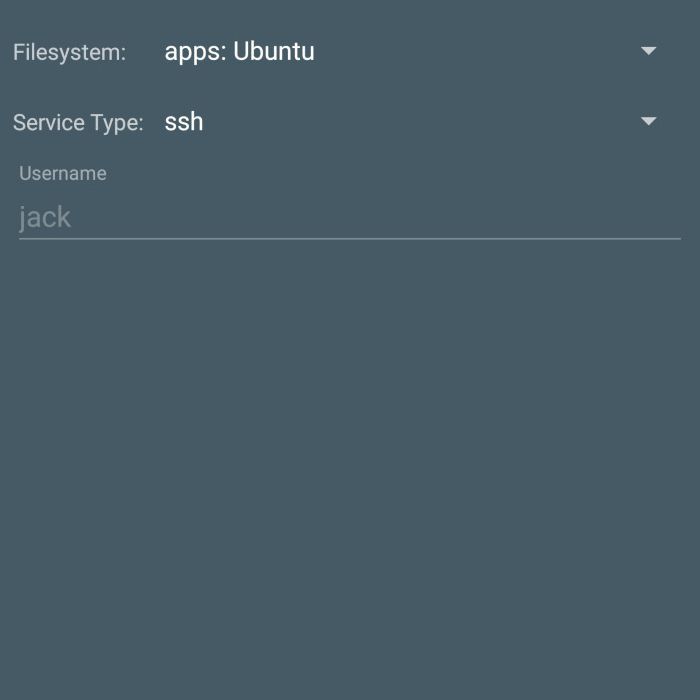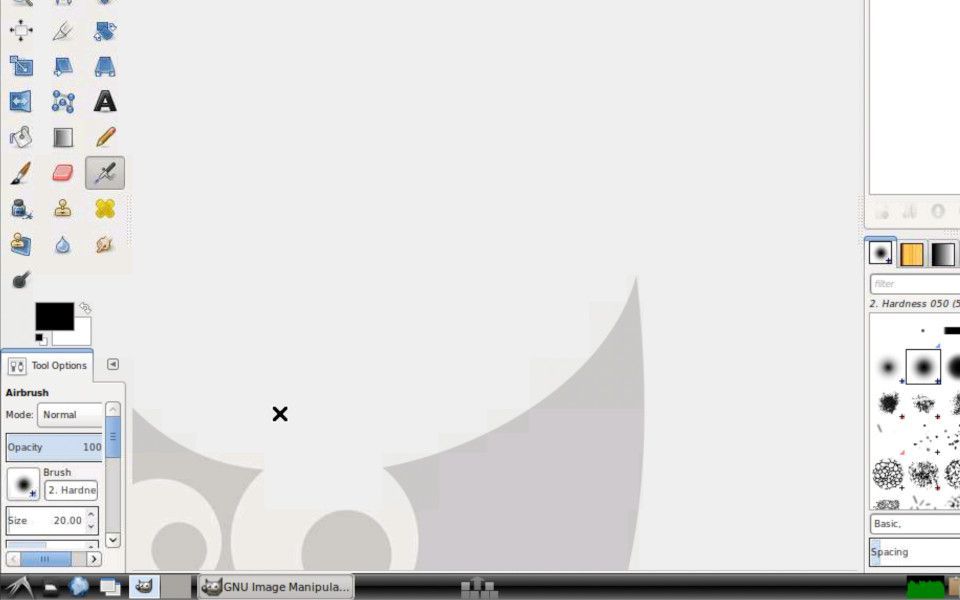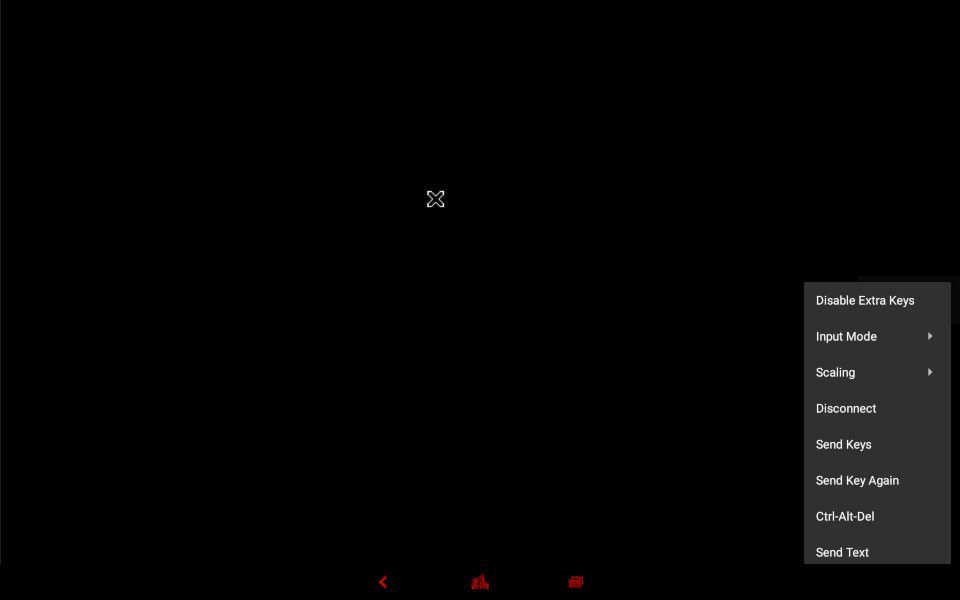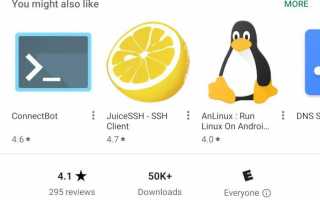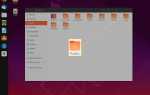Содержание
Знаете ли вы, что устройства Android работают на модифицированном ядре Linux? Под этой портативной простотой использования лежит одно из самых мощных ядер операционной системы на планете. Это не значит, однако, что Android пользуется полноценным дистрибутивом Linux. Наоборот. Ядро Android очень ограничено, поэтому вы не почувствуете мощь и гибкость, которые можно найти на платформе Linux.
Почему вы хотите запустить Linux на Android?
Существует ряд веских причин, по которым вы можете запускать Linux на устройстве Android. Основной причиной является доступность всех этих выдающихся приложений. Другая причина в том, что Linux гораздо более гибок, чем Android. В Linux существует довольно много задач, которые вы не можете выполнять на Android (например, разработка, серьезное редактирование / создание изображений или просто работа в реальной среде рабочего стола). Для некоторых тот факт, что это возможно, является достаточной причиной для этого.
Почему вы не хотите запускать Linux на Android?
Основная причина отказа от запуска Linux на Android заключается в том, что из-за малого форм-фактора смартфонов большинство решений создают рабочий стол, который может быть очень сложным в использовании. Представьте себе упаковку всего графического интерфейса рабочего стола в такой маленький экран. Это делает для очень сложного предложения. Соедините это с необходимостью использовать палец для перемещения стандартного курсора мыши, и идея звучит намного лучше, чем реальность. Еще одна проблема при запуске рабочего стола Linux на Android заключается в том, что весьма специфическая функциональность, скорее всего, не будет работать (в Linux). Упомянутая функциональность — телефон. Это верно, вы не будете звонить с рабочего стола Linux на свой телефон … по крайней мере, пока рабочий стол Linux работает.
Но это все еще возможно.
Почему Linux официально не был перенесен на мобильное устройство?
В свое время Canonical разработала мобильное устройство, которое запускало специальную версию Ubuntu под названием Ubuntu Touch. Это устройство было впечатляющим провалом и было на рынке и в мгновение ока.
Есть и другие компании, пытающиеся выпустить телефон под Linux. Единственная компания, которая добилась наибольших успехов на сегодняшний день, — это пуризм. Либрем 5. Это устройство выглядит довольно многообещающе, но это обещание, которое было сделано в течение достаточно долгого времени (пока без доставки). Скрестив пальцы, это приносит свои плоды.
В конечном счете, главная причина, по которой чистый телефон с Linux не удался — это графический интерфейс. Одним из самых больших преимуществ Linux является выбор … который также является проблемой при попытке создать такое устройство. Какой рабочий стол вы используете? Даже после того, как выбор сделан, рабочий стол должен быть полностью переосмыслен, чтобы функционировать на таком маленьком экране.
Это не просто.
Является ли это возможным?
Одним словом да. С помощью ряда возможных приложений любой пользователь может установить Linux на свое устройство Android. Проблема в том, что это никогда не бывает легко (и конечные результаты очень часто разочаровывают). И все же, это сделано. Как? Есть несколько способов сделать это. Один из таких способов требует рутирования вашего устройства Android. Укоренение устройства Android не только является сложной задачей, но также может привести к так называемому «блокированию». Когда телефон «заблокирован», он больше не работает. Однако самым большим недостатком является то, что рутирование вашего устройства может привести к аннулированию гарантии.
К счастью, есть способы получить Linux на ваше устройство без рута. Поймите, ваш пробег может отличаться. Самый надежный (и самый простой) способ запуска Linux на вашем Android-устройстве — это приложение, которое находится в магазине Google Play и называется UserLand.
UserLand
UserLAnd позволяет вам запускать полный дистрибутив Linux поверх Android без необходимости рутировать ваше устройство. Для большинства пользователей это будет самое простое решение, но оно не без проблем. После того, как вы запустили сеанс Linux, вам придется много раз перемещать экран, чтобы работать с окнами (так как он не всегда идеально масштабируется… в зависимости от размера экрана). Также несколько неудобно работать с некоторыми приложениями, когда вы используете жесты вместо мыши. Тем не менее, с помощью UserLAnd вы можете относительно легко установить Arch Linux, Debian, Kali Linux и / или Ubuntu на свое устройство. Как это работает, сложно, но эффективно UserLAnd:
- Устанавливает дополнительный «слой» на вашем устройстве, на котором работает выбранная версия Linux.
- Позволяет пользователям затем подключаться к сеансу Linux с использованием SSH или VNC (используя bVNC) для удаленного доступа к работающему сеансу Linux.
Вот как запустить Ubuntu с UserLAnd.
Установите UserLAnd на ваше устройство Android. Эта установка выполняется изнутри Google Play магазин.

После завершения установки нажмите ОТКРЫТЫЙ открыть UserLAnd.

В окне UserLAnd коснитесь записи Ubuntu. Вам будет предложено нажать Хорошо а потом РАЗРЕШАТЬ (чтобы дать приложению необходимые разрешения для хранения, а затем фотографий, мультимедиа и файлов).

Наберите «А имя пользователя, пароль, а также Пароль VNC для сеанса Ubuntu. Единственными требованиями для этих записей является то, что пароль VNC должен быть длиной от 6 до 8 символов. Когда вы закончите, нажмите ПРОДОЛЖИТЬ.

В появившемся окне нажмите, чтобы выбрать VNC а затем нажмите ПРОДОЛЖИТЬ.

На этом этапе UserLAnd загрузит все необходимые ресурсы для сеанса Ubuntu. В зависимости от скорости вашего соединения, это может занять некоторое время. Во время этого процесса вы будете перенаправлены обратно в Google Play Store, где вы должны нажать, чтобы установить bVNC (если вы еще этого не сделали). При появлении запроса нажмите УСТАНОВИТЬ.
После установки bVNC коснитесь устройства. Кнопка назад вернуться в UserLAnd.

Нажмите Вкладка сессий и нажмите +. В появившемся окне введите имя сеанса, выберите приложений: Ubuntu в раскрывающемся списке Файловая система выберите SSH в раскрывающемся списке Тип услуги и нажмите Сохранить (значок в правом верхнем углу).

В главном окне UserL и нажмите сессия вкладка, а затем нажмите Ubuntu. Сеанс Ubuntu откроет среду рабочего стола, где вы можете увеличивать и уменьшать масштаб или перемещать рабочий стол, пока он не окажется в центре вашего экрана. В зависимости от вашего устройства этот сеанс будет практически нечитаемым. К счастью, вы можете (используя стандартные жесты Android) увеличивать и уменьшать масштаб сеанса

На этом этапе вы можете открывать приложения из меню «Пуск» (в правом нижнем углу рабочего стола) или открывать окно терминала и устанавливать приложения. Например, вы хотите запустить редактор изображений GIMP. Для установки GIMP откройте окно терминала, нажмите кнопку меню «Пуск», нажмите Системные инструменты > LXTerminal, и введите команду sudo apt-get установить gimp -y. Установка запустится, и после ее завершения вы сможете запустить GIMP из Начало > Графика > канитель. Откроется GIMP, и вы сможете начать использовать его, как на рабочем столе (только немного меньше и не так легко перемещаться без мыши).

Когда вы закончите, закройте все работающие приложения, нажмите в любом месте экрана, нажмите три вертикальные точки, и нажмите Отключить.
Вы вернулись в главное окно UserLAnd, где вы можете управлять своими сессиями или вернуться к использованию Android.