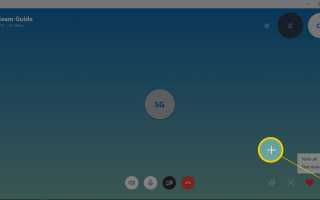Содержание
Записать звонок Skype так же просто, как выбрать запись, но вы должны убедиться, что все знают и соглашаются на запись.
Не волнуйтесь, Skype позволяет легко соблюдать конфиденциальность каждого. Перед записью звонка Skype Skype уведомляет всех о том, что звонок записывается.
Эта возможность доступна в Skype версии 8.0 и применяется к настольной, веб-и мобильной версиям.
Как записывать звонки через Skype
Прежде чем вы сможете записать разговор по Skype, вам нужно сделать видеозвонок в формате HD или позвонить другому человеку.
После того как вы установили соединение, вы можете начать запись телефонного разговора. Начните запись звонка, выбрав Дополнительные параметры (символ плюс) > Начать запись.
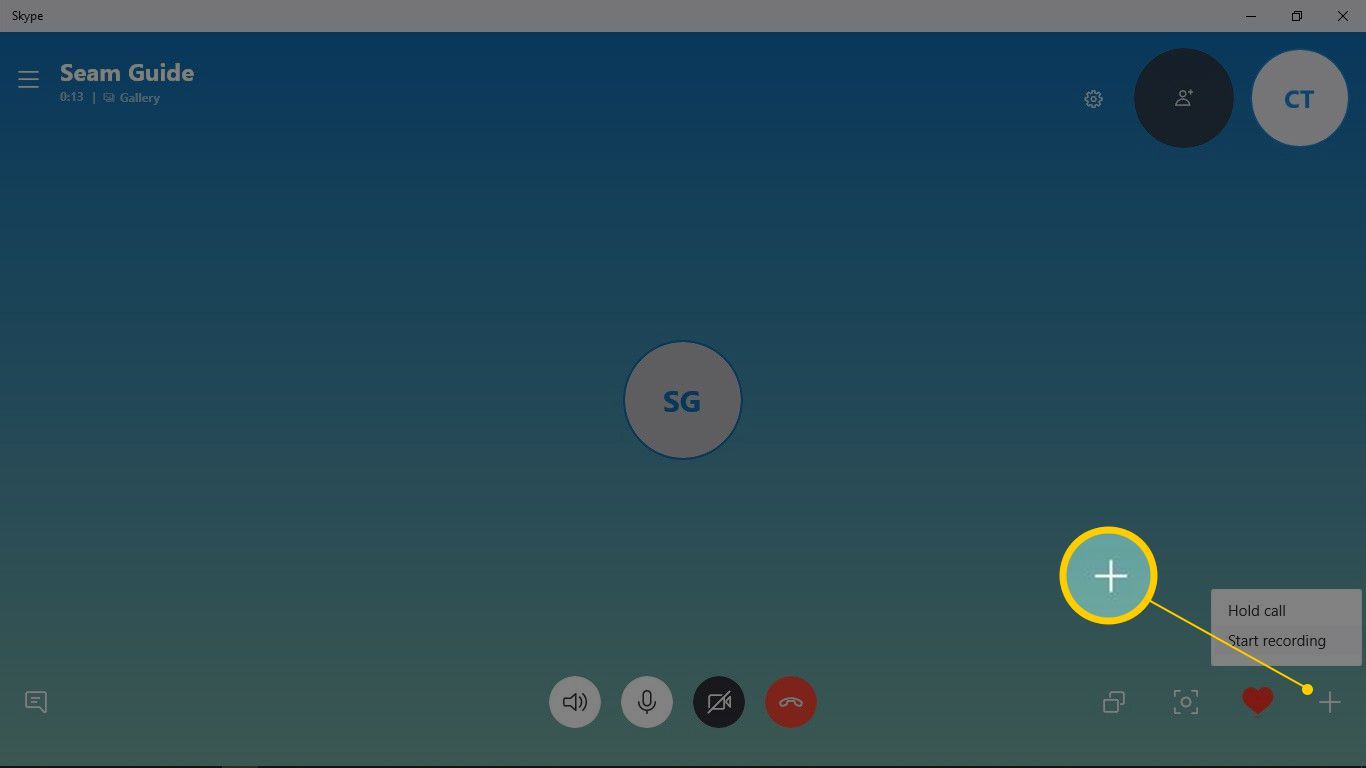
Когда начинается запись, Skype отображает баннер, который уведомляет всех о вызове, что они записываются. Во время видеозвонка также записываются все видео и общие рабочие столы.
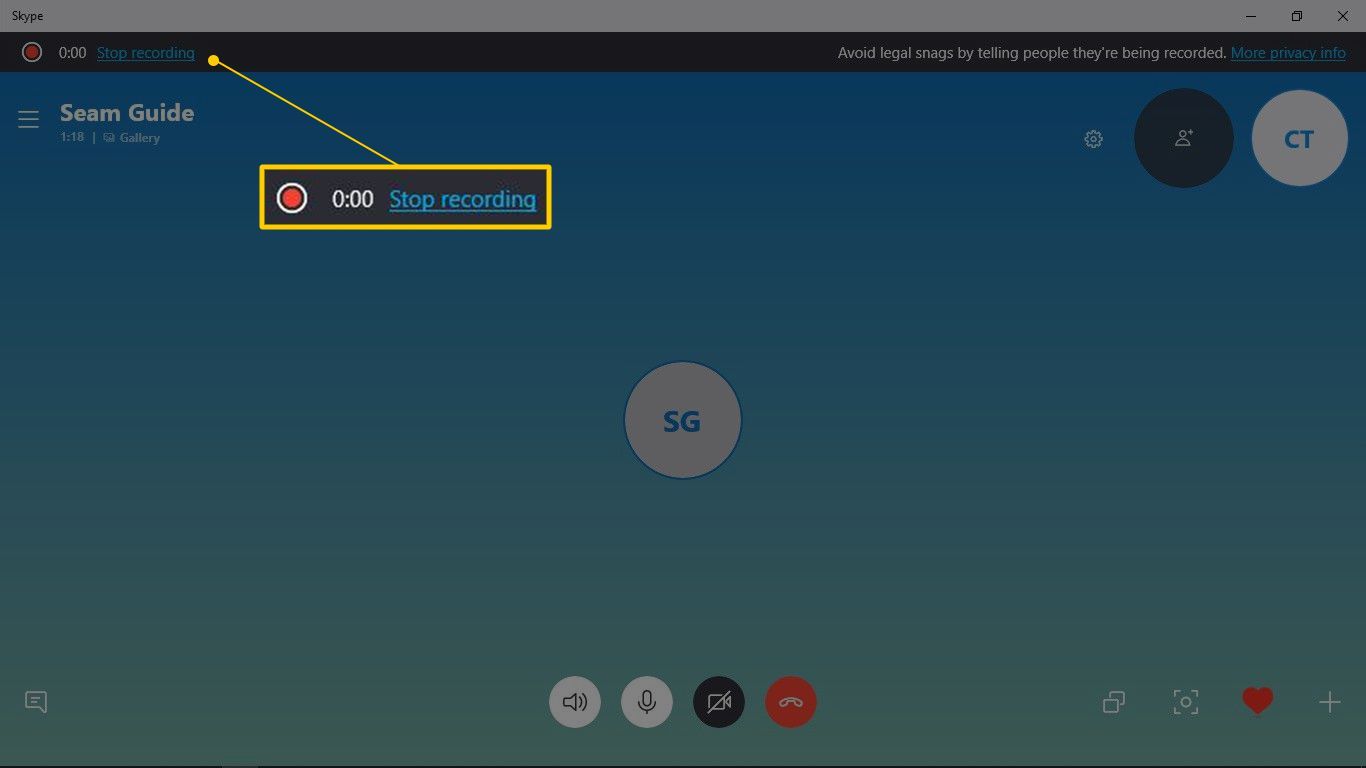
Когда вы закончите запись, выберите Остановить запись. Запись будет сохранена в панели чата Skype.
Вы забыли остановить запись? Не волнуйтесь. После завершения вызова Skype прекратит запись. Чтобы найти запись, выберите «Чаты» и выберите разговор, который был записан.
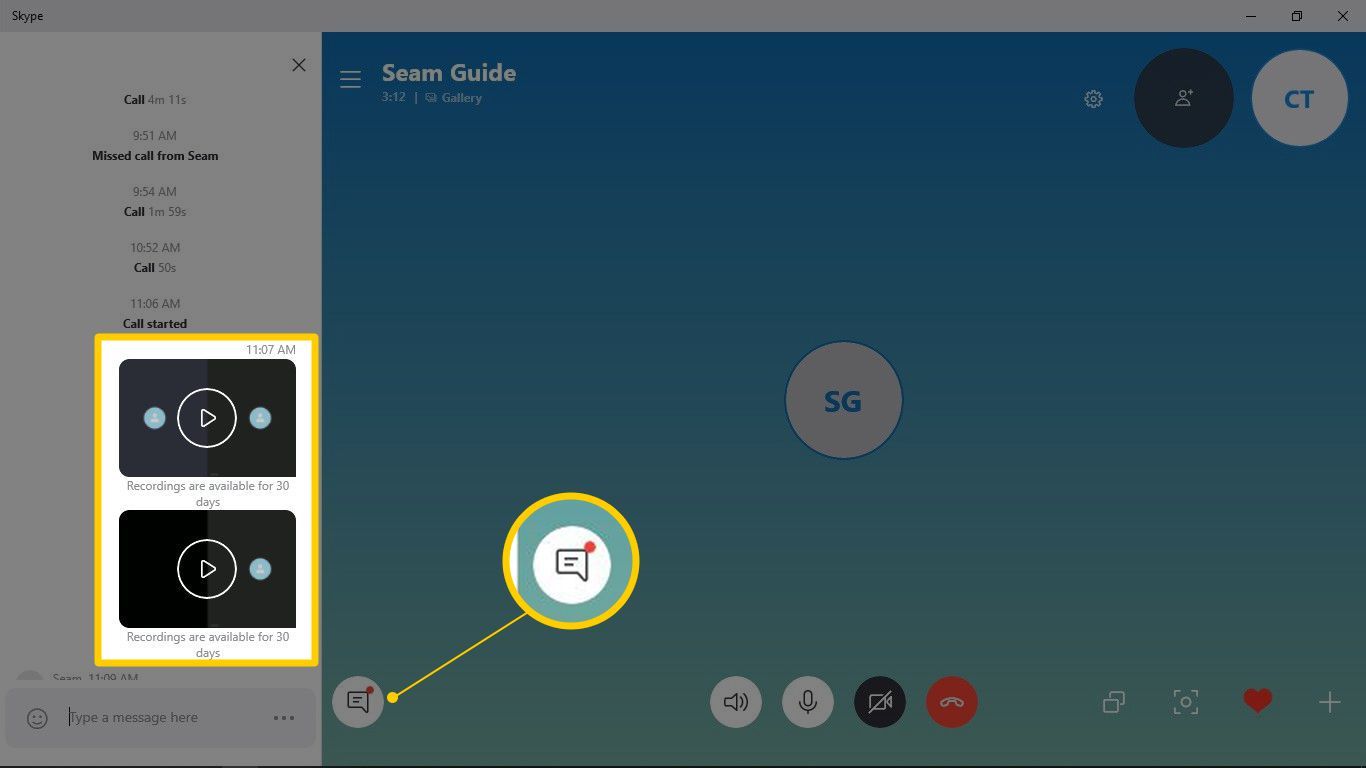
Вы и другие участники беседы сможете просмотреть запись, сохранить файл на своих компьютерах и поделиться им с другими. Эти записи хранятся в виде файлов MP4 в облаке в течение 30 дней.
Сохранить записанный звонок Skype
Ваш записанный звонок Skype сохраняется в облаке в течение 30 дней. После этого он будет удален из вашей учетной записи Skype. До истечения этих 30 дней вы можете загрузить записанный звонок Skype.
Чтобы загрузить запись на свой компьютер или в другое место, откройте чаты и выберите разговор. Для записи, которую вы хотите сохранить, выберите Больше опций > Сохранить в загрузках сохранить файл в папку загрузок. Или выберите Сохранить как чтобы сохранить файл в другом месте.
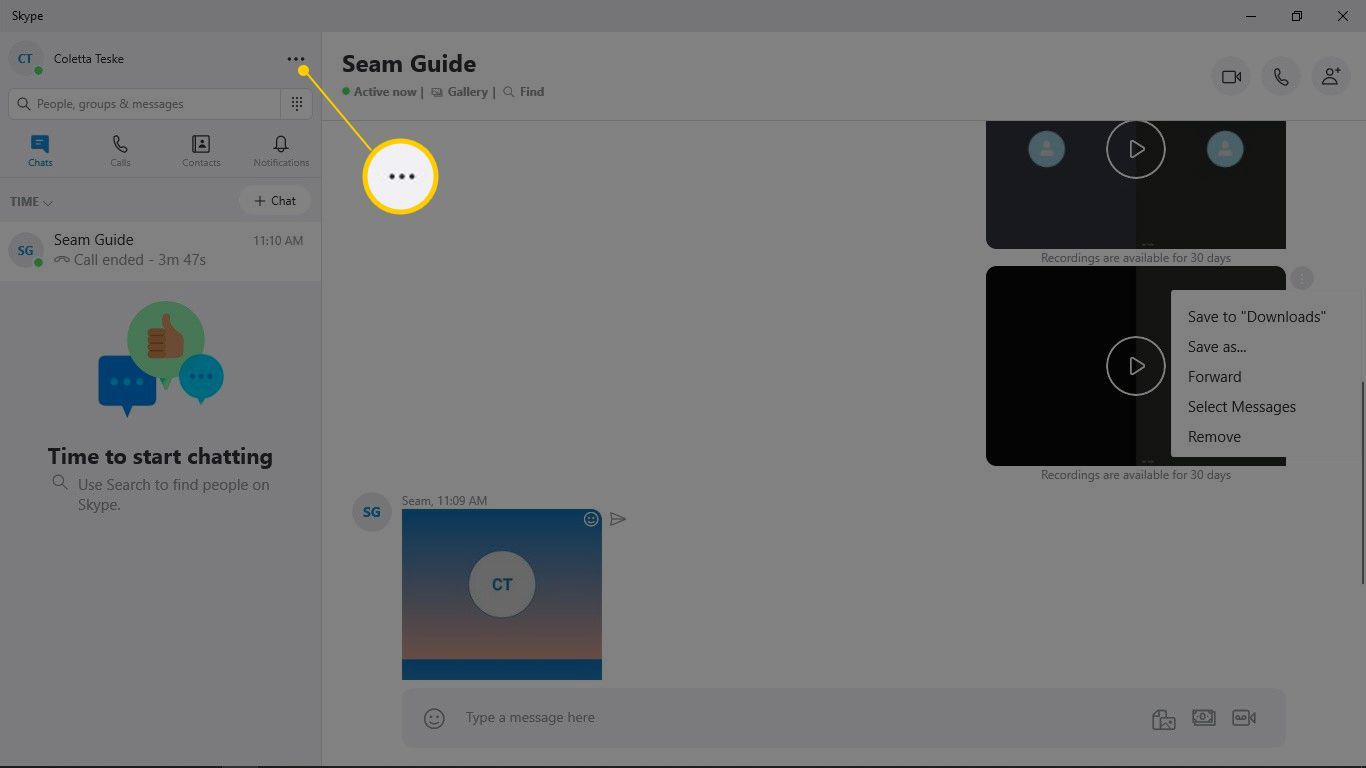
На мобильном устройстве нажмите и удерживайте запись и нажмите Сохранить чтобы сохранить его в рулон камеры вашего устройства.
Поделиться записанным звонком Skype
Чтобы поделиться записью, откройте панель «Чаты Skype» и выберите разговор, который был записан. Для записи, которой вы хотите поделиться, выберите Больше опций > Вперед. На мобильном устройстве нажмите и удерживайте записанный вызов и нажмите Вперед.
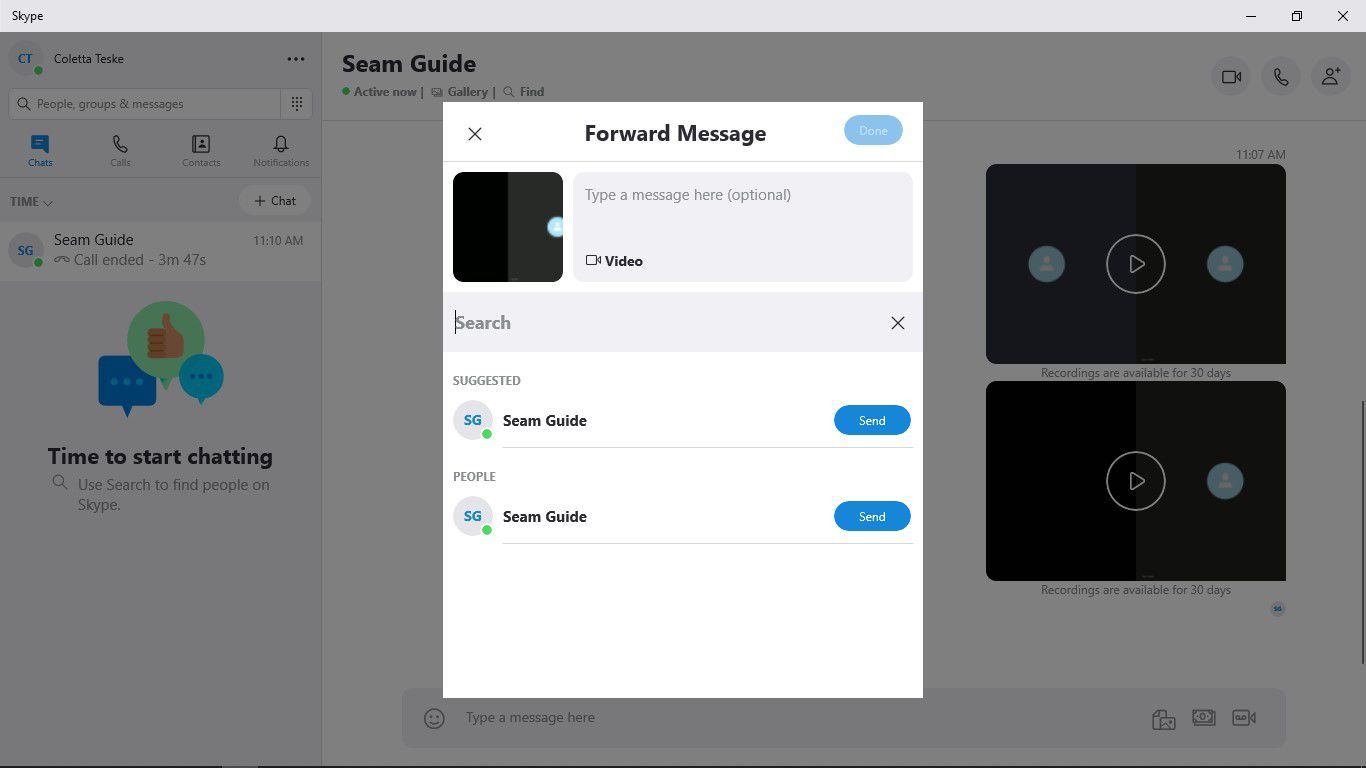
В поле «Переслать сообщение» введите сообщение и введите людей, которым вы хотите отправить сообщение. Вы также можете выбрать людей из списка.
Выбрать Готово когда ты закончил. На мобильном устройстве нажмите послать.
Используйте стороннее приложение для записи звонков
Если вы используете более старую версию Skype, у вас может не быть возможности записывать телефонные разговоры и видеоконференции. В этих случаях используйте стороннее приложение, чтобы выполнить работу за вас.
Есть несколько приложений, которые работают с Skype версии 7 и записывают звонки. Одним из таких приложений является MP3 Skype Recorder. MP3 Skype Recorder бесплатен для личного некоммерческого использования.