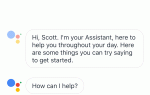Содержание
Возможность запечатлеть то, что вы видите на экране, может оказаться полезной по бесчисленным причинам. Если вы хотите записывать и хранить живое видео того, что показывается на вашем компьютере, планшете или смартфоне, это может быть легко достигнуто, иногда даже без установки дополнительного программного обеспечения.
Мы рассмотрим:
- Windows
- iOS 11 (и до iOS 11)
- Macos
- Linux
Как записать свой экран в Windows
Windows 10
Windows 10 включает в себя встроенную функцию, которая позволяет записывать скриншоты, хотя то, где она находится в операционной системе, может вас удивить. Чтобы получить доступ к этой функции, выполните следующие действия.
Нажмите следующую комбинацию клавиш на клавиатуре: Windows Key + G.
Появится всплывающее окно с вопросом, хотите ли вы открыть Game Bar. Нажмите флажок с надписью Да это игра.
Появится миниатюрная панель инструментов, содержащая несколько кнопок и флажок. Нажмите на запись Кнопка, представленная маленьким красным кружком.
Панель инструментов теперь переместится в другую часть экрана, и запись активной программы начнется немедленно. Когда вы закончите запись, нажмите Стоп (квадратная) кнопка.
В случае успеха в нижней правой части экрана появится подтверждающее сообщение, информирующее вас о том, что приложение, все его перемещения и действия в нем записаны. Ваш новый файл скринкаста можно найти в Захватывает папка, подпапка Ролики.
Следует отметить, что этот процесс записывает только активное приложение, а не ваш полный экран. Чтобы записать весь экран или использовать расширенные функции записи экрана, вы можете попробовать одно из бесплатных приложений для записи экрана, доступных для Windows.
Windows XP / Vista / 7/8
В отличие от Windows 10, отсутствует набор встроенных игровых функций, которые можно использовать для записи экрана в более старых версиях операционной системы. Вместо этого вам нужно загрузить стороннее приложение, такое как OBS Studio или FlashBack Express. Мы перечислили некоторые из лучших программ записи экрана здесь.
Как записать свой экран на iOS 11 и более ранних версиях
Условно говоря, запись видео с экрана iPad, iPhone или iPod touch может быть затруднена, если вы работаете в операционной системе старше iOS 11.
iOS 11
В iOS 11, тем не менее, захват экрана намного проще благодаря встроенной функции записи экрана. Выполните следующие шаги, чтобы получить доступ к этому инструменту.
Нажмите настройки значок, найденный на главном экране вашего устройства.
Иос настройки интерфейс должен теперь отображаться. Выберите Центр управления вариант.
Нажмите Настроить элементы управления.
Появится список функций, которые в данный момент отображаются или могут быть добавлены в Центр управления iOS. Прокрутите вниз, пока не найдете опцию с надписью Запись экрана и нажмите на зеленый плюс (+) значок найден слева от него.
Запись экрана теперь следует переместить в начало списка, под ВКЛЮЧАЮТ заголовок. Нажмите ваше устройство Главная кнопка.
Проведите вверх от нижней части экрана, чтобы получить доступ к Центру управления iOS. Вы должны заметить новый значок, который выглядит как кнопка записи. Чтобы начать запись, нажмите эту кнопку.
Появится таймер обратного отсчета (3, 2, 1), с которого началась запись экрана. Вы заметите красную полосу в верхней части экрана во время записи. Когда закончите, нажмите на эту красную полосу.
Появится всплывающее сообщение с вопросом, хотите ли вы закончить запись. Выберите Стоп вариант. Ваша запись завершена и ее можно найти в приложении «Фотографии».
Операционные системы старше iOS 11
Если у вас есть компьютер Mac, лучше всего подключить устройство iOS к вашему Mac с помощью кабеля Lightning.
После подключения запустите QuickTime Player приложение (находится в Dock или в папке «Программы»).
Нажмите файл в меню QuickTime, расположенном в верхней части экрана. Когда появится раскрывающееся меню, выберите Запись нового фильма вариант.
Теперь должна появиться панель инструментов записи. Нажмите на стрелку вниз, расположенную справа от запись кнопка. Должно появиться меню с указанием доступных записывающих устройств.
Выберите свой Устройство iOS из списка. Теперь вы готовы сделать снимок экрана с вашего устройства iOS.
Нажмите на запись начать, и Стоп как только вы закончите.
Новый файл записи будет сохранен на жестком диске вашего Mac.
Если у вас нет Mac, рекомендуется по возможности обновить его до iOS 11. Существуют приложения для записи, доступные для взломанных и не взломанных устройств iOS, таких как AirShou, но они не доступны в App Store и не поддерживаются или не одобрены для использования Apple.
Как записать свой экран в Linux
Плохая новость для пользователей Linux заключается в том, что операционная система не предлагает встроенную функцию записи экрана. Хорошей новостью является то, что есть несколько простых в использовании бесплатных приложений, которые предоставляют достаточно надежные наборы функций, когда дело доходит до захвата видео с вашего экрана.
Как записать свой экран на Android
Перед выпуском Android Lollipop (версия 5.x) ваше устройство необходимо было рутировать, чтобы установить и использовать приложения с функцией записи экрана. Однако с тех пор запись на собственном экране Android позволяет сторонним приложениям, найденным в Google Play Store, предлагать эту функцию. Некоторые из лучших включают DU Recorder, AZ Screen Recorder и Mobizen Screen Recorder.
Как записать свой экран на macOS
Захват видео в macOS довольно прост благодаря предустановленному приложению под названием QuickTime Player, которое доступно в папке «Приложения» или через поиск Spotlight. Начните с открытия QuickTime Player.
Нажмите на файл в меню QuickTime, расположенном в верхней части экрана.
Когда появится раскрывающееся меню, выберите Новая запись экрана вариант. Запись экрана Интерфейс теперь будет отображаться.
Чтобы начать захват, просто нажмите на красный и серый запись кнопка.
На этом этапе вам будет предоставлена возможность записать весь экран или его часть. После завершения нажмите на запись / стоп Теперь значок находится в правом верхнем углу экрана рядом с индикаторами питания и сети.
Это оно! Теперь ваша запись готова, и QuickTime дает вам возможность воспроизвести ее, сохранить или поделиться ею несколькими различными способами, такими как AirDrop, Mail, Facebook или YouTube.