Содержание
Что вы делаете с ISO-файлом после его загрузки? Файл ISO представляет собой образ диска, например DVD, поэтому в большинстве случаев для его использования сначала необходимо записать его на USB-накопитель или диск.
Правильно записать файл ISO-образа на DVD-диск немного отличается от простого записи самого ISO-файла, как и любой другой файл, и это совсем не то же самое, что просто скопировать ISO-файл на диск. Вам нужно будет выбрать опцию «записать изображение» или «записать изображение» в вашей программе записи, а затем выбрать файл.
К счастью, в более новых версиях Windows имеется встроенный инструмент записи ISO (объясняется ниже), который делает это очень просто. Однако, если вы используете более старую версию Windows или предпочитаете специальный инструмент, ознакомьтесь со вторым набором указаний под ними.
У вас есть ISO-образ, который нужно записать, но у вас нет привода для записи DVD-дисков или пустых дисков? См. Как записать ISO-файл на USB для полного руководства по установке ISO на USB-накопитель.
Как записать файл образа ISO на DVD
Необходимое время: Запись файла ISO-образа на DVD очень проста и обычно занимает менее 15 минут. Эта процедура также работает для записи образов ISO на CD или BD.
Следующие шаги актуальны только в том случае, если вы записываете ISO-файл в Windows 10, Windows 8 или Windows 7. Перейдите к следующему разделу, если вам нужны инструкции, относящиеся к более старой версии Windows.
Убедитесь, что в вашем дисководе есть пустой диск.
Пока ваш оптический привод поддерживает его, этот диск может быть чистым DVD, CD или BD.
Используйте диск наименьшего размера, как вы можете, потому что диск, записанный с файлом ISO, не часто используется для других целей. Например, если размер используемого вами ISO-файла составляет всего 125 МБ, не используйте DVD или BD, если у вас есть более дешевый пустой компакт-диск.
См. Этот Обзор типов оптических носителей для получения дополнительной информации о том, сколько данных могут содержать диски определенных типов.
Щелкните правой кнопкой мыши или нажмите и удерживайте файл ISO, а затем выберите Записать образ диска открыть окно записи образов дисков Windows.
Если вы используете Windows 7, вы можете просто дважды щелкнуть файл ISO. Двойной щелчок или двойное касание ISO в Windows 10 или Windows 8 монтирует файл как виртуальный диск.
Выберите правильный DVD-рекордер из выпадающего меню «Disc-рекордер:».

Хотя не всегда, обычно доступна только одна опция: диск «D:».
Выбрать жечь записать ISO-образ на диск.
Время, затрачиваемое на запись файла ISO, зависит как от размера файла ISO, так и от скорости устройства записи дисков, поэтому для его завершения может потребоваться от нескольких секунд до нескольких минут.

При желании вы можете установить флажок «Проверить диск после записи» перед тем, как записать образ ISO. Это полезно, если важна целостность данных, например, если вы записываете прошивку на диск. На How-To-Geek есть хорошее объяснение того, что это значит.
Когда запись будет завершена, диск будет извлечен из дисковода, и в описании «Состояние» будет указано «Образ диска успешно записан на диск».

Теперь вы можете закрыть окно и использовать ISO-файл-превращенный диск для того, для чего он вам нужен.
Если вы просматриваете содержимое диска, вы можете заметить много файлов и папок. Так что же случилось с файлом ISO? Помните, что файл ISO — это всего лишь однофайловое представление диска. Этот файл ISO содержал информацию для всех файлов, которые вы видите на диске сейчас.
Как записать ISO-файл на DVD с помощью «Free ISO Burner»
Встроенное средство записи образов дисков Windows недоступно в Windows Vista или Windows XP, поэтому для записи ISO-файла на диск вам потребуется сторонняя программа.
Вот как это сделать с помощью приложения под названием Free ISO Burner:
Free ISO Burner работает на Windows 10, 8, 7, Vista и XP и будет записывать файл образа ISO на любой из существующих типов DVD, BD и CD дисков.
Предпочитаете скриншоты? Попробуйте наше пошаговое руководство по записи файла ISO для полного ознакомления!
Скачайте Free ISO Burner, совершенно бесплатную программу, которая записывает только файлы ISO, что делает ее действительно простой в использовании.
Free ISO Burner полностью бесплатен и полностью функционален. ОДНАКО, их страница загрузки (размещенная на SoftSea.com) немного хитрая. Не позволяйте своим рекламным объявлениям обманывать вас, загружая что-то еще. Смотрите предупреждение в шаге 2 нашего урока для получения подробной информации.
Если вы предпочитаете выбрать другой инструмент записи ISO, ознакомьтесь с предложениями внизу страницы. Конечно, если вы сделаете это, приведенные ниже инструкции, относящиеся к Free ISO Burner, не будут в точности применяться.
Дважды щелкните или дважды нажмите на файл FreeISOBurner, который вы только что загрузили. Программа Free ISO Burner запустится.
Free ISO Burner — это отдельная программа, то есть она не устанавливается, а просто запускается. Это еще одна причина, почему я предпочитаю этот ISO-рекордер другим, с огромными установками.
Вставьте пустой диск в свой привод.
выберите открыто рядом с пустым текстовым полем в верхней части окна программы.
Найдите и выберите файл ISO, который вы хотите записать на пустой диск, и выберите открыто чтобы подтвердить.

Убедитесь, что в разделе «Диск» выбран оптический дисковод, в который вы вставили пустой диск, выполняя шаг 3 выше.
Если у вас более одного оптического привода, вы можете выбрать несколько вариантов.
Пропустите настройки в области параметров, если вы не знаете, что делаете.
Если вы не устраняете проблему, вы, возможно, захотите настроить метку тома для нового диска, но это не обязательно.
Выбрать жечь начать запись файла ISO.

В зависимости от размера файла ISO и скорости записи дисков процесс записи ISO может длиться от нескольких секунд до нескольких минут.
Когда запись будет завершена, диск будет автоматически извлечен из привода. Затем вы можете извлечь диск и закрыть Free ISO Burner.
Дополнительная справка по записи ISO-образов на диски
У вас должна быть оптическая горелка для записи файлов ISO на диск. Вы не сможете записывать файлы ISO, если у вас есть только стандартный привод CD, DVD или BD.
Многие ISO-файлы предназначены для загрузки после их записи, например, некоторые программы тестирования памяти, средства восстановления паролей, очистители жесткого диска и антивирусные программы.
Если вы не уверены, как это сделать, ознакомьтесь с нашим руководством по загрузке компьютера с CD, DVD или BD Disc для получения дополнительной информации.
Некоторые другие бесплатные программы записи ISO, которые доступны в дополнение к Free ISO Burner, включают CDBurnerXP, ImgBurn, InfraRecorder, BurnAware Free, Jihosoft ISO Maker и Active ISO Burner.
Вы также можете записать ISO-файл в macOS с помощью Дисковой утилиты, Finder или терминала. Следуйте этим инструкциям, если вам нужна помощь в этом.

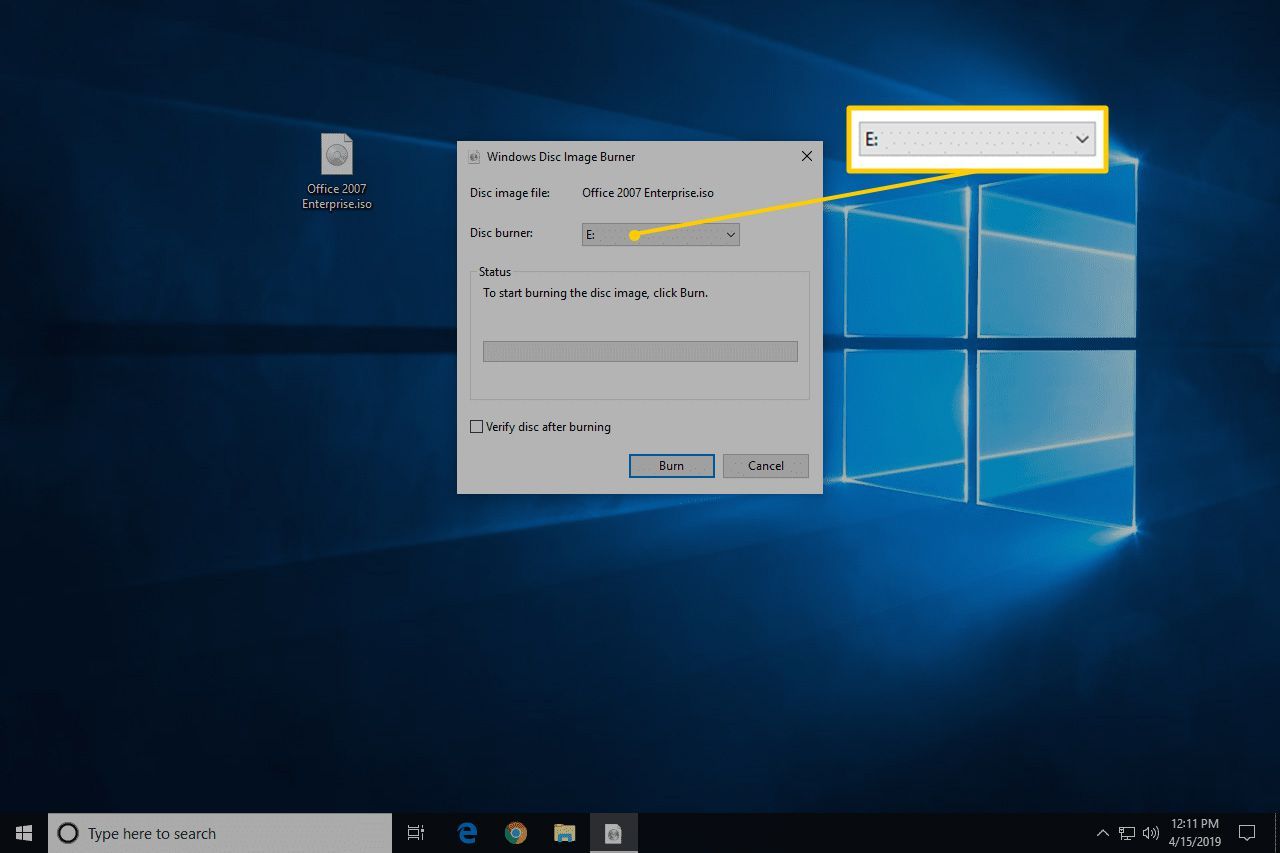
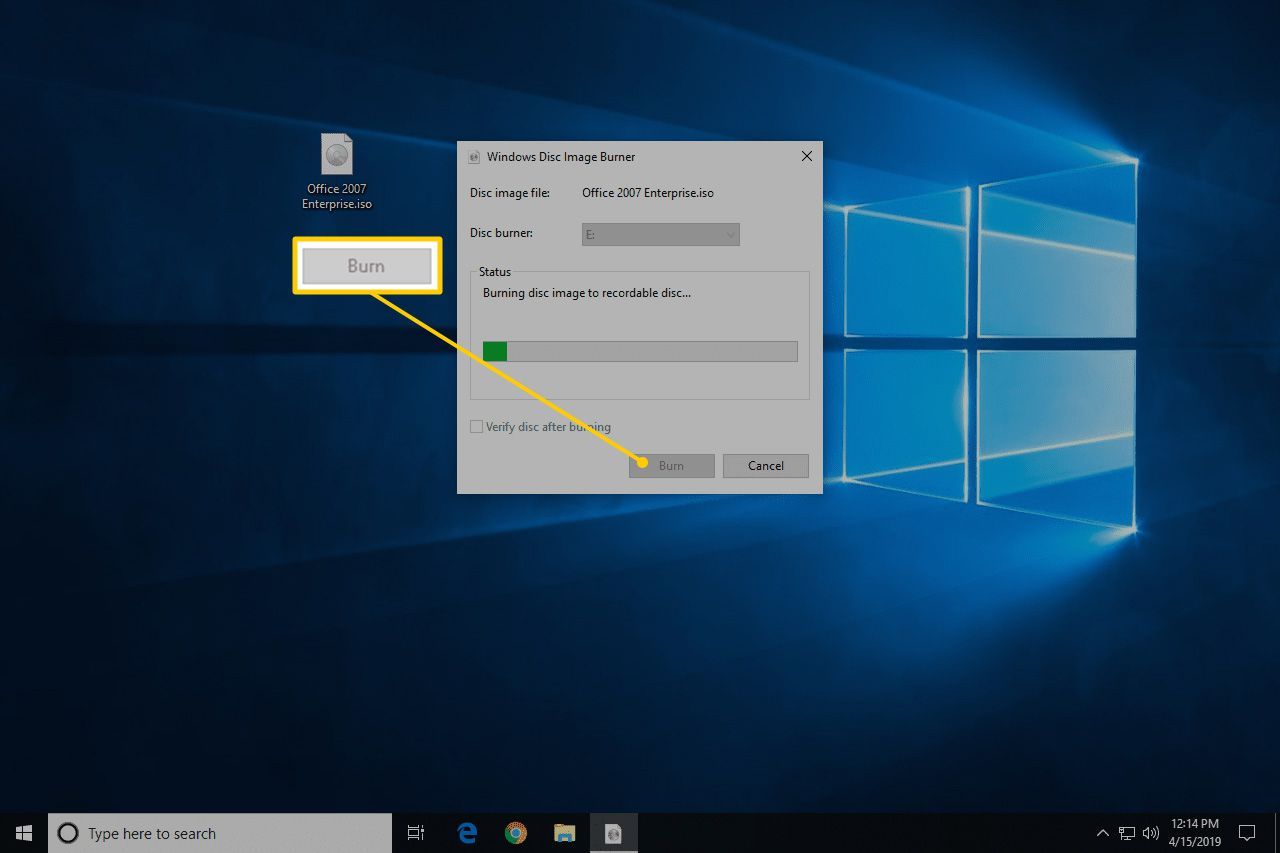
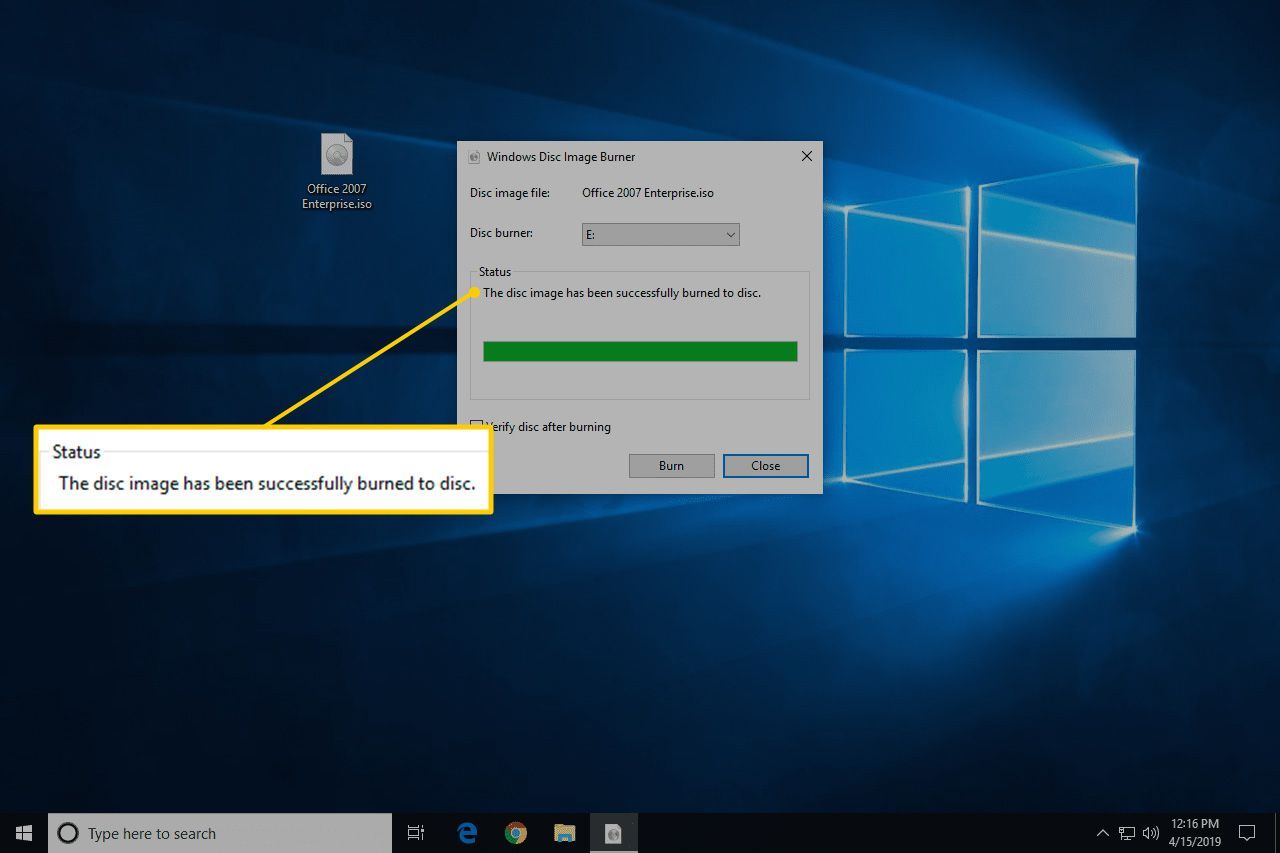
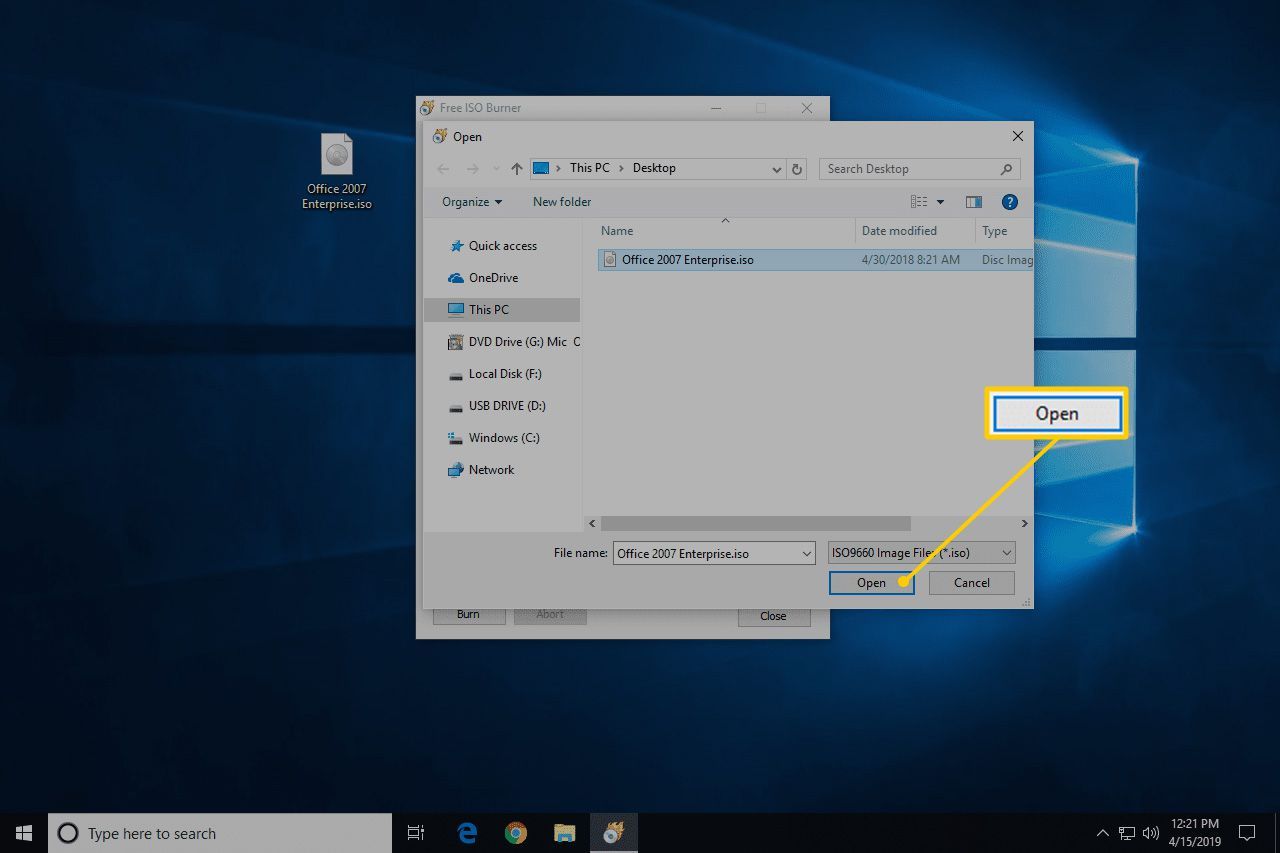
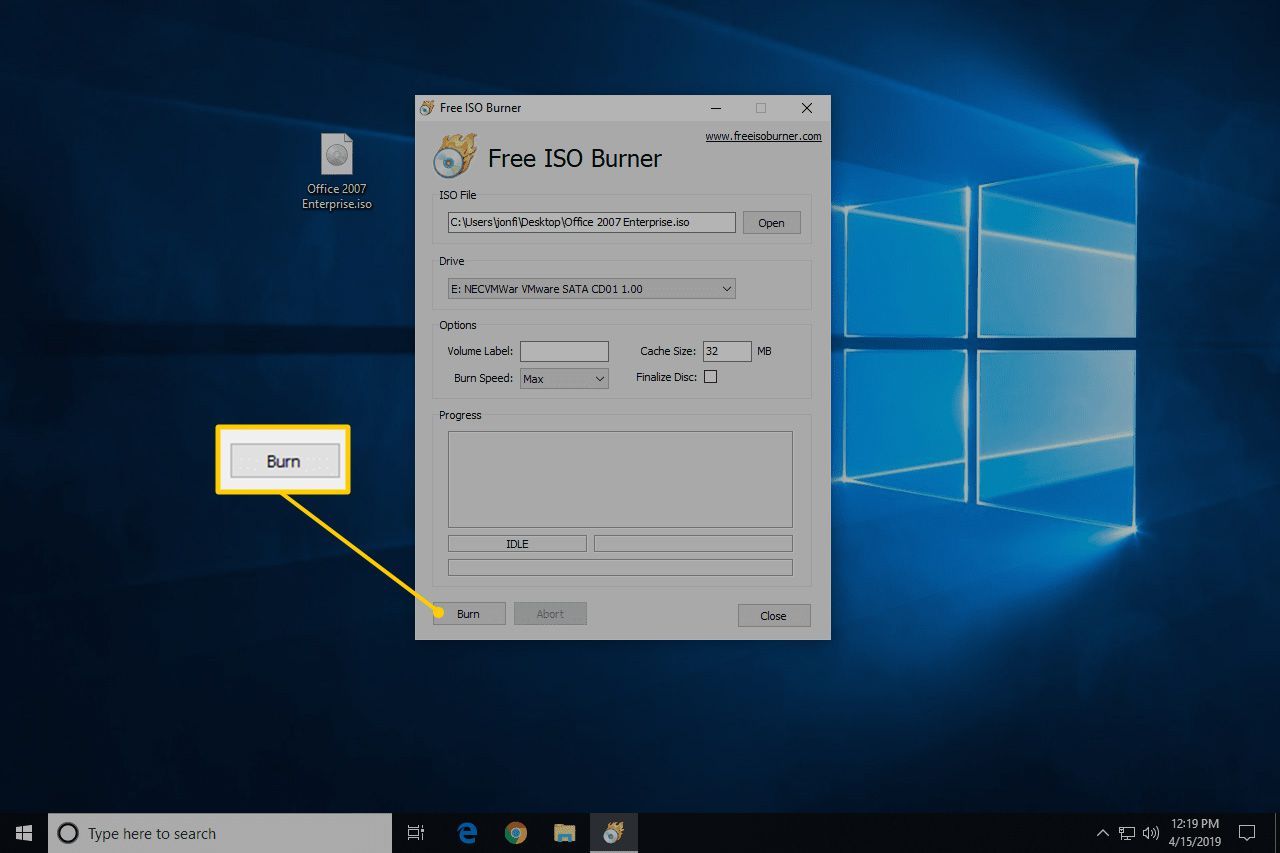
![Как записать файл ISO на DVD, CD или BD [10 минут]](https://helpscomp.ru/wp-content/cache/thumb/15/25dfc8ca238e215_320x200.jpg)

