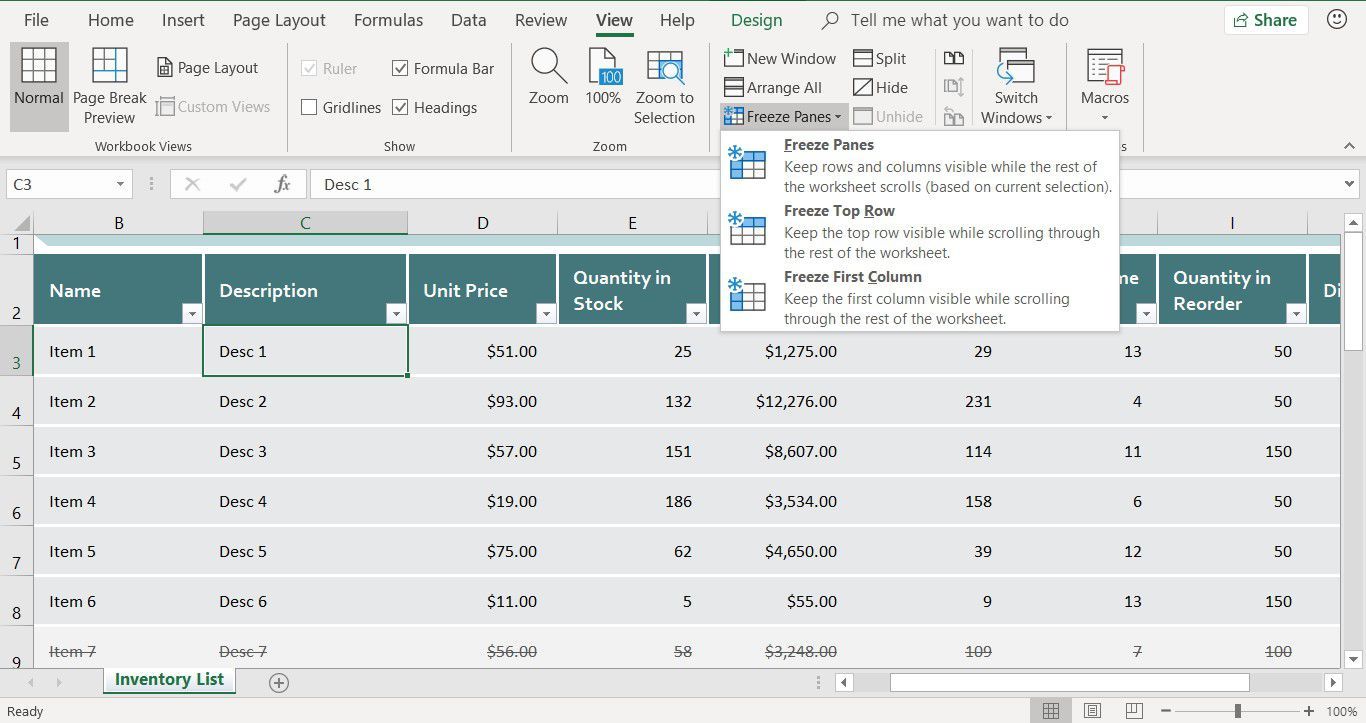Содержание
При работе с большими электронными таблицами Excel заголовки столбцов и строк, расположенные сверху и снизу с левой стороны листа, исчезают, если вы прокручиваете слишком далеко вправо или слишком далеко вниз. Чтобы избежать этой проблемы, заморозьте строки и столбцы. Замораживание фиксирует определенные столбцы или строки на месте, так что независимо от того, где вы прокручиваете, они всегда видны сверху или сбоку листа.
Инструкции в этой статье относятся к Excel 2019, 2016, 2013, 2010, 2007; Excel Online и Excel для Mac.
Заморозить верхнюю строку листа
Замораживание верхней строки листа — это отличный способ всегда держать заголовки Excel видимыми. Выполните эти три простых шага, чтобы этот заголовок остался на месте.
Чтобы заморозить верхний ряд листа:
Выбрать Посмотреть на лента.
Выбрать Замерзшие оконные стекла. Если вы используете Excel для Mac, пропустите этот шаг.
Выбрать Freeze Top Row.

Граница появляется чуть ниже строки 1, чтобы указать, что область над линией была заморожена. Данные в строке 1 остаются видимыми при прокрутке вниз, поскольку вся строка закреплена в верхней части Excel.
Заморозить первый столбец рабочего листа
В дополнение к замораживанию первой строки рабочего листа, вы также можете так же легко заморозить первый столбец.
Чтобы заморозить первый столбец рабочего листа:
Выбрать Посмотреть.
Выбрать Замерзшие оконные стекла. Если вы используете Excel для Mac, пропустите этот шаг.
Выбрать Заморозить первую колонку.

Вся область столбца A заморожена, отмечена черной рамкой между столбцами A и B. Введите некоторые данные в столбец A, прокрутите вправо, и вы увидите, что данные перемещаются вместе с вами.
Заморозить и столбцы и строки листа
Вы также можете заморозить все строки над активной ячейкой и все столбцы слева от активной ячейки. Эти столбцы и строки всегда остаются на экране, независимо от того, как далеко вы прокручиваете.
Чтобы сохранить указанные строки и столбцы видимыми:
Выберите ячейку ниже строки, которую вы хотите заморозить, и справа от столбца, который вы хотите заморозить. Это строки и столбцы, которые остаются видимыми при прокрутке.
Выбрать Посмотреть.
Выбрать Замерзшие оконные стекла. Если вы используете Excel для Mac, пропустите этот шаг.
Выбрать Замерзшие оконные стекла.

На листе появляются две черные линии, показывающие, какие панели заморожены. Строки над горизонтальной линией остаются видимыми при прокрутке. Столбцы слева от вертикальной линии остаются видимыми при прокрутке.
Разморозить столбцы и строки в Excel
Если вы больше не хотите, чтобы определенные строки и столбцы оставались на месте при прокрутке, разморозьте все панели в Excel. Данные в кадрах останутся, но замороженные строки и столбцы вернутся к своим исходным позициям.
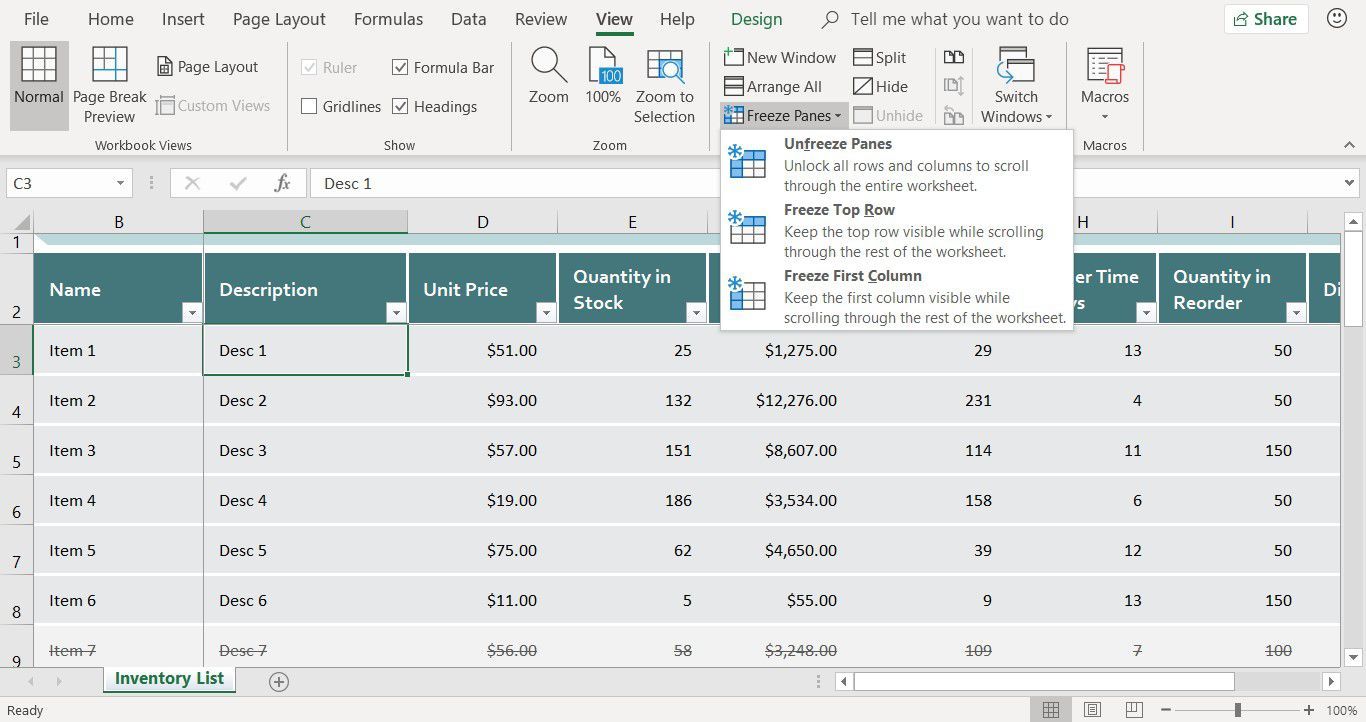
Чтобы разморозить панели, выберите Посмотреть > Замерзшие оконные стекла > Разморозить стекла. За исключением Excel для Mac, где вы выбираете Посмотреть > Разморозить стекла вместо.