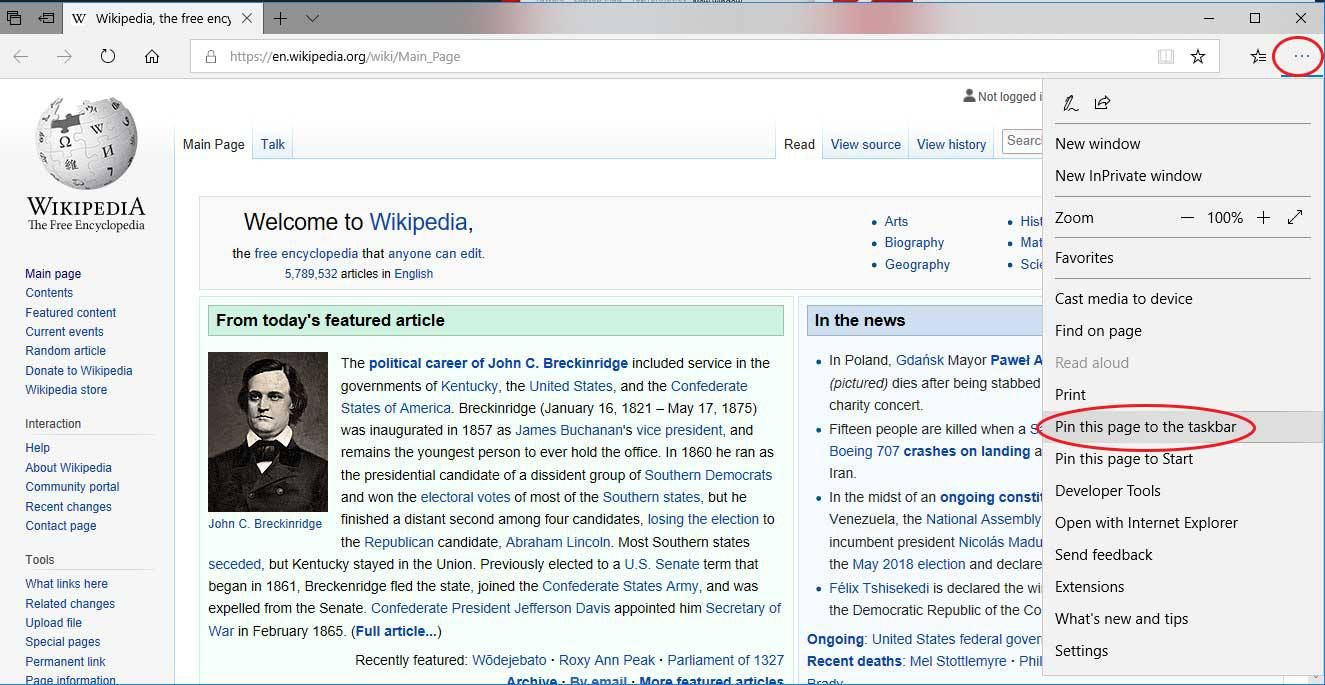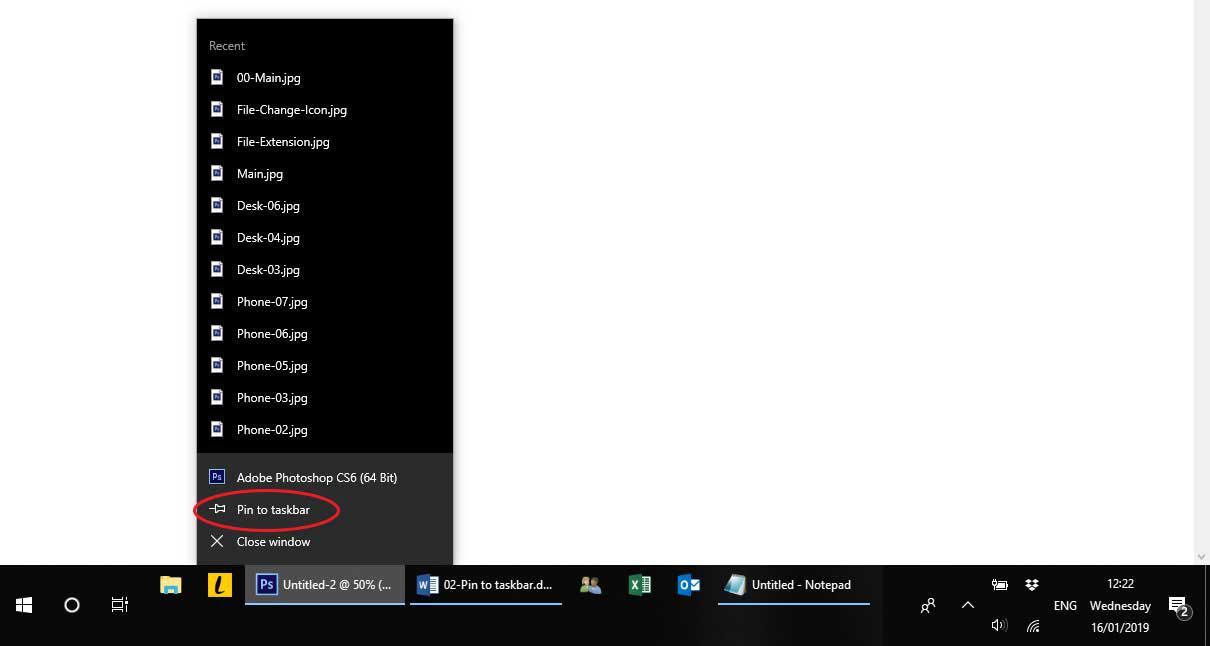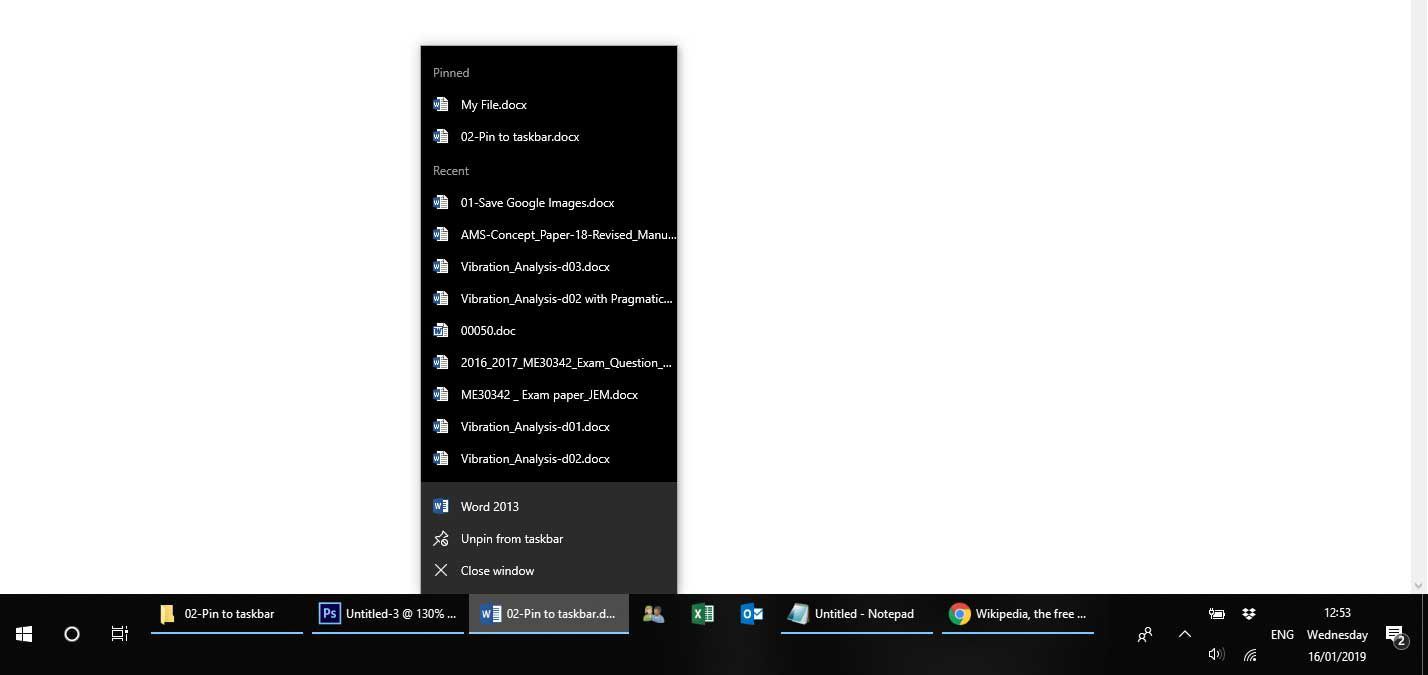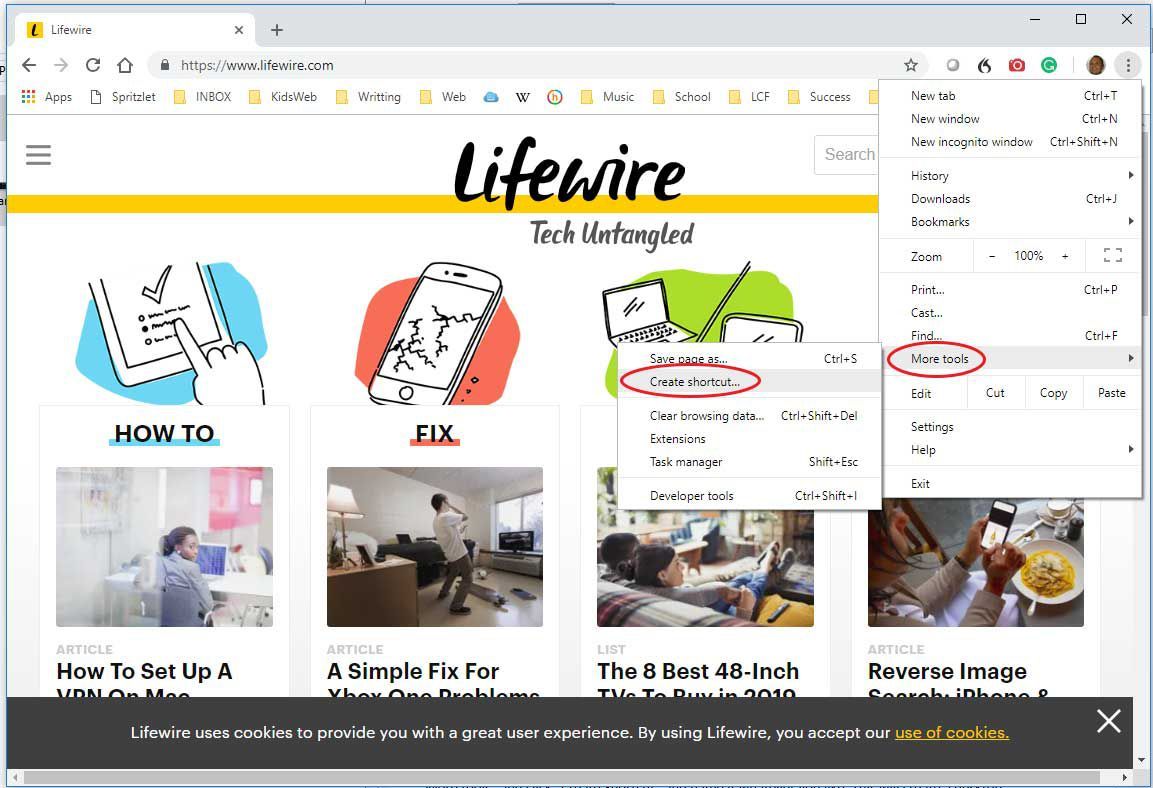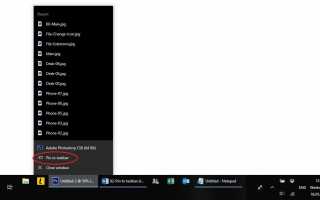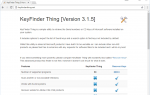Содержание
Вы можете легко прикрепить программы и веб-сайты к панели задач Windows. Можно даже закрепить файлы, хотя это может занять немного больше усилий. Вы даже можете закрепить настройки Windows на панели задач.
Закрепить программы на панели задач
Вы можете закрепить программу на панели задач двумя очень простыми способами:
- Программы Pin из ярлыков на рабочем столе: Если у вас уже есть ярлык для программы на рабочем столе, вы можете просто перетащить ярлык на панель задач. Программа будет закреплена автоматически.
- Программы Pin, которые работают: Вы также можете закрепить программу на панели задач, сначала запустив ее.
Как закрепить запущенную программу на панели задач
Запустить программу. Вы можете сделать это из меню «Пуск», введя название программы в строку поиска или найдя его в списке программ.
После запуска программы она появляется на панели задач. Щелкните правой кнопкой мыши программу на панели задач, чтобы открыть меню параметров, или проведите вверх от него, если вы используете сенсорный экран.

Выбрать Брать на заметку и программа будет закреплена.
Как закрепить файл на панели задач Windows
Измените расширение файла на .exe, отметив его первоначальное значение.
Перетащите файл на панель задач. Он будет закреплен, поскольку теперь он представляется Windows как программа.
Измените расширение файла обратно на его первоначальное значение / расширение.
Щелкните правой кнопкой мыши значок на панели задач, снова щелкните правой кнопкой мыши имя файла, затем выберите свойства.
Определите имя файла, а также измените расширение файла обратно на исходное значение здесь.
Теперь вы должны закрепить файл на панели задач, но он будет иметь общий значок приложения, а не значок файла.
Повторный вход в свойства файла дает возможность изменить значок, но он может не обновляться до перезагрузки Windows.
Закрепить файл в списке переходов программы на панели задач Windows
Список переходов для программы — отличный способ быстрого доступа к файлам, которые вы часто используете в этой программе. Он содержит файлы, которые недавно открыла программа, и вы также можете закрепить файлы, которые вы часто используете, чтобы они всегда появлялись вверху этого списка.
Чтобы получить доступ к этому меню, щелкните правой кнопкой мыши закрепленную программу или проведите по ней пальцем вверх по сенсорному экрану.

Самый простой способ прикрепить файл к списку переходов — щелкнуть его правой кнопкой мыши в последнем списке и выбрать Добавь к этому списку.
Если вы перетащите файл непосредственно на панель задач, программа, открывающая файл, будет закреплена, а не сам файл. Тем не менее, файл также добавляется в список переходов программы.
Чтобы получить доступ к этому списку, щелкните правой кнопкой мыши элемент панели задач, затем файл можно открыть из этого списка.
Как закрепить сайт на панели задач с помощью Google Chrome
Чтобы прикрепить сайт к списку переходов вашего браузера, просто прикрепите его из списка последних сайтов, как для файла.
Загрузите сайт в Chrome.
Выберите три вертикальные точки в правом верхнем углу браузера.
Выбрать Больше инструментов > Создать ярлык.

Откроется диалоговое окно. Назовите ярлык как хотите, затем выберите Создайте. После этого будет создан ярлык на рабочем столе.
Перетащите ярлык на панель задач, чтобы закрепить его для последующего доступа.
Как закрепить сайт на панели задач с помощью Microsoft Edge
Закрепить сайт в Microsoft Edge еще проще. Вы просто выбираете три горизонтальные точки в правом верхнем углу, затем выберите Закрепить страницу на панели задач.