Содержит ли ваш рабочий стол серию иконок без определенного порядка или цели? Если вам нравятся большинство пользователей компьютеров, вы уступили беспорядку «бросить все на рабочем столе» (DEotD). Это легкая привычка, и большинство из нас не задумывается об этом.
Общие симптомы страдальцев DEotD включают в себя:
- Я сохранил файл на прошлой неделе и не могу его найти.
- Я знаю, что последняя версия здесь, где-то.
- Мой личный фаворит: пустой взгляд, когда вы неоднократно пытаетесь прочитать имена файлов на всех значках на рабочем столе.
Закрепить документы и очистить рабочий стол
Если эти симптомы звучат знакомо, пожалуйста, продолжайте читать. Поскольку все больше и больше наших файлов попадают на наши компьютеры, становится необходимым иметь возможность быстро находить файлы и приложения, которые часто используются. В Windows Vista Microsoft ввела концепцию закрепления таких элементов, как документы, приложения и другие, в меню «Пуск». В Windows 7 Microsoft сделала следующий шаг и позволила пользователям прикреплять свои любимые приложения и документы к панели задач. Функция, которая все еще существует в Windows 8 / 8.1 и Windows 10.
Наряду с этой возможностью Microsoft представила списки переходов, небольшую функцию, которая позволяет просматривать недавно открытые документы и ваши закрепленные избранные, не открывая отдельное приложение. Более того, файлы связаны с приложениями, над которыми вы работаете, поэтому, если вы регулярно используете группу файлов Excel, вы можете прикрепить их к ярлыку Excel на панели задач.
Каждый раз, когда вы хотите открыть файлы, вы просто щелкаете правой кнопкой мыши по ярлыку Excel и выбираете закрепленный файл из списка переходов. С помощью этой функции вы сохраняете бесчисленные поездки в поле поиска и экономите время, не сканируя документы в папке.
Как закрепить документы
Чтобы закрепить документ или приложение на панели задач, следуйте приведенным ниже инструкциям.
Нажмите и перетащите приложение на панель задач. Если вы хотите прикрепить документ к ярлыку приложения на панели задач, щелкните и перетащите файл на значок соответствующей программы, который уже закреплен на панели задач.
Появится небольшая подсказка, указывающая, что элемент будет прикреплен к выбранному вами приложению. Поэтому, если вы хотите закрепить документ Excel, перетащите его на значок Excel на панели задач.
Теперь щелкните правой кнопкой мыши значок программы на панели задач и найдите раздел «Закрепленные» в списке переходов.
После закрепления вы сможете получить доступ к вашим любимым файлам прямо с вашего рабочего стола.
Windows 10 предлагает другой метод закрепления. Нажми на Начало кнопка, щелкните правой кнопкой мыши программу, которую вы хотите закрепить, и выберите Подробнее> Pin to start.
Это простой способ легко получить доступ к файлам, а в Windows 10 вы можете легко получить доступ ко всем закрепленным элементам на нескольких рабочих столах.
Теперь все, что осталось сделать, это отсортировать документы, сидящие на вашем рабочем столе. Мы настоятельно рекомендуем вам не прикреплять программу к панели задач для каждого возможного документа, который вам нужно отсортировать. Вместо этого ищите либо наиболее часто требуемые программы, либо наиболее важные (в зависимости от типа документов). Затем отсортируйте каждый файл в соответствующую папку в вашей системе, прежде чем прикреплять необходимые файлы к соответствующим программам на панели задач.
Если вы сначала не сортируете свои файлы, они по-прежнему будут на вашем рабочем столе и выглядят загроможденными, как и прежде, — у вас просто будет улучшенный способ доступа к ним.
Как только ваш рабочий стол будет очищен, постарайтесь сохранить его таким образом. Может показаться, что проще просто выбросить все на рабочий стол, но это быстро сбивает с толку. Лучшее решение — поместить все загруженные файлы в соответствующие папки в вашей системе. Затем в конце каждой недели (или каждый день, если у вас есть пропускная способность) выгрузите что-нибудь на своем рабочем столе в корзину.
Прежде чем идти, мы оставим вам один последний совет для пользователей Windows 10. Если вы обнаружите на рабочем столе абсолютно необходимый документ, который вы бы предпочли выделить, но отдельно от конкретной программы, попробуйте закрепить его в меню «Пуск». Сначала создайте папку специально для этого файла, такую как «Годовой отчет о расходах» и поместите в файл. Затем щелкните правой кнопкой мыши папку и выберите «Закрепить» для запуска из контекстного меню. Вот и все. Теперь у вас есть доступ к вашему файлу (внутри папки) прямо из меню «Пуск».


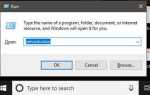
![Как найти серийный номер Adobe Acrobat [Easy]](https://helpscomp.ru/wp-content/cache/thumb/98/099fff752937398_150x95.png)
