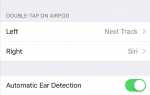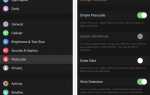Содержание
Apple Watch отличаются от большинства ваших повседневных технических приспособлений, потому что это одна из немногих вещей (фактически, вероятно, единственное устройство), которые вы носите на своем теле. Таким образом, блокировка менее важна, чем устройство, которое может остаться вне поля зрения.
Несмотря на это, существует множество ситуаций, когда вы не наденете его, и есть ситуации, когда вы хотите, чтобы он не использовался во время ношения.
Apple удалила возможность блокировки Apple Watch, когда вы их носите, заменив функцию так называемой «Обнаружение запястья». Если эта настройка включена, ваши Apple Watch будут заблокированы, как только вы снимите их.
Блокировка ваших Apple Watch
Включение обнаружения запястья — лучший способ убедиться, что ваши Apple Watch заблокированы, когда вы этого хотите. Если вы используете watchOS 3.1.3 или более позднюю версию, то опция ручной блокировки в меню питания больше недоступна, поэтому мы рекомендуем включить функцию обнаружения запястий.
Другой способ заставить экран блокировки — выключить Apple Watch. Для перезапуска потребуется ваш пароль.
Включение обнаружения запястья
Обнаружение запястья очень удобно и легко активируется. Просто откройте приложение настроек на Apple Watch, нажмите Passcode и проведите переключатель, чтобы включить Обнаружение запястья.
Используя Water Lock
Apple Watch Series 2 и более поздние имеют определенную защиту от воды, но вода также может активировать ваш экран. Так что, носите ли вы его в душе или собираетесь поплавать, функция Water Lock удобна для тех, кто работает под WatchOS 5 или более поздней версии.
Если вы используете Apple Watch для отслеживания тренировок, это легко; При выборе активности воды в приложении «Тренировка» автоматически включается блокировка воды. Но если вы не считаете свой душ тренировкой, включите его через Центр управления.
Проведите вверх на ваших часах, чтобы активировать Центр управления.
Нажмите Водный замок, который является символом с единственной формой капли.
Выключить Водный замок повернуть Цифровая корона пока Apple Watch не скажет, что он разблокирован.
Извлечение воды из Apple Watch
Водяной замок не только для удобства. Он также включает функцию, используемую для выталкивания воды из отверстий динамиков в Apple Watch, чтобы вода не повредила ваше устройство.
Установите код доступа с новыми Apple Watch
Первое, что вам будет предложено сделать при настройке новых Apple Watch, — это создать пароль. Вы можете обойти этот шаг, но это быстрый способ защитить ваши часы прямо из коробки.
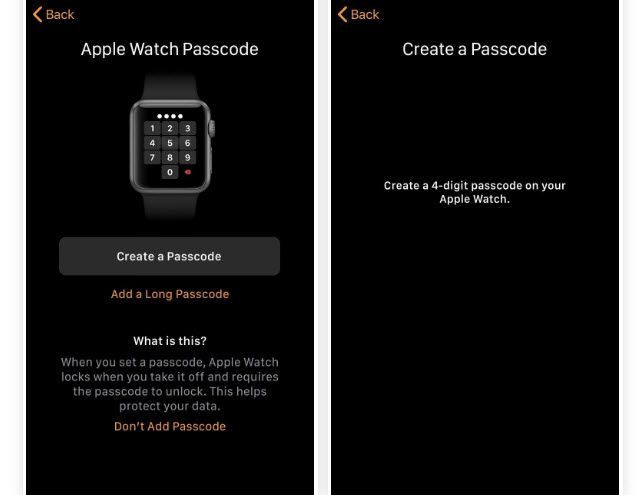
При сопряжении Apple Watch с iPhone вам будет предложено установить пароль. Выбрать Создайте пароль. Если вы выберете код, который легко угадать, например, повторяющиеся цифры, вам будет предложено подтвердить, что вы все еще хотите его использовать.
Альтернативным вариантом является выбор Добавить длинный пароль если вы хотите более 4 цифр для более надежного пароля.
Введите пароль еще раз для подтверждения.
Обнаружение запястья
Добавление пароля к вашим Apple Watch автоматически активирует функцию обнаружения наручных часов, что означает, что каждый раз, когда вы снимаете часы и переходите в спящий режим, ваш пароль должен будет разбудить ваши часы.
Добавление пароля после первоначального сопряжения
Если вы решили не вводить пароль при первоначальном сопряжении своих Apple Watch, то есть два способа сделать это.
Ваш первый вариант — войти в настройки на ваших часах и нажмите Passcode. Это даст возможность Включить пароль и вы можете ввести четырехзначный код. Вы не можете установить более длинный пароль из своих часов напрямую, вам придется использовать свой iPhone, чтобы сделать это.
Второй вариант — использовать iPhone для включения пароля. В приложении Apple Watch на телефоне и перейдите к Мои часы Вкладка. Нажмите Passcode а затем выберите Включить пароль. Затем введите желаемый пароль.
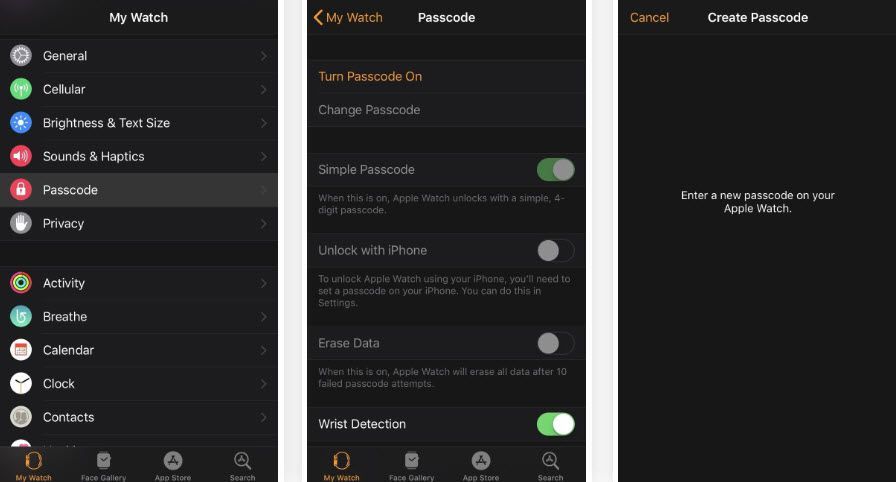
Если вы изначально создали четырехзначный код, но хотите иметь более безопасный пароль, вы можете обновить его через свой iPhone. Мои часы На вкладке приложения Apple Watch для iPhone можно выбрать Passcode, который сначала потребует от вас разблокировать Apple Watch, если он заблокирован. Используйте тумблер, чтобы выключить Простой пароль а затем приложение направит вас к вашим Apple Watch для следующих шагов.
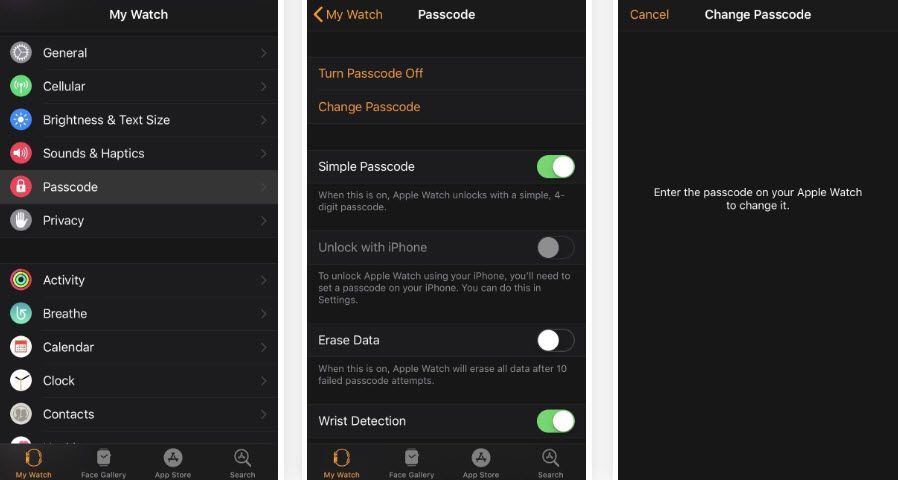
Сначала вам нужно будет ввести свой текущий четырехзначный код доступа. Тогда вы сможете ввести новый, более длинный вариант и нажмите ХОРОШО. Вы должны будете повторно ввести код для подтверждения.
Изменение вашего пароля
Вы можете изменить свой пароль через Apple Watch, перейдя в Настройки> Пароль> Изменить пароль. Если вы используете четырехзначный код, тогда ваш новый код должен состоять только из четырех цифр, а если вы используете более длинный пароль, вы не можете изменить его на четырехзначный код на Apple Watch. Вы также можете изменить пароль с помощью приложения Apple Watch на iPhone, выполнив те же действия, что и выше.
Теперь вы готовы защитить свои Apple Watch от посторонних глаз, любопытных малышей и возможного повреждения водой.

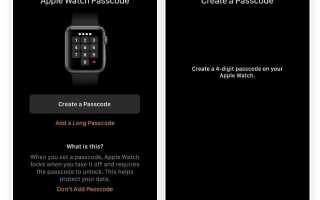
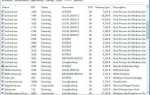
![iMessage для ПК: как получить iMessage на ПК с Windows [4 Метод работы]](https://helpscomp.ru/wp-content/cache/thumb/7d/576520afda59e7d_150x95.png)