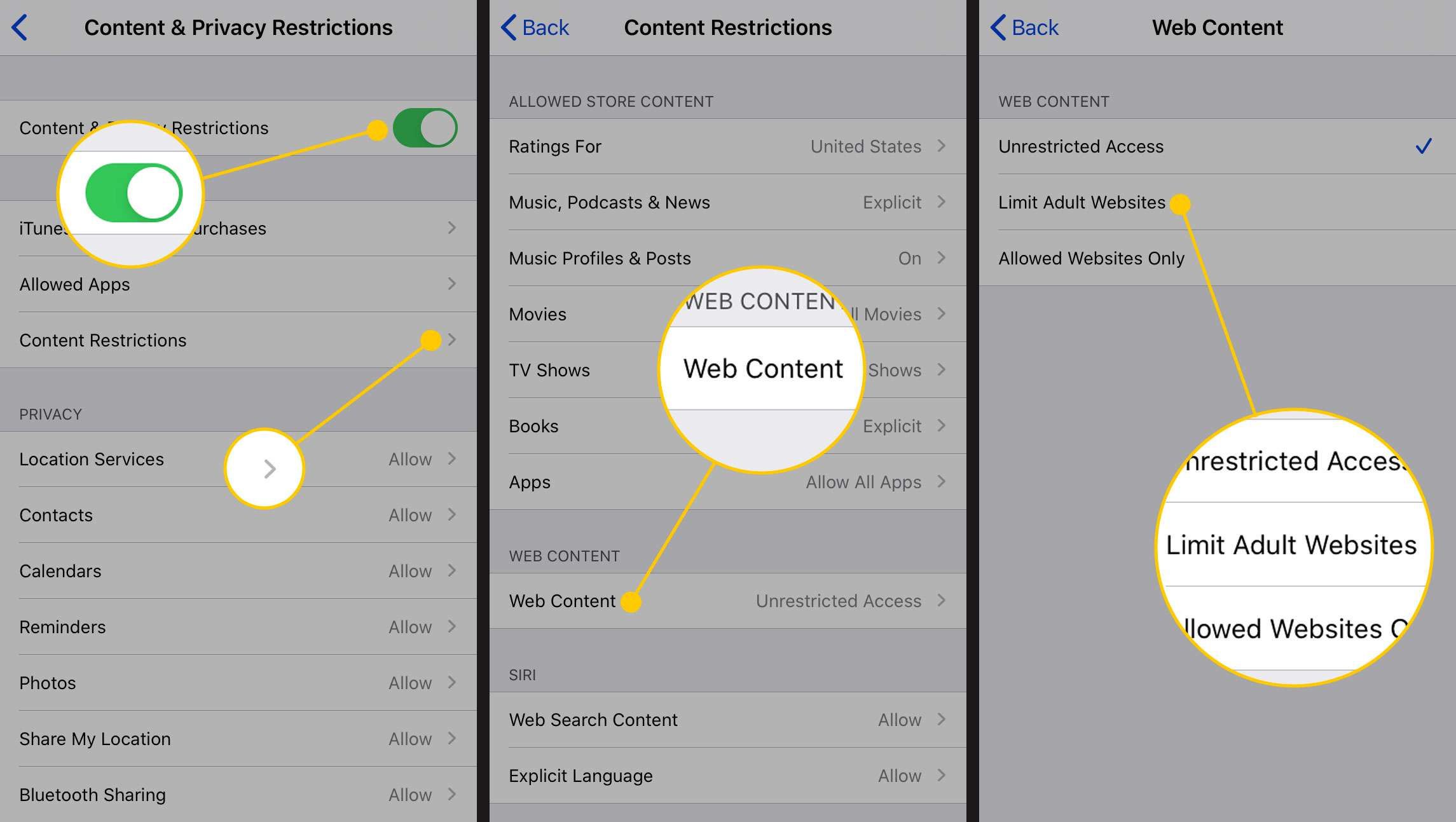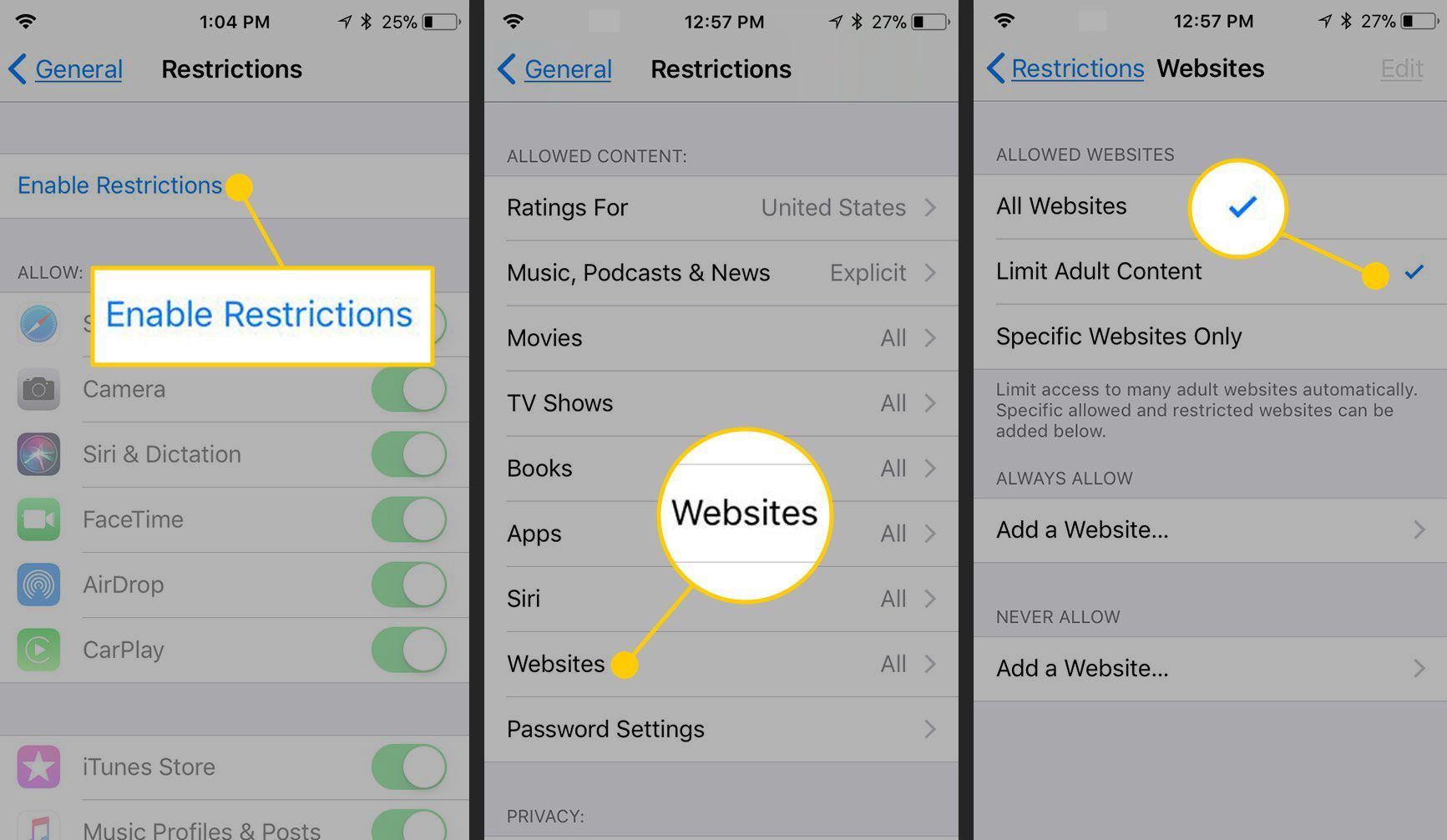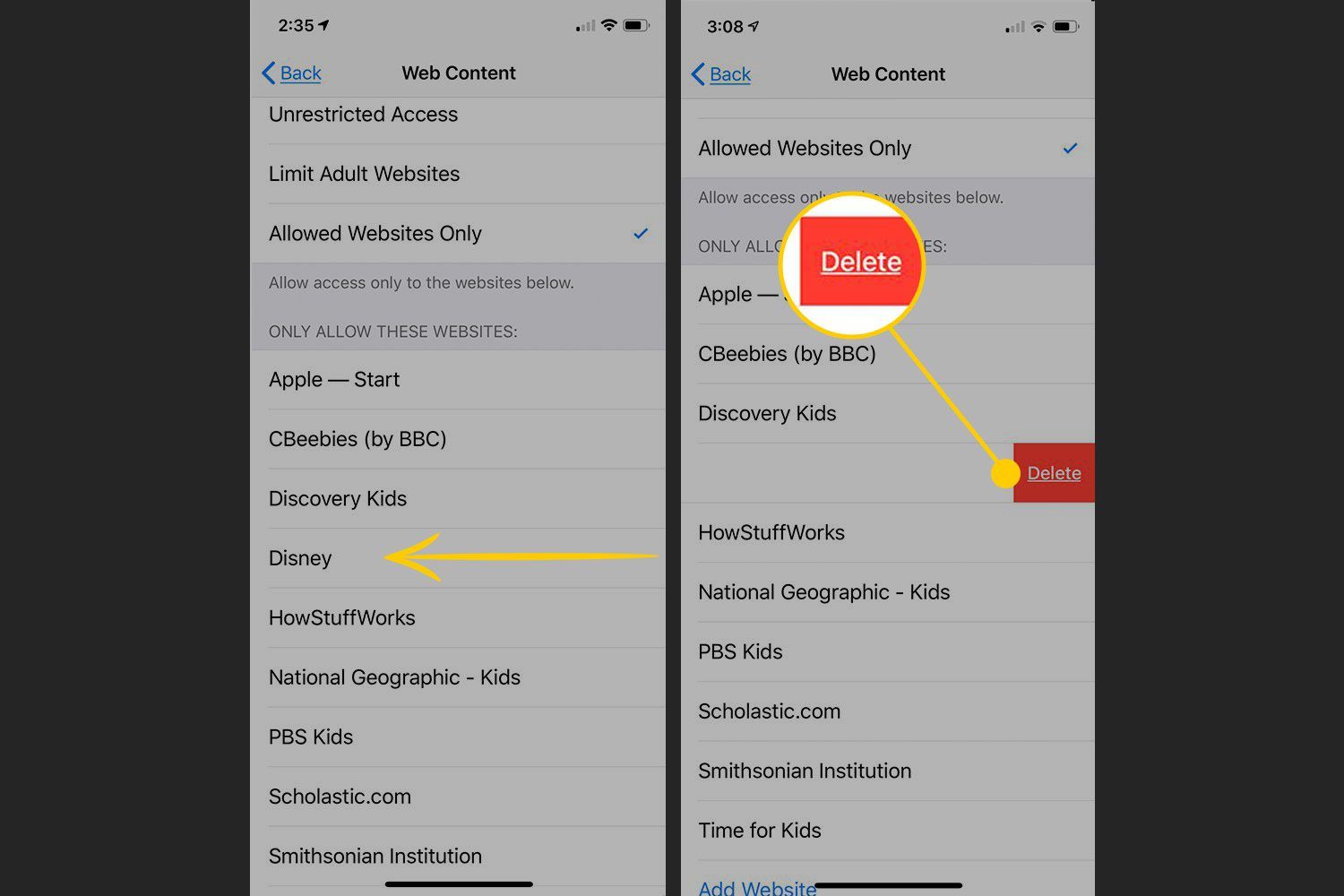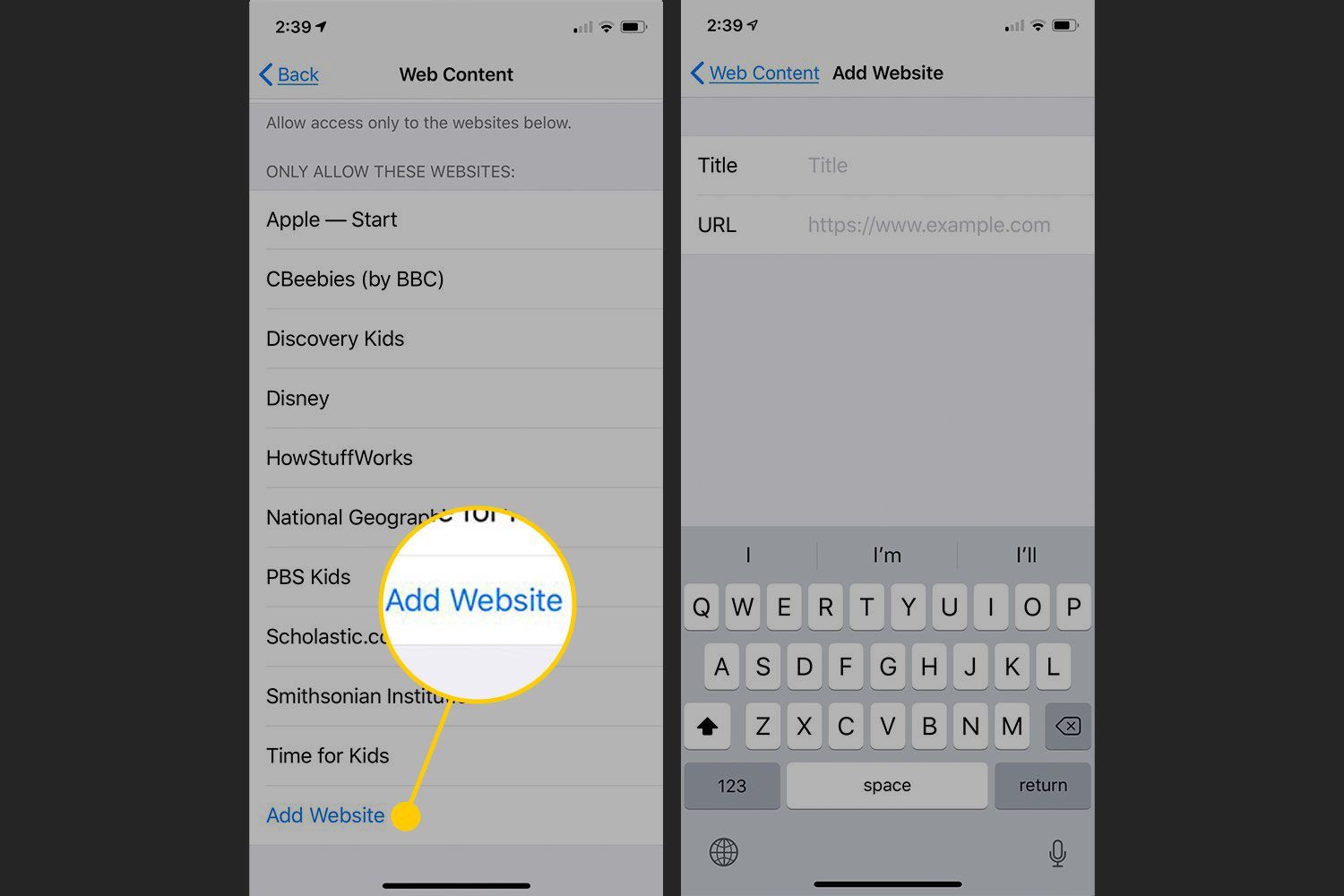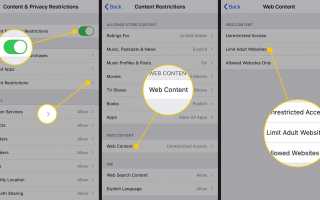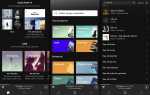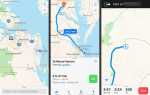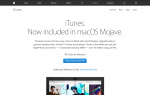Содержание
С таким большим количеством контента для взрослых в Интернете, многие родители хотят запретить своим детям посещать эти сайты на iPhone. К счастью, в iPhone, iPad и iPod touch есть встроенные инструменты, которые контролируют, какие веб-сайты могут посещать дети.
Эти инструменты настолько гибки, что могут выходить за рамки блокирования определенных веб-сайтов. Их также можно использовать для создания набора сайтов, которые являются единственными сайтами, которые могут использовать дети.
В iOS 12 Apple перенесла опцию блокировки веб-сайтов в настройки времени экрана. Ранее в iOS 8 — iOS 11 эта функция находилась в настройках «Ограничения». Инструкции для обоих включены в эту статью.
Как получить доступ к ограничениям
Функция, которая позволяет взрослым блокировать доступ к веб-сайтам, находится в настройках «Время экрана» или «Ограничения», в зависимости от версии iOS на iPhone, которую использует ваш ребенок. Вы можете использовать его для отключения функций, скрытия приложений, предотвращения определенных видов связи и, что наиболее важно, для блокировки контента.
Все эти настройки защищены паролем, поэтому ребенок не может их изменить, и они встроены в iOS, операционную систему, которая работает на iPhone, iPad и iPod touch. Вам не нужно загружать приложение или подписаться на услугу, чтобы защитить своих детей.
Как заблокировать сайты в iOS 12
Apple ввела настройки времени экрана в iOS 12 и перенесла туда ограничения. Чтобы заблокировать сайты на iPhone:
Нажмите настройки на главном экране iPhone.
Нажмите Экранное время.
Выбрать содержание Ограничения конфиденциальности. Введите пароль при получении инструкции. Это может быть любая четырехзначная комбинация. Этот пароль запрещает вашим детям изменять установленные вами ограничения.
Время экрана> Содержание Ограничения конфиденциальности на iPhone »
класс = «LazyLoad»
/>Нажмите Ограничения содержания.
Поверните переключатель рядом с содержание Ограничения конфиденциальности на / зеленый, чтобы получить доступ к этим настройкам. Возможно, вам придется ввести системный пароль для продолжения.
Выбрать Веб-контент.
Нажмите Ограничить сайты для взрослых.

Выйдите из приложения «Настройки», чтобы сохранить настройки времени экрана.
Как заблокировать сайты в iOS 8 через iOS 11
Чтобы заблокировать сайты с iOS 8 по iOS 11, используйте настройки «Ограничения»:
Открыть настройки приложение на вашем устройстве iOS.
Нажмите Генеральная.
Нажмите ограничения.
Введите четырехзначный пароль для защиты настроек. Используйте то, что ваши дети не смогут угадать.
Ограничения> Экран ввода пароля в iOS »
класс = «LazyLoad»
/>Нажмите Включить ограничения. Введите пароль еще раз, чтобы подтвердить его.
На ограничения экран, перейдите к Разрешенный контент раздел и нажмите Веб-сайты.
Нажмите Ограничить содержание для взрослых.

Оставьте приложение «Настройки». Ваш выбор блокировки сайтов для взрослых автоматически сохраняется, и пароль защищает его.
Хотя блокировка контента для взрослых полезна, она широка. Вы можете обнаружить, что он блокирует сайты, которые не являются взрослыми, и позволяет некоторым другим проскальзывать. Apple не может оценить каждый веб-сайт в Интернете, поэтому полагается на сторонние рейтинги, которые не идеальны. Если вы обнаружите, что ваши дети по-прежнему могут посещать сайты, которые вам не нужны, вы можете создать список, содержащий только те веб-сайты, которые им разрешено посещать.
Ограничить просмотр веб-сайтов только утвержденными сайтами
Вместо того, чтобы использовать экранное время (или ограничения) для фильтрации всего Интернета, вы можете использовать эту функцию для создания набора веб-сайтов, которые могут посещать только ваши дети. Это дает вам больше контроля и предсказуемости и особенно подходит для маленьких детей.
Эта функция находится на том же экране, что и «Ограничение контента для взрослых», доступ к которому можно получить, следуя инструкциям в любом из разделов выше.
Удаление сайтов из утвержденного списка
На iPhone предварительно настроен набор таких веб-сайтов, которые подходят для детей, включая Apple, Disney, PBS Kids, National Geographic — Kids и другие. Вы можете удалить или добавить сайты в этом списке.
На экране запрещенных веб-сайтов нажмите Только разрешенные сайты в iOS 12 (или Только для определенных сайтов в iOS 8-11).
Проведите пальцем влево на любом веб-сайте, который вы хотите удалить из утвержденного списка, и нажмите удалять.

Повторите для каждого сайта, который вы хотите удалить.
Добавление веб-сайтов в утвержденный список
Чтобы добавить новые сайты в этот список, выполните следующие действия:
Чтобы добавить веб-сайты в утвержденный список, прокрутите вниз список утвержденных веб-сайтов и нажмите Добавить сайт.
в заглавие В поле введите название сайта.
в URL поле, введите или вставьте адрес веб-сайта.

Нажмите Веб-контент (или же Веб-сайты) чтобы вернуться к предыдущему экрану. Повторите для столько сайтов, сколько хотите.
Выйдите из настроек. Добавленные вами сайты автоматически сохраняются.
Если ваши дети пытаются зайти на сайт, которого нет в утвержденном списке, они увидят сообщение о том, что сайт заблокирован. Содержит Разрешить сайт ссылку, чтобы вы могли добавить его в утвержденный список, если они спрашивают, и вы согласны, но они не могут добавить его самостоятельно без пароля.
Другие варианты блокировки контента
Блокировка сайтов для взрослых — не единственный вид контроля, который вы можете использовать на iPhone или iPad своих детей. В этих же настройках вы можете блокировать музыку с явной лирикой, предотвращать покупки в приложении и многое другое, используя встроенные функции, доступные в настройках «Время экрана» или «Ограничения».