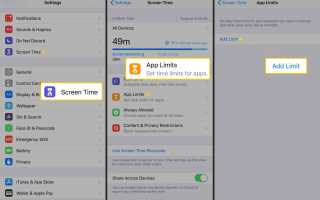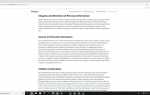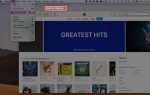Содержание
- 1 Как заблокировать сторонние приложения на iOS
- 2 Установить ограничения по времени для приложений
- 3 Блокировка приложения паролем: как заблокировать приложения на iPhone с помощью управляемого доступа
- 4 Отпечаток пальца блокировки приложения: как использовать Touch ID для блокировки совместимых приложений (на iPhone 5S — iPhone 8)
- 5 Как заблокировать приложения на iPhone с помощью стороннего приложения
Если вы хотите защитить настройки своего приложения или запретить детям видеть то, что им не следует, в этом руководстве объясняется, как заблокировать приложения на любом iPhone.
Не пользуетесь iPhone? Вы также можете заблокировать приложения на Android.
Как заблокировать сторонние приложения на iOS
В iOS нет функции системного уровня, которая позволяет индивидуально блокировать приложения, поэтому на данный момент количество приложений, которые вы можете индивидуально заблокировать, остается ограниченным.
Тем не менее, есть ряд обходных путей и исправлений, которые вы можете использовать, и хотя некоторые из них не блокируют отдельные приложения напрямую, они производят практически тот же эффект.
Первичное приложение — это приложение, которое создает Apple (в отличие от приложения от другого производителя программного обеспечения).
Этот первый набор направлений предназначен только для iPhone под управлением iOS 12 или более поздней версии.
открыто настройки.
Перейти к Экранное время > содержание Ограничения конфиденциальности.
Нажмите Разрешенные приложения.
Отключите все зеленые переключатели (нажмите их, чтобы сделать их белыми) для приложений, которые вы не хотите использовать.
Из настройки, перейти к Генеральная > доступность > Управляемый доступ.
Проведите пальцем переключателя управляемого доступа в зеленое положение.
Перейти к Настройки пароля > Установить пароль доступа.
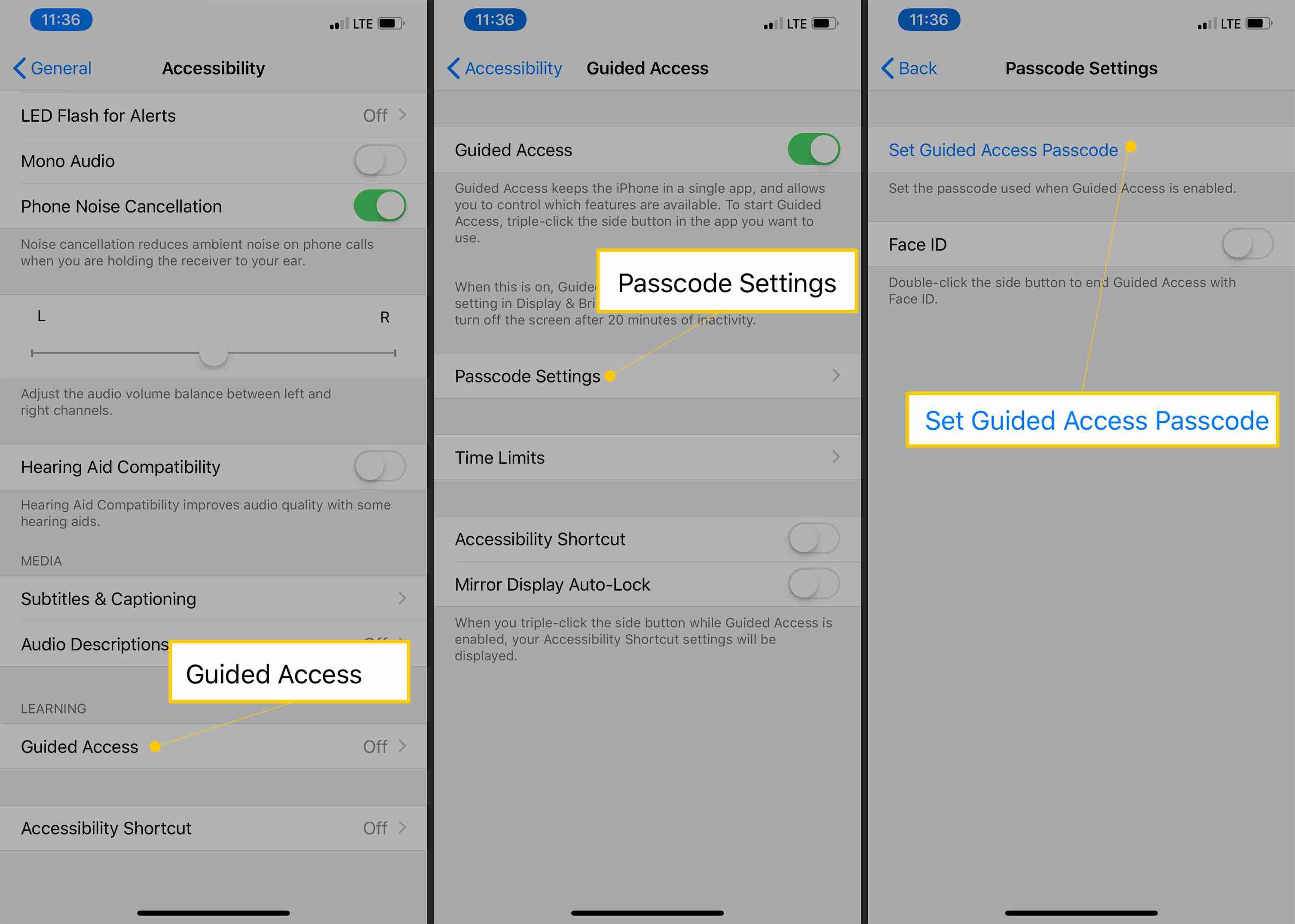

Введите новый пароль, а затем введите его еще раз для подтверждения. Вы также можете включить Face ID на этом экране.
После того, как вы активировали Guided Access и установили свой пароль, вы можете использовать эту функцию, открыв любое приложение и трижды нажав боковую кнопку (iPhone X) или кнопку «Домой», после запуска приложения.
При этом открывается начальный экран Guided Access, который позволяет нарисовать круг вокруг тех областей экрана, которые вы хотите отключить (вы можете настроить его так, чтобы он охватывал весь экран или ни одного из них). В качестве альтернативы вы можете выбрать Параметры в правом нижнем углу экрана, с помощью которого можно отключить все — от кнопок регулировки громкости до сенсорного экрана, а также установить ограничение времени сеанса Guided Access (до 24 часов).
Наконец, если у вас есть iPhone с поддержкой Touch ID, вы можете использовать Touch ID вместо пароля для завершения сеанса управляемого доступа. Чтобы включить это, выполните шаги 1–5 выше, но на шаге 6 после нажатия Настройки пароля, тумблер Touch ID во включенное / зеленое положение.
Отпечаток пальца блокировки приложения: как использовать Touch ID для блокировки совместимых приложений (на iPhone 5S — iPhone 8)
Говоря о Touch ID, можно заблокировать ограниченное количество совместимых приложений с помощью функции безопасности на основе отпечатков пальцев (доступно на iPhone 5S через iPhone 8 и 8 Plus).
Чтобы заблокировать Apple Pay, iTunes и App Store таким образом, откройте настройки и перейти к Touch ID Passcode ввести свой пароль. Затем вы можете провести переключатели в зеленое / включенное положение для приложений, которые вы хотите заблокировать с помощью Touch ID.
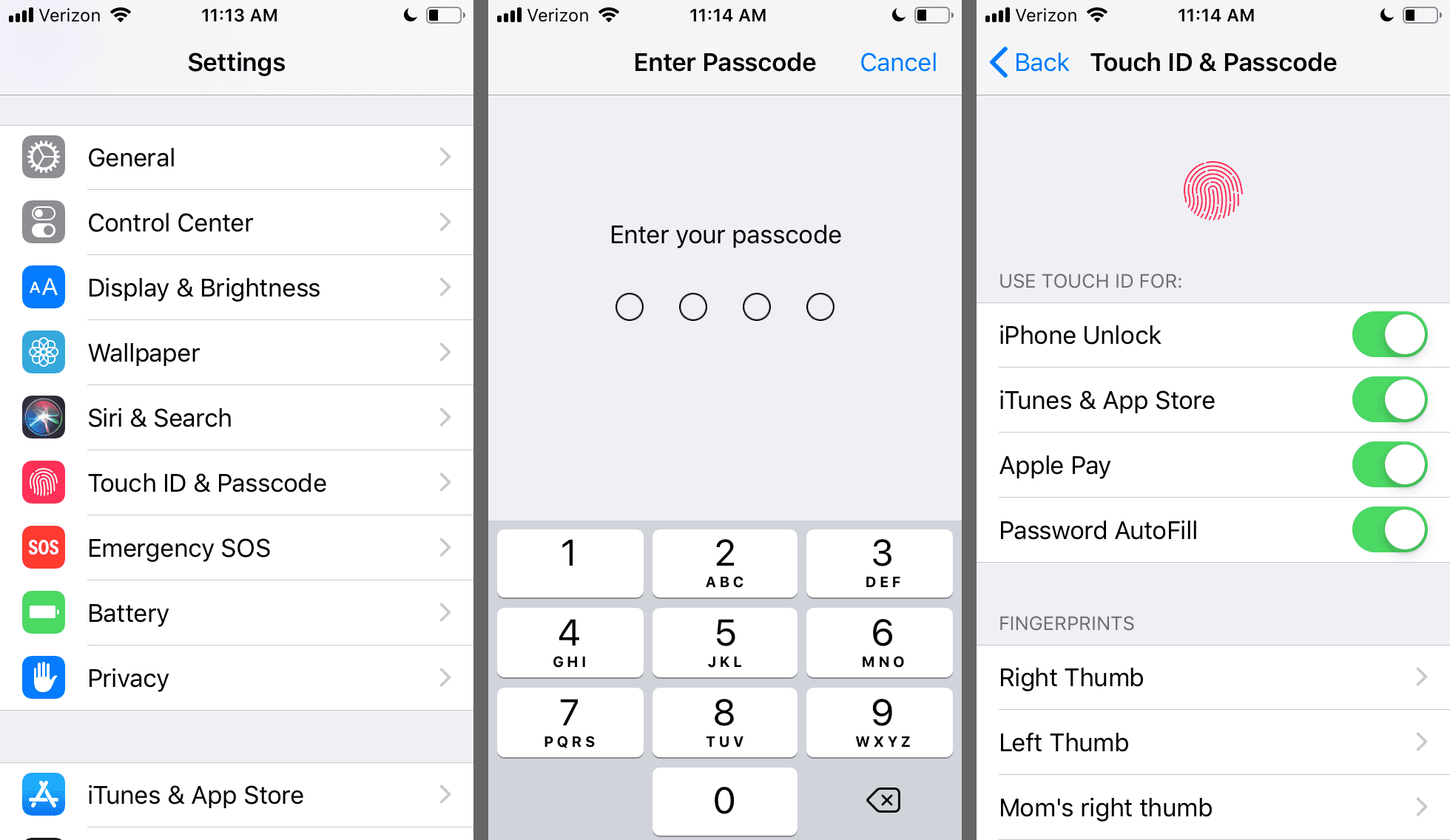
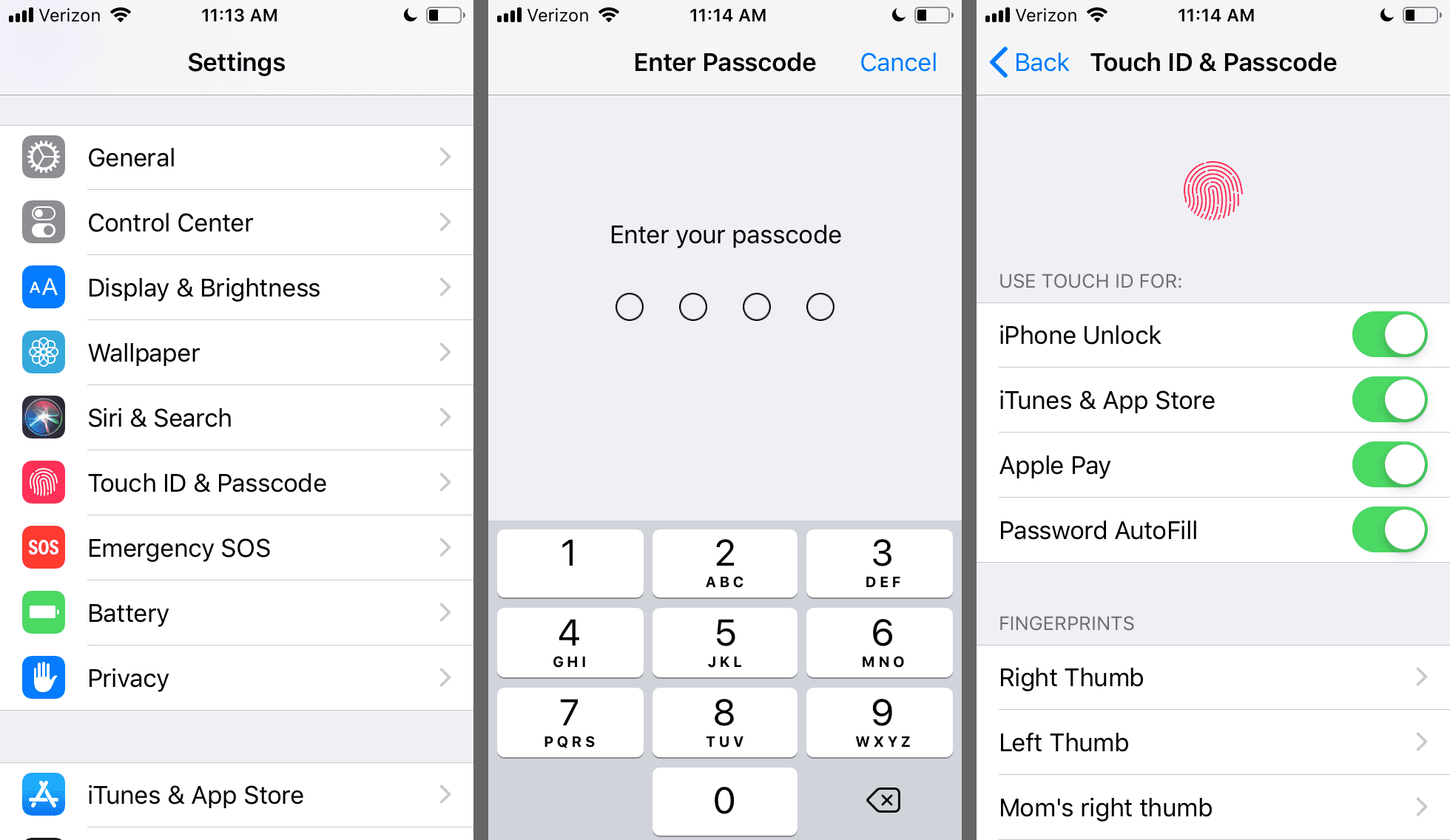
Стоит отметить, что если вы еще не настроили Touch ID, вам будет предложено сделать это при включении любой из доступных опций.
Однако вышеперечисленное касается только Apple Pay, iTunes и App Store. Использование Touch ID для блокировки приложений, загружаемых из App Store, требует другого процесса, и на самом деле многие популярные приложения (например, Facebook, Twitter, Snapchat, Tinder) не включают этот процесс, то есть вы не можете заблокировать их по отдельности. ,
Тем не менее, существует все больше приложений, которые предлагают пользователям возможность заблокировать их с помощью Touch ID, в то время как меньшее количество также предлагает возможность заблокировать их с помощью старомодного пароля.
Как правило, для этого требуется следующее:
Откройте приложение, совместимое с Touch ID.
Зайди в его настройки.
Найдите опцию, которая позволяет заблокировать приложение с помощью пароля или отпечатка пальца. Это может быть в Конфиденциальность или же предпочтения раздел, и можно было бы назвать пароль, Passcode, Touch ID Lock, Замок, Блокировка экрана, или что-нибудь подобное.
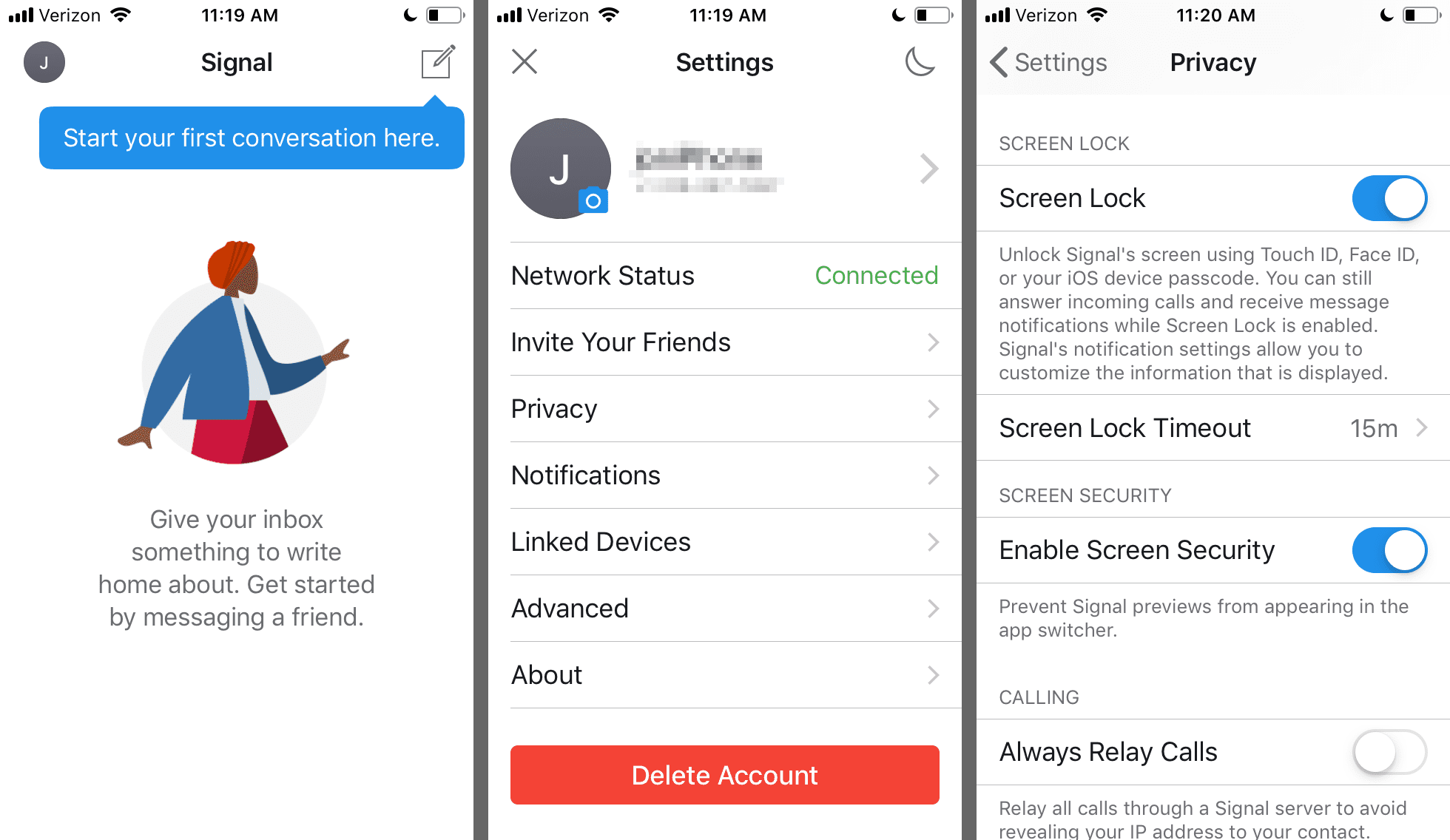

При необходимости выполните любые действия на экране, чтобы завершить процедуру блокировки приложения.
Как заблокировать приложения на iPhone с помощью стороннего приложения
Существует один последний вариант, если вы хотите заблокировать свои приложения напрямую, и он предполагает использование стороннего приложения.
С одной стороны, это лучший вариант для блокировки приложений, поскольку существует ряд приложений, которые так или иначе позволяют блокировать доступ к каждому приложению на вашем iPhone с помощью пароля (или биометрического идентификатора). Однако, с другой стороны, это также худший вариант блокировки приложений для iPhone, поскольку для использования этих приложений ваш iPhone должен быть взломан (что может привести к уязвимостям безопасности и проблемам с производительностью; мы не рекомендуем его).
Некоторые популярные примеры сторонних приложений, которые позволяют блокировать другие приложения, включают BioProtect, Locktopus и AppLocker. Все они могут быть загружены и установлены с использованием платформы Cydia, которая является домом для приложений, специально разработанных для взломанных iPhone.
В случае BioProtect, например, после загрузки приложения вы можете заблокировать определенные приложения, перейдя в настройки > Приложения под Защищенные предметы подзаголовок, а затем переключение приложений, которые вы хотите заблокировать, в зеленое положение.
Что-то еще, что нужно учесть при блокировке ваших приложений, — полностью отказаться от этой идеи. В зависимости от ваших потребностей, стороннее приложение хранилища может быть всем, что вам нужно, чтобы скрыть такие вещи, как изображения и заметки, делая их доступными только после ввода правильного пароля.
Если вам не обязательно блокировать все приложение (например, фотографии), а вместо этого использовать только определенные вещи, такие как личные изображения, документы или видео, вам может повезти с одним из этих приложений.
Лучшие приложения Vault для сокрытия ваших фотографий, видео, звонков и текстов