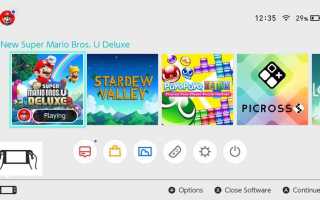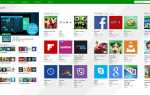Содержание
Когда вы только что достигли чего-то впечатляющего в своей любимой игре Nintendo Switch, здорово иметь возможность сделать снимок экрана своего прогресса и поделиться им с другими. Вот как можно сделать снимки экрана Nintendo Switch и что нужно знать о совместном использовании.
Как сделать снимок экрана на Nintendo Switch
Сделать снимок экрана очень просто с помощью Nintendo Switch, если вы знаете, какую кнопку нажимать:
- На контроллере Joy-Con: на левом Joy-Con есть специальная кнопка для скриншота. Он квадратный и расположен в нижней части контроллера, под кнопками направления.
- На Pro Controller: кнопка расположена слева от центра контроллера, над панелью управления.
После того, как вы нажмете кнопку скриншота на любом контроллере, вы услышите звук затвора камеры, и в левом верхнем углу экрана вашего коммутатора появится уведомление с надписью «Захват сделан».
Как просмотреть свои скриншоты на коммутаторе Nintendo
Все ваши скриншоты можно найти в приложении Nintendo Switch для альбомов. Для просмотра скриншотов выберите Альбом в нижней части главного экрана коммутатора.
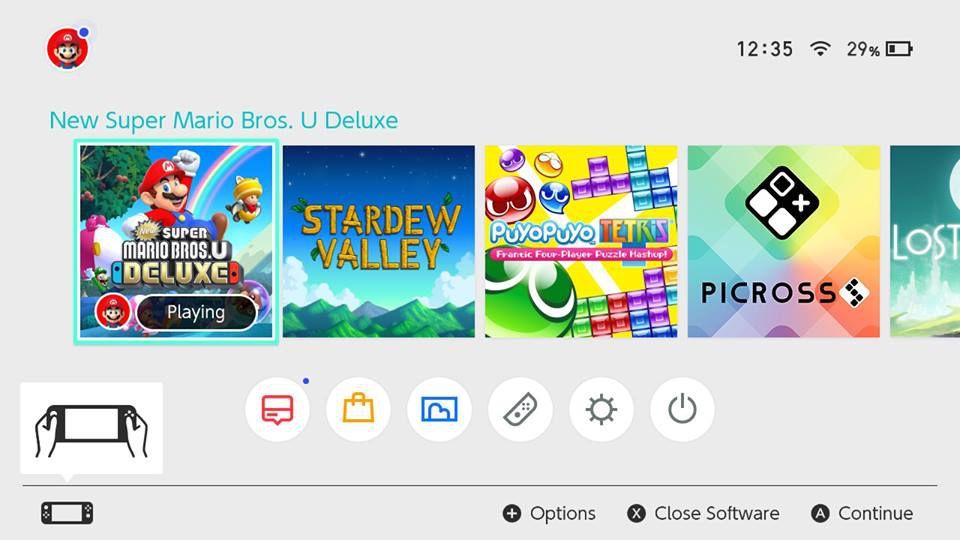
Если у вас много скриншотов, вы можете отфильтровать их в альбоме, чтобы их было удобнее просматривать.
Нажмите Фильтр или нажмите Y кнопка.
Выберите, какой фильтр вы хотите использовать. Вы можете посмотреть на:
- Только скриншоты
- Только видео
- Системная память: изображения, хранящиеся на самом коммутаторе
- Карта MicroSD: изображения, хранящиеся на съемной карте microSD вашего коммутатора
- Скриншоты конкретной игры: так что вы можете просматривать в соответствии с игрой, в которую вы играли.
Это оно!
Как отредактировать снимок экрана на вашем Nintendo Switch
Можно добавить текст к вашим скриншотам, прежде чем делиться ими. Вот как.
Выберите изображение, которое вы хотите редактировать.
Вы также можете использовать кнопки со стрелками или левый аналоговый джойстик, чтобы перейти к соответствующему изображению, а затем нажать чтобы открыть это.
Либо нажмите или нажмите Редактирование и публикация.
Выбрать Добавить текст.
Введите сообщение, которое вы хотите сопровождать ваш скриншот.
Вы можете использовать направленную клавиатуру или левую аналоговую ручку, чтобы выбрать буквы на клавиатуре, но гораздо быстрее использовать пальцы для прикосновения к экранной клавиатуре.
нажмите плюс (+), чтобы подтвердить сообщение.
Нажмите и перетащите готовый текст по экрану. Или выберите + Изменить, затем используйте кнопки со стрелками или левую ручку для перемещения текста; использовать L а также р кнопки, чтобы повернуть его.
Если вам не нравится размер шрифта или цвет текста, выберите эти параметры, чтобы изменить их соответствующим образом.
Выбрать Законченный. Теперь к вашему скриншоту добавлен текст.

Копия вашего скриншота без текста сохраняется на вашем коммутаторе для дальнейшего использования.
Поздравляем! Вы сделали
Как поделиться снимком экрана в Facebook или Twitter
После того, как вы выбрали скриншот, вы можете легко поделиться им с другими несколькими способами.
Вот как можно поделиться им через социальные сети, такие как Facebook или Twitter.
Нажмите Редактирование и публикация, или нажмите .
Выбрать Почта
Если вы хотите поделиться несколькими снимками экрана одновременно, нажмите Опубликовать несколько и выберите каждое изображение, которым вы хотите поделиться, прежде чем нажать Почта.
Выберите место размещения. Ваши варианты — Facebook или Twitter.
Когда вы делаете это в первый раз, вам необходимо связать свои учетные записи в социальных сетях с коммутатором. Просто выберите Ссылка на аккаунт, затем следуйте инструкциям для входа.
Введите комментарий или твит, затем выберите Почта чтобы отправить скриншот в свой аккаунт в социальных сетях.
Появится сообщение, подтверждающее, что вы успешно поделились снимком экрана Nintendo Switch. Проверьте свою учетную запись в социальных сетях, чтобы быть уверенным!
Как скопировать снимок экрана на карту MicroSD
Иногда вам может понадобиться перенести снимки экрана на карту microSD, а не оставлять их на консоли. Это полезно, потому что вы можете извлечь карту microSD и вставить ее в свой ПК или ноутбук, как вы можете использовать карту памяти цифровой камеры.
Просматривая альбом вашего Switch, выберите скриншот, который вы хотите переместить.
Нажмите Редактирование и публикация.
Выбрать копия.
Выбрать копия очередной раз.
Выбрать Хорошо.
Теперь у вас есть две копии этого скриншота. Один на вашем коммутаторе и один на карте microSD.
Хотите удалить одну из этих копий? В альбоме нажмите удалять (или нажмите X), затем выберите каждое изображение. Выбрать удалять чтобы удалить изображения, которые вы выбрали.
Вы сделали!