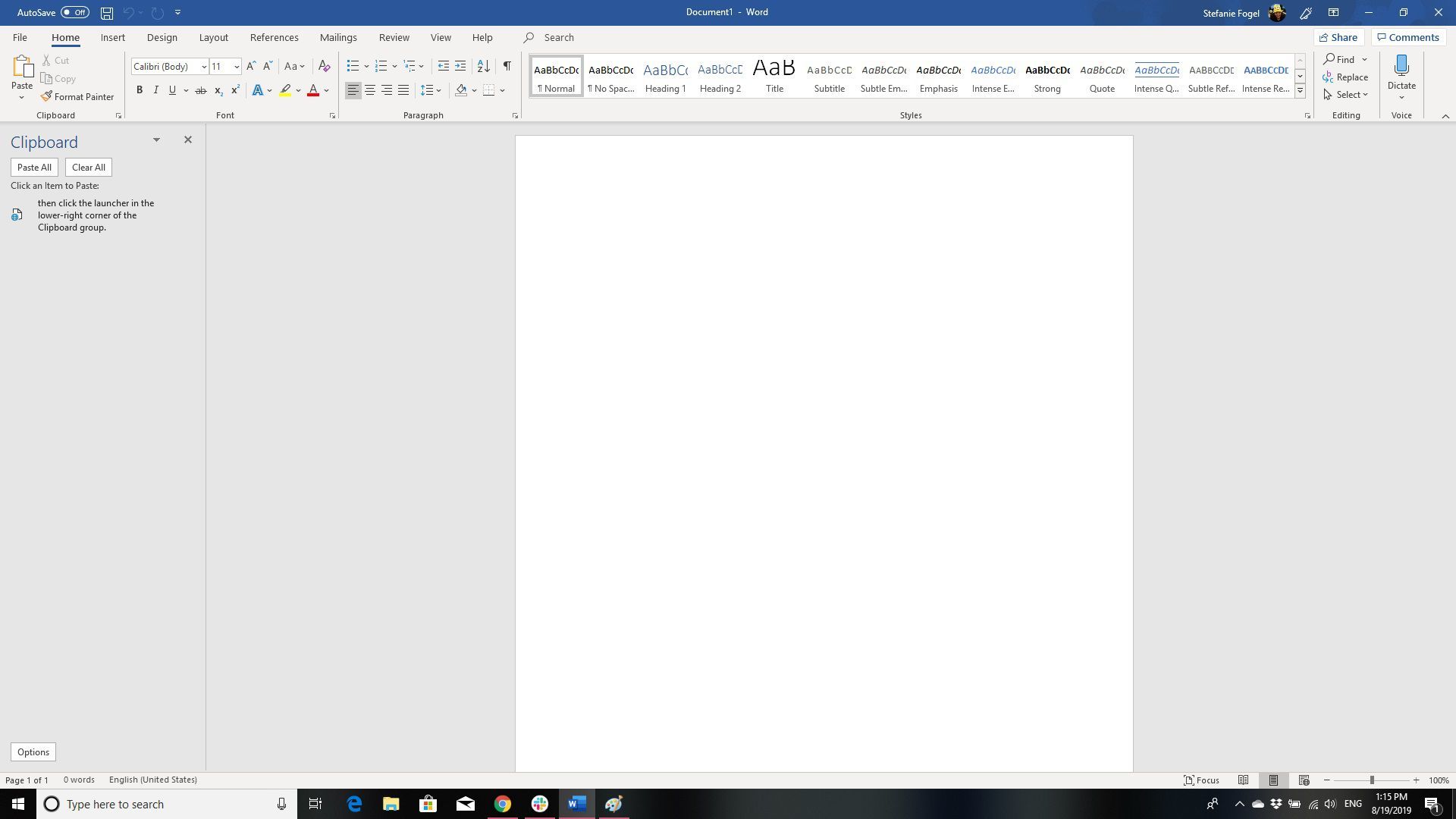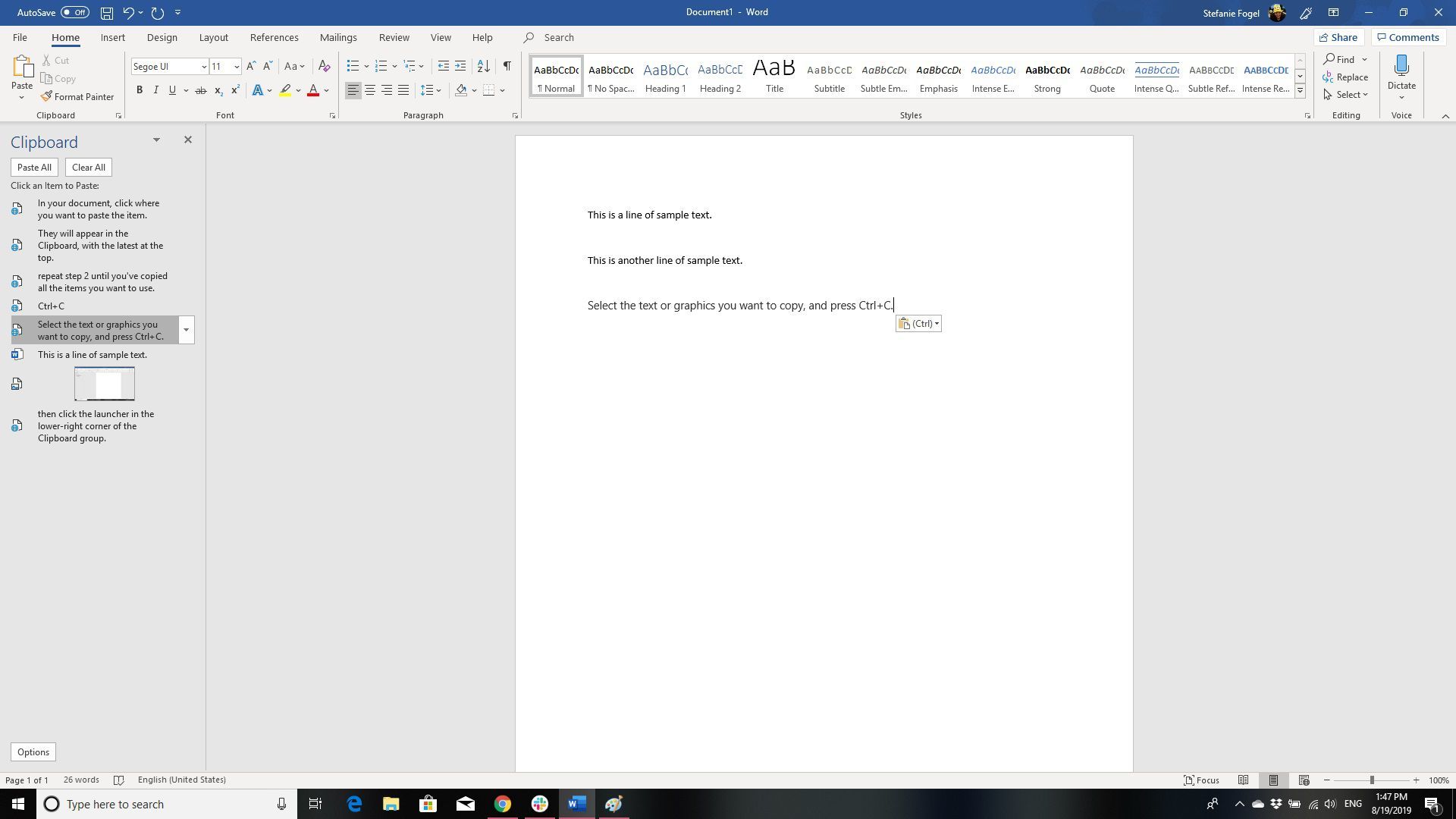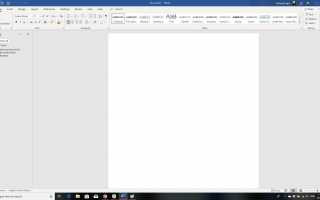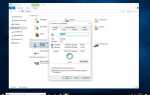Содержание
Вырезание, копирование и вставка могут быть тремя наиболее часто используемыми командами в Microsoft Word. Они позволяют легко перемещать текст и изображения внутри документа, и есть несколько способов их применения. Все, что вы вырезаете или копируете, сохраняется в буфере обмена, виртуальной области хранения, и отслеживает данные, с которыми вы работаете. В этом руководстве мы объясним различия между копированием и вырезанием и покажем, как использовать буфер обмена.
Это руководство относится к Word для Office 365, Word 2019, Word 2016 и Word 2013.
Различия между копированием и вырезанием
Вырезать и Копировать сравнимые команды. При вырезании чего-либо, например текста или изображения, оно сохраняется в буфере обмена и удаляется из документа после его вставки в другое место. Когда вы копируете что-то, оно также сохраняется в буфере обмена, но остается в документе даже после того, как вы вставите его в другое место (или, если вы этого не сделаете).
Если вы хотите вставить последний вырезанный или скопированный элемент, вы просто используете команду «Вставить», доступную в различных областях Microsoft Word. Если вы хотите вставить элемент, отличный от последнего, который вы вырезали или скопировали, вам нужно использовать историю буфера обмена.
Когда вы вставляете что-то вырезанное, оно перемещается на новое место. Если вы вставили что-то скопированное, оно будет скопировано в новом месте.
Как вырезать и скопировать в Word
Существует несколько способов использовать команды «Вырезать» и «Копировать», и они универсальны для всех версий Microsoft Word. Сначала с помощью мыши выделите текст, изображение, таблицу или другой элемент, который вы хотите вырезать или скопировать. Затем используйте одну из следующих команд:
- Выберите Главная вкладку на ленте, затем выберите Порез или же копия.
- Щелкните правой кнопкой мыши выделенный текст и выберите Порез или же копия.
- Используйте сочетание клавиш Ctrl + Икс разрезать или использовать Ctrl + С копировать.
Как вставить последний вырезанный или скопированный в Word предмет
Существует несколько способов использования команды «Вставить», которые являются универсальными для всех версий Microsoft Word. Сначала вы должны использовать команду «Вырезать» или «Копировать», чтобы сохранить элемент в буфере обмена. Затем, чтобы вставить его, выполните одно из следующих действий:
- Выберите Главная вкладка, затем выберите Вставить.
- Поместите курсор туда, куда вы хотите поместить текст или изображения в документ, затем щелкните правой кнопкой мыши и выберите Вставить.
- Используйте комбинации клавиш Ctrl + В вставить. Это сочетание клавиш для вставки и является универсальным для большинства приложений Microsoft Office.
Как использовать буфер обмена для вставки ранее вырезанных или скопированных элементов
Вы не можете использовать команду Вставить, как описано в предыдущем разделе, если хотите вставить что-то, кроме последнего скопированного элемента. Чтобы получить доступ к элементам старше этого, вам нужно получить доступ к буферу обмена. Но где находится буфер обмена? Как вы к нему и как его открыть? Вот как это работает:
Если вы сотрудничаете с другими для создания документа, рассмотрите возможность отслеживания изменений, чтобы ваши соавторы могли быстро увидеть внесенные вами изменения.
Перейдите на вкладку «Главная», затем выберите модуль запуска в правом нижнем углу буфер обмена группа. Это должно открыть панель буфера обмена.

Выберите текст или изображение, которое вы хотите скопировать, и нажмите Ctrl + C,.
Повторяйте шаг 2, пока не скопируете все элементы, которые хотите использовать. Они появятся в буфере обмена с последними наверху.
Поместите курсор в документ, куда вы хотите вставить элементы, и сделайте это одним из способов, описанных выше.