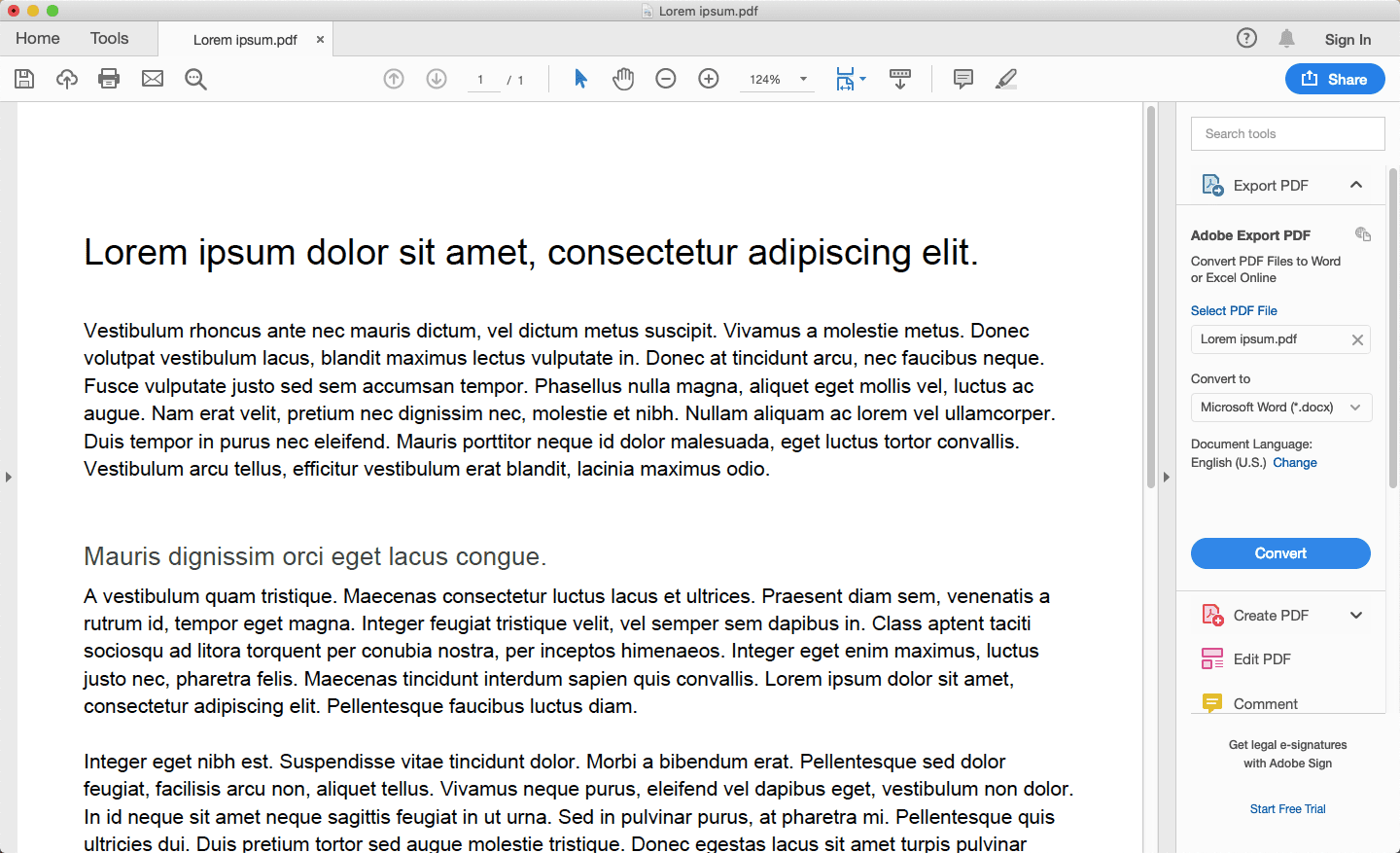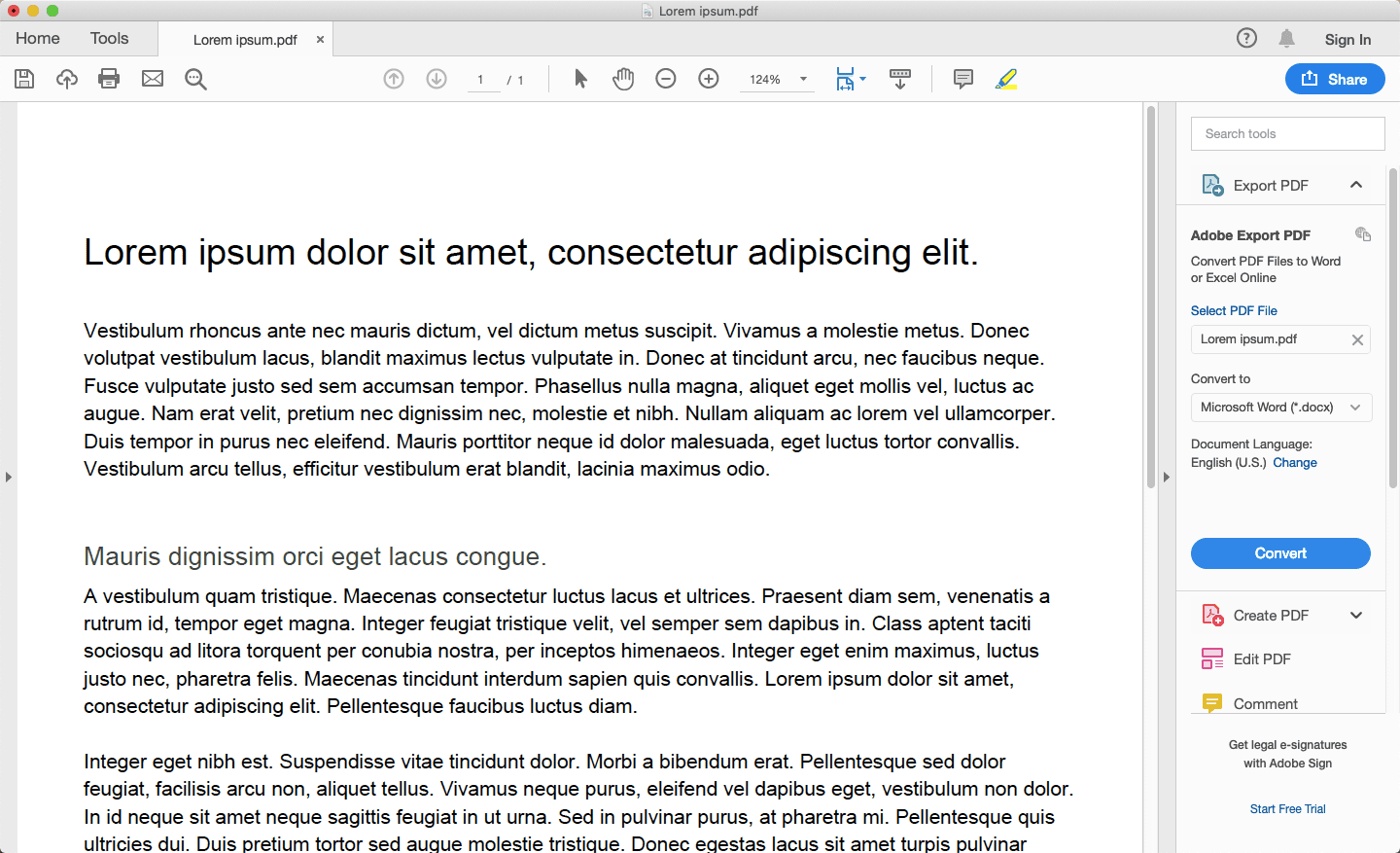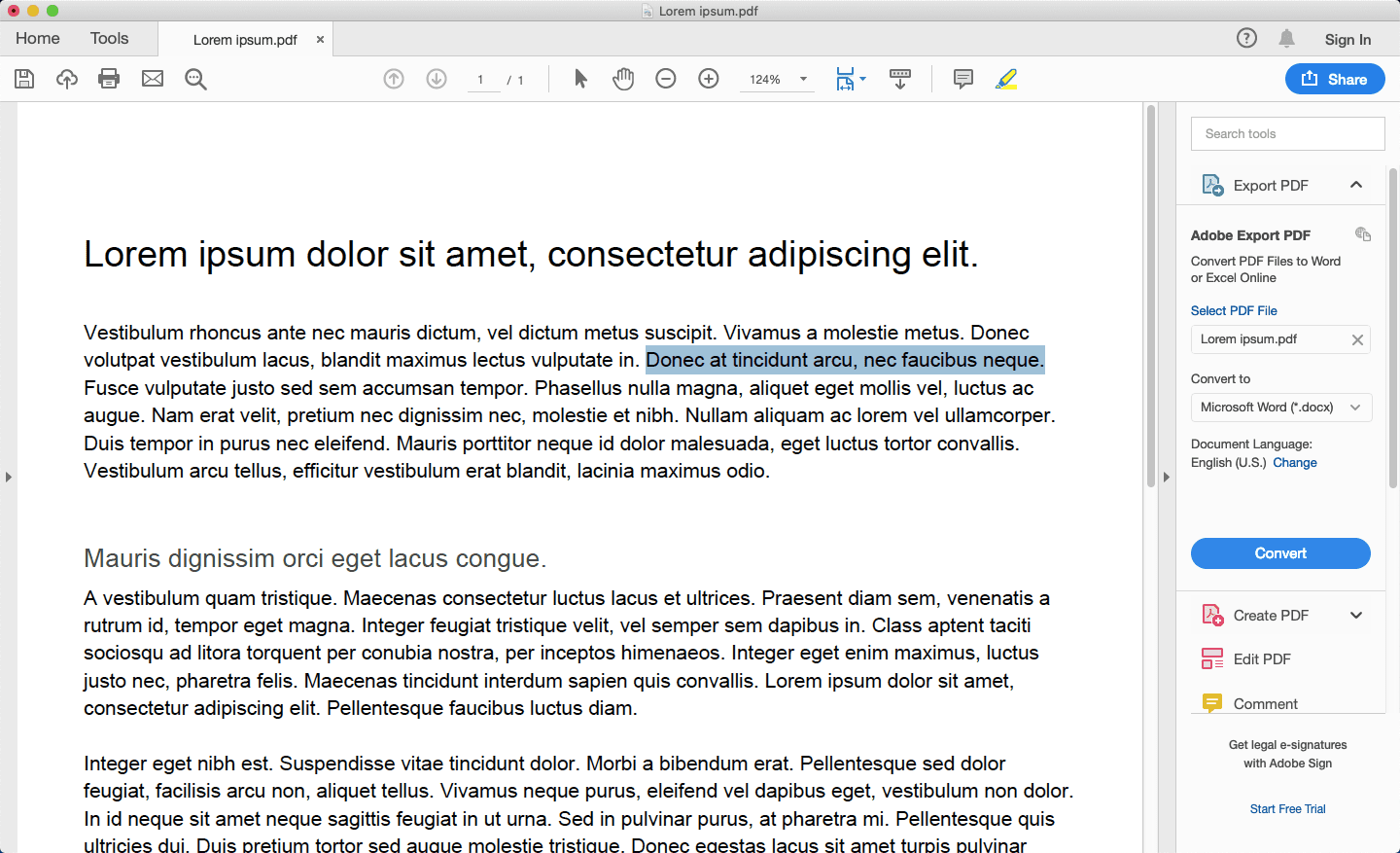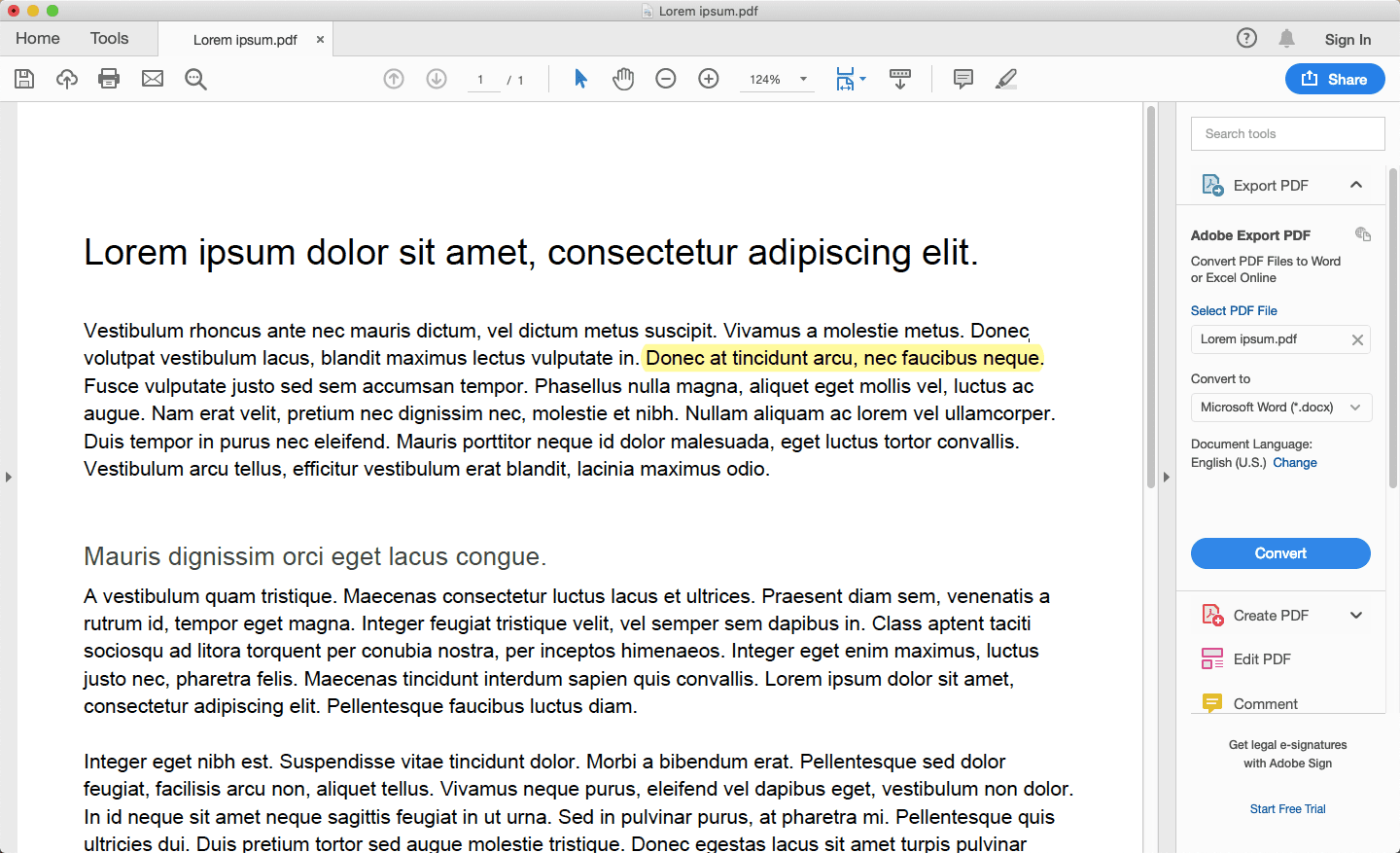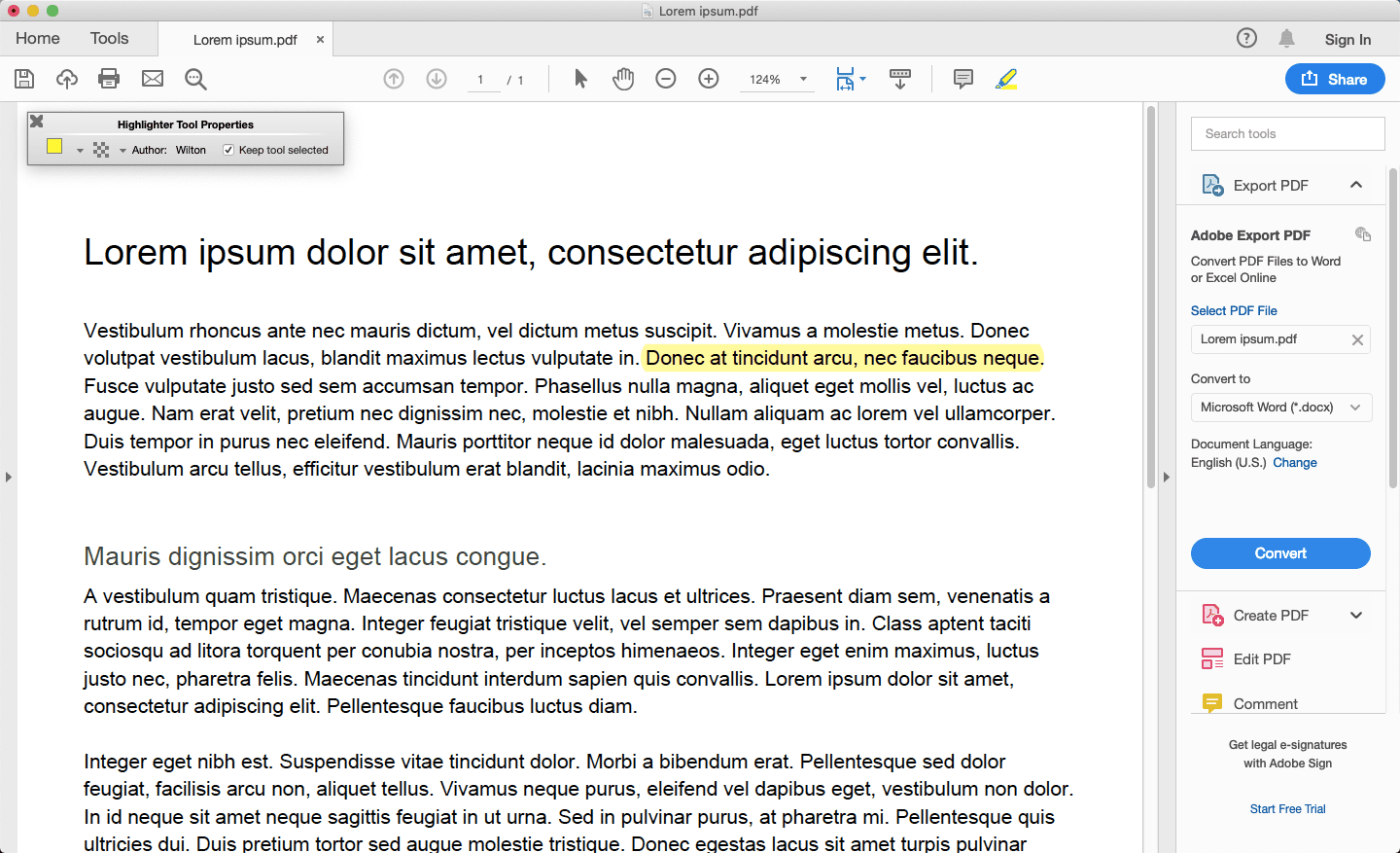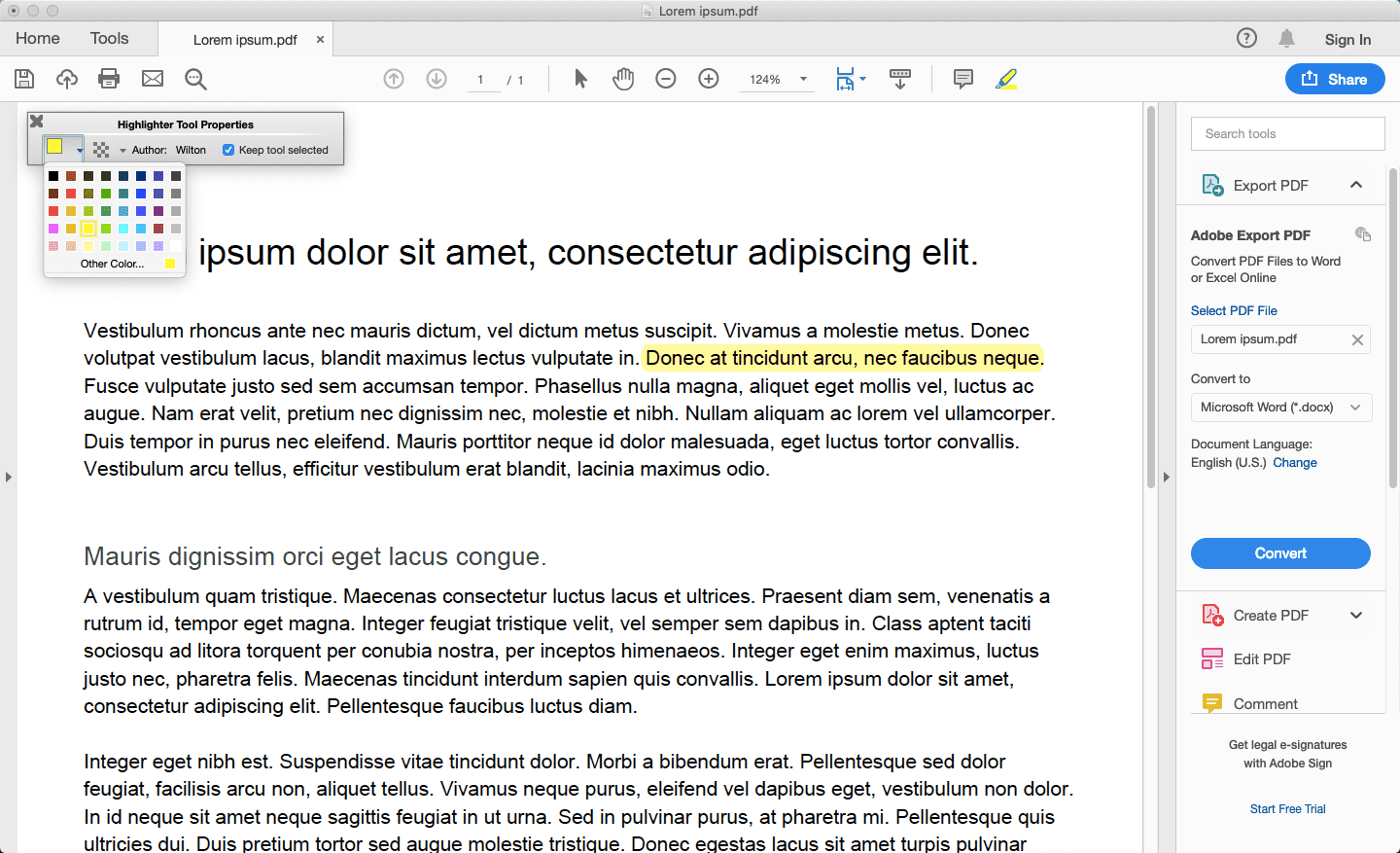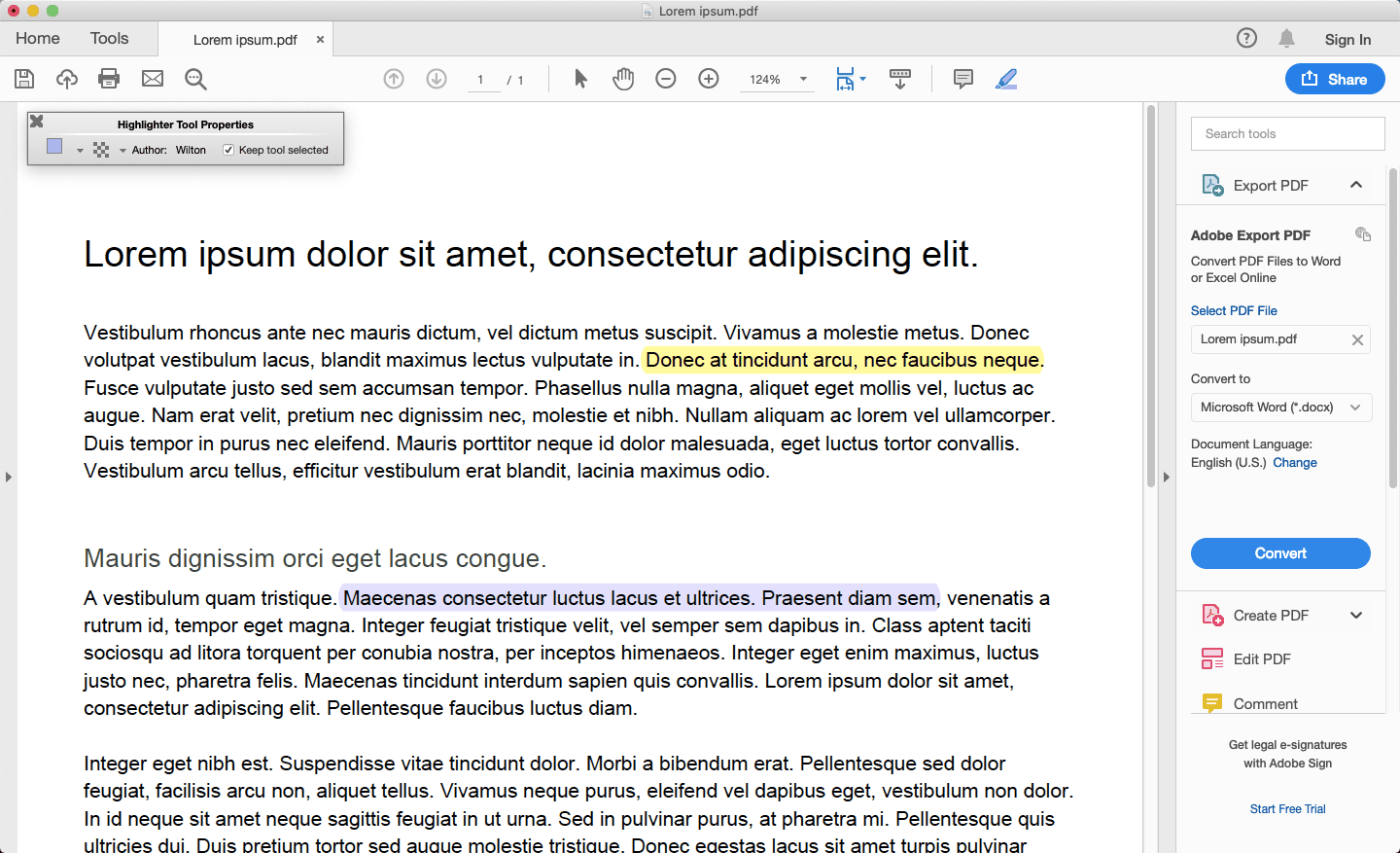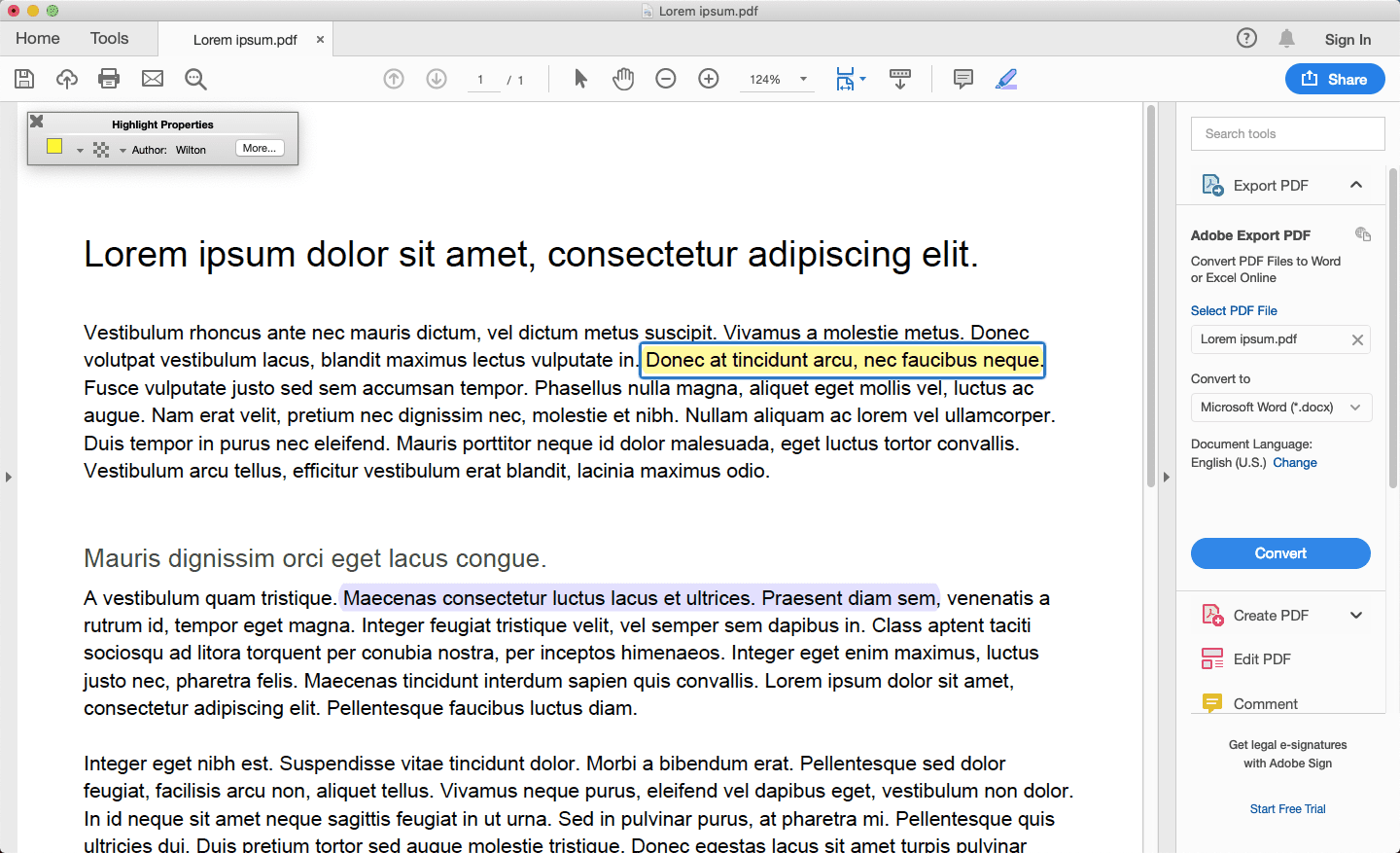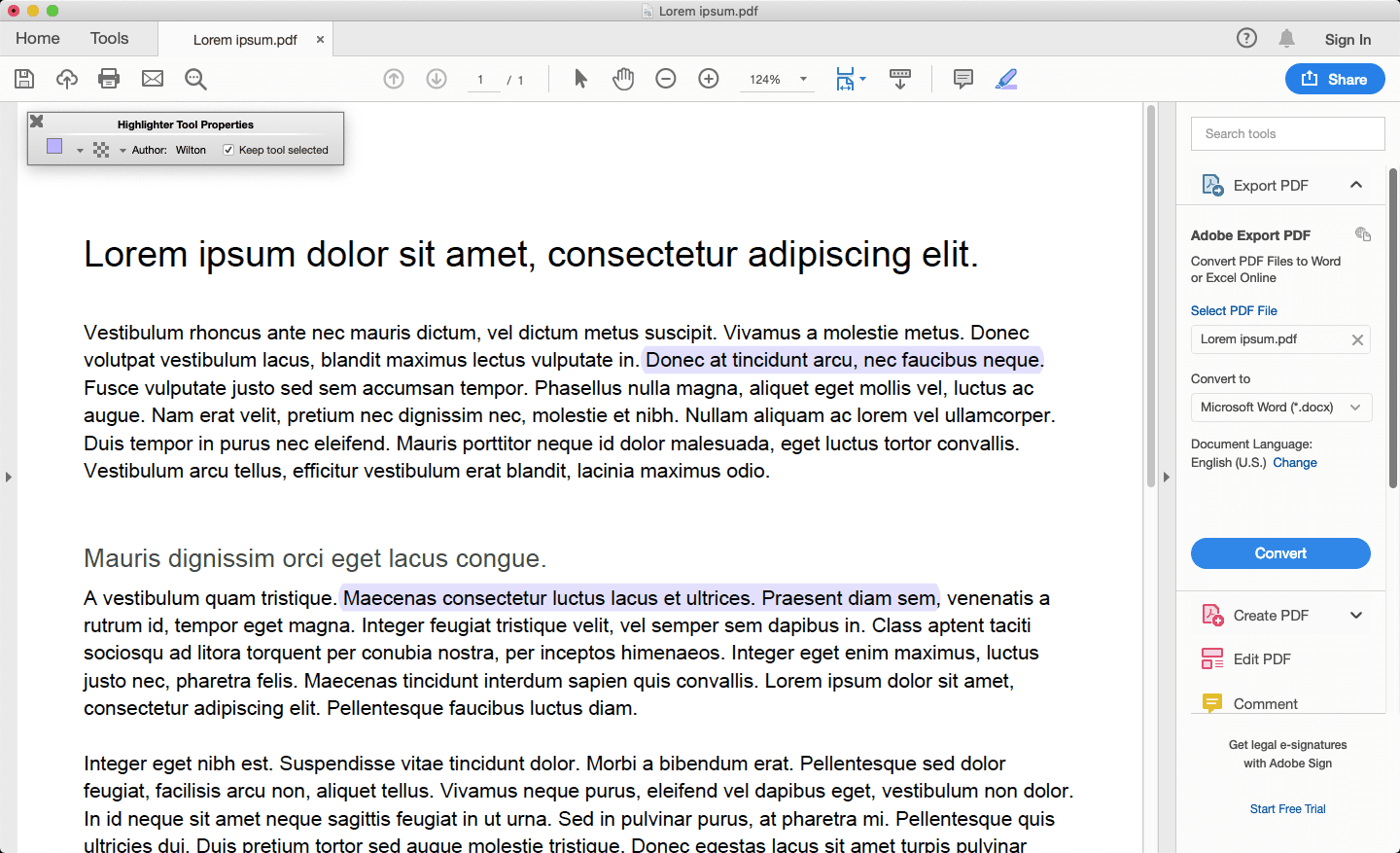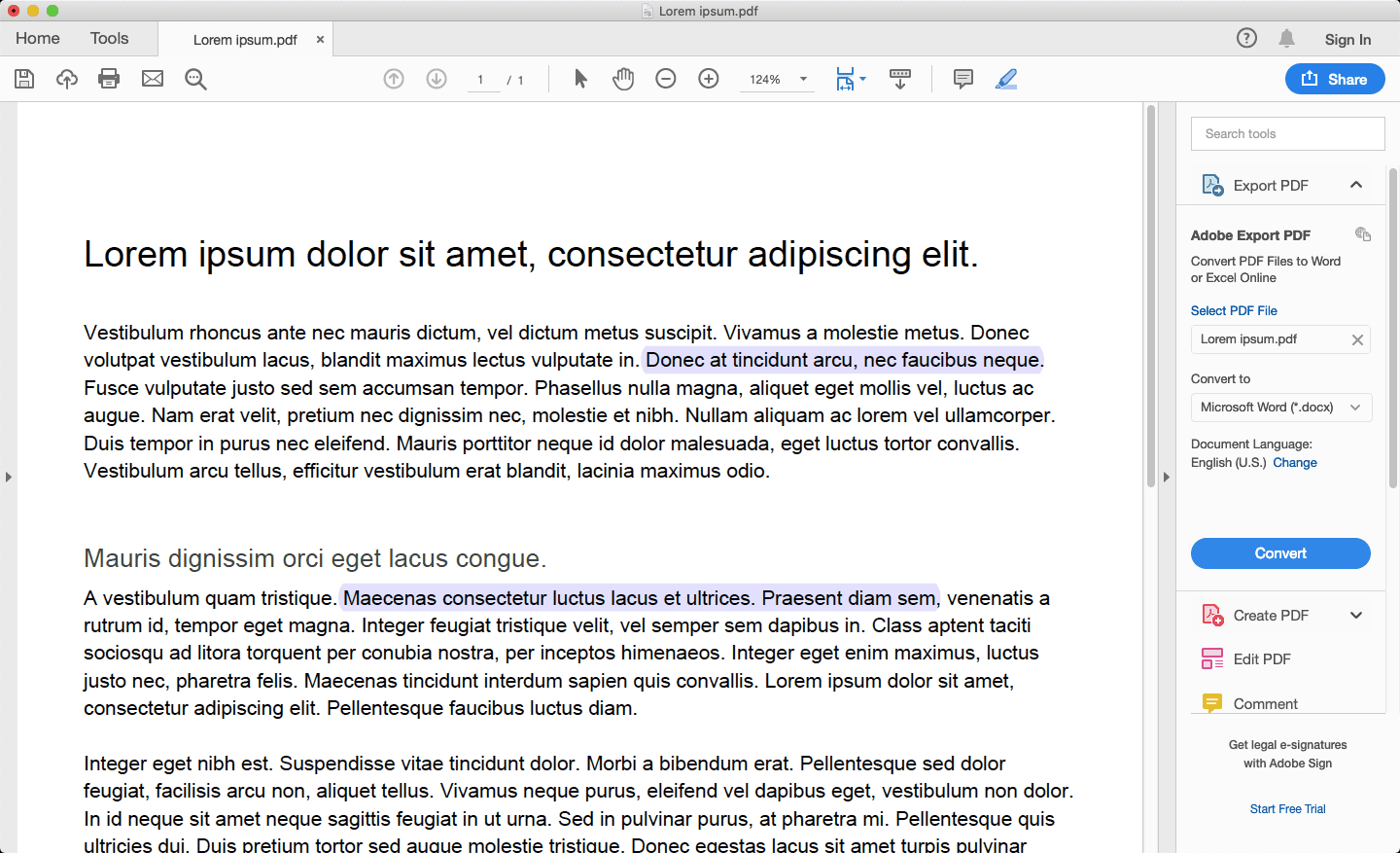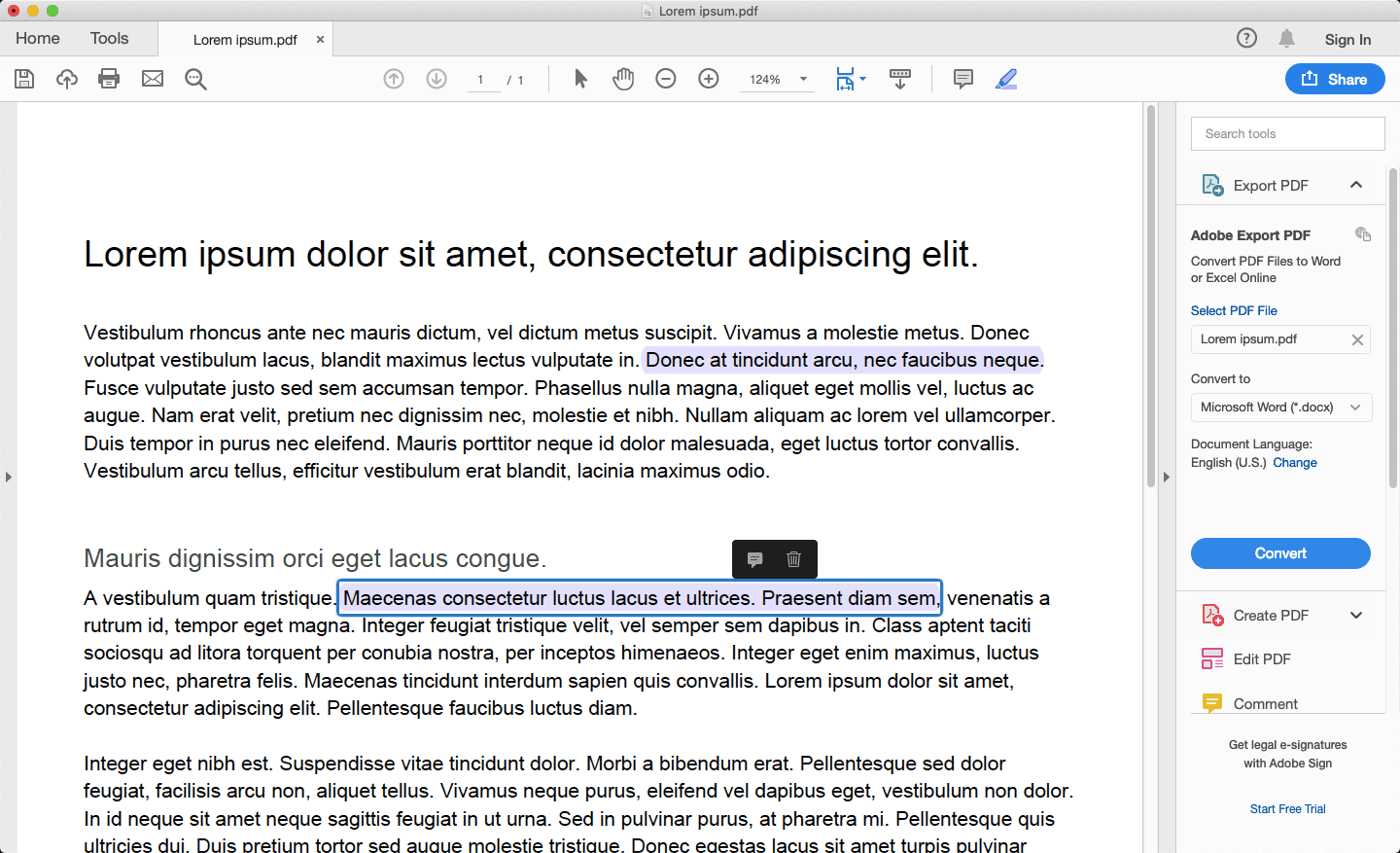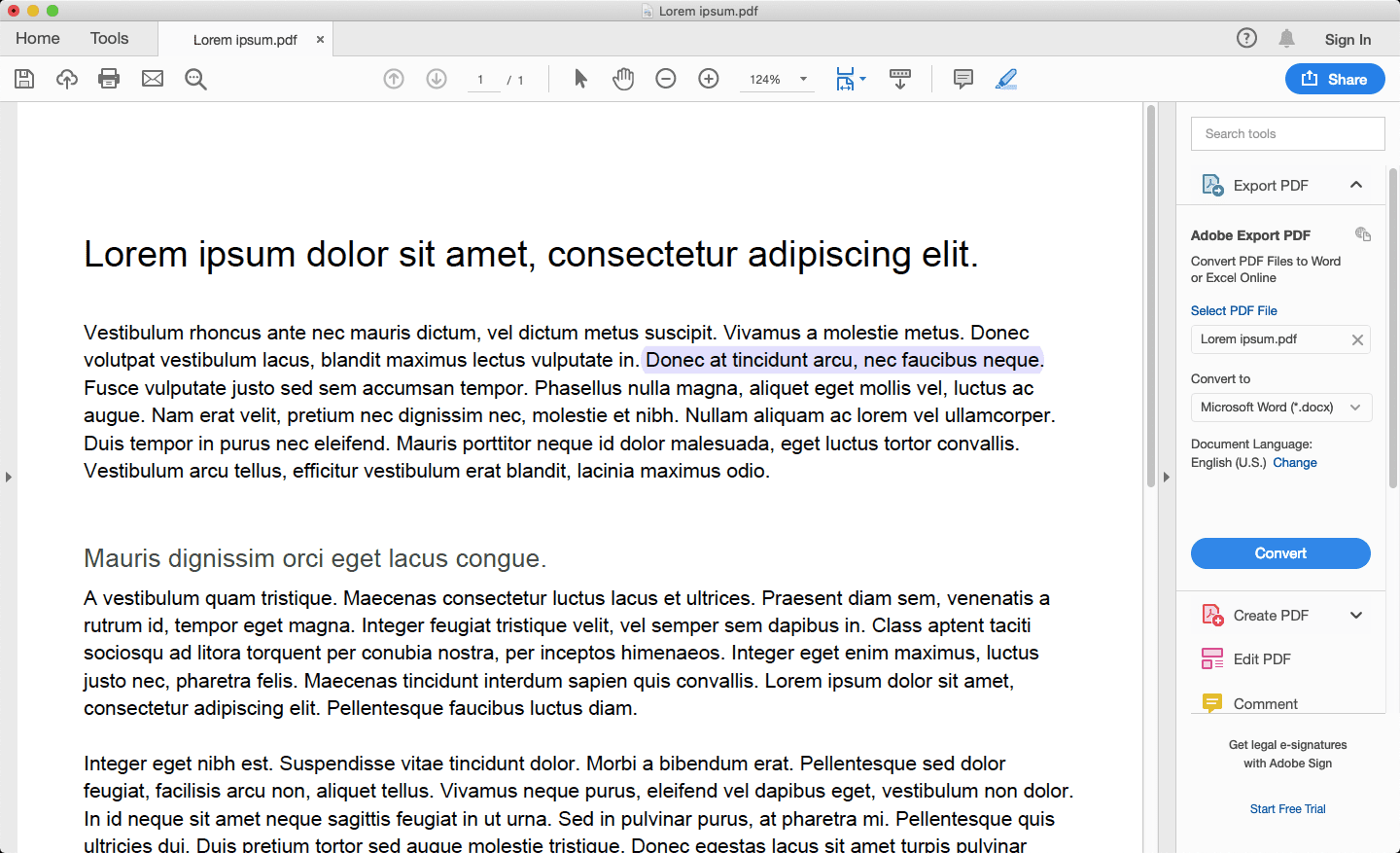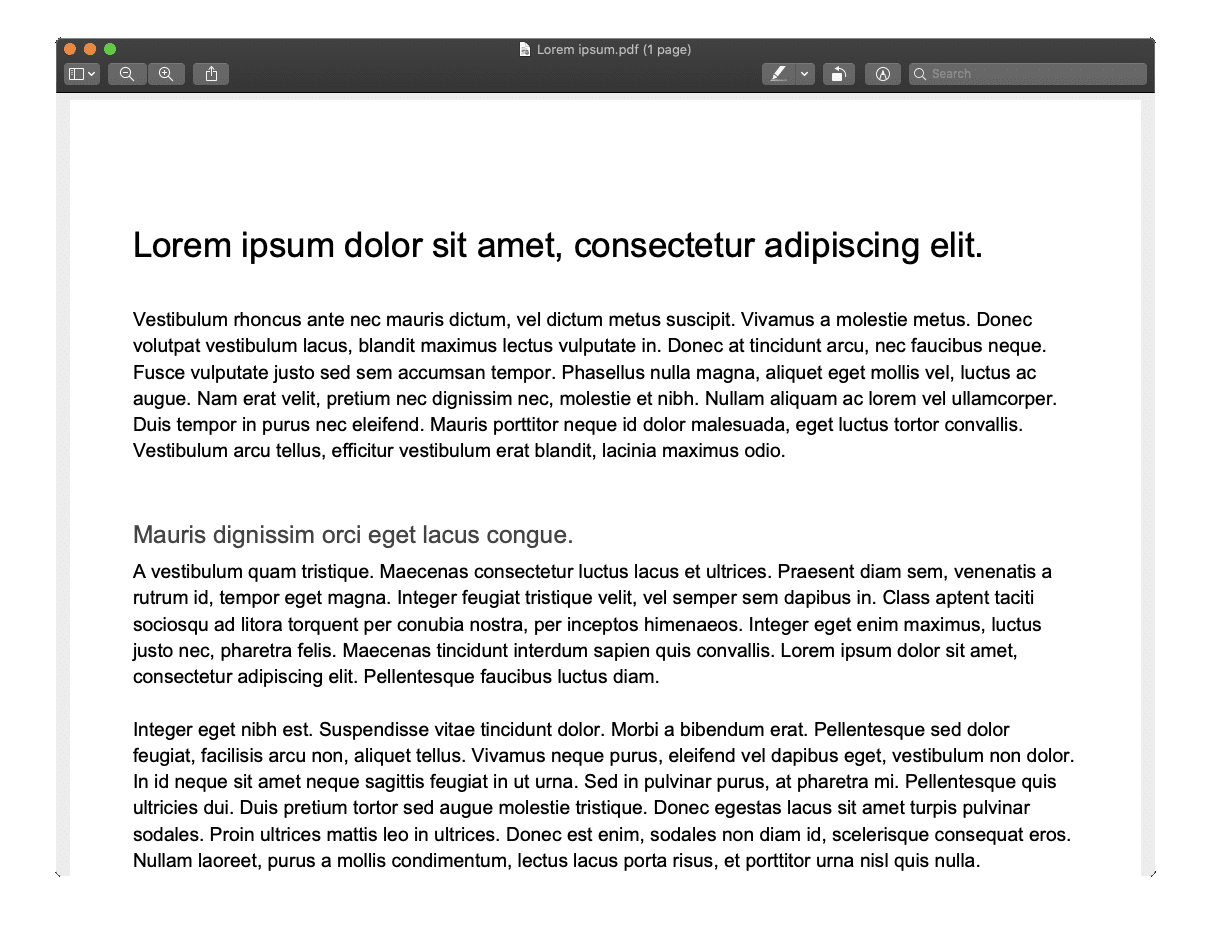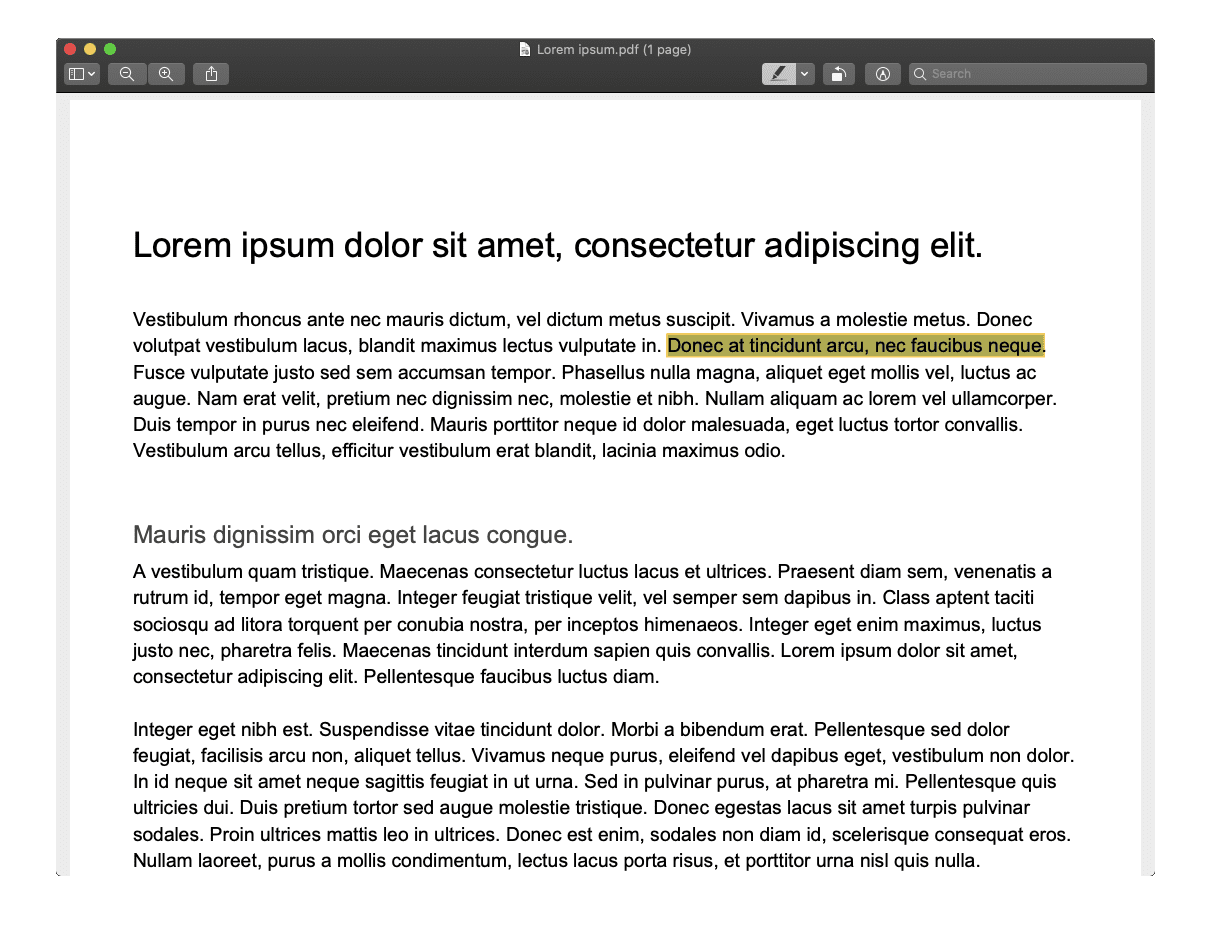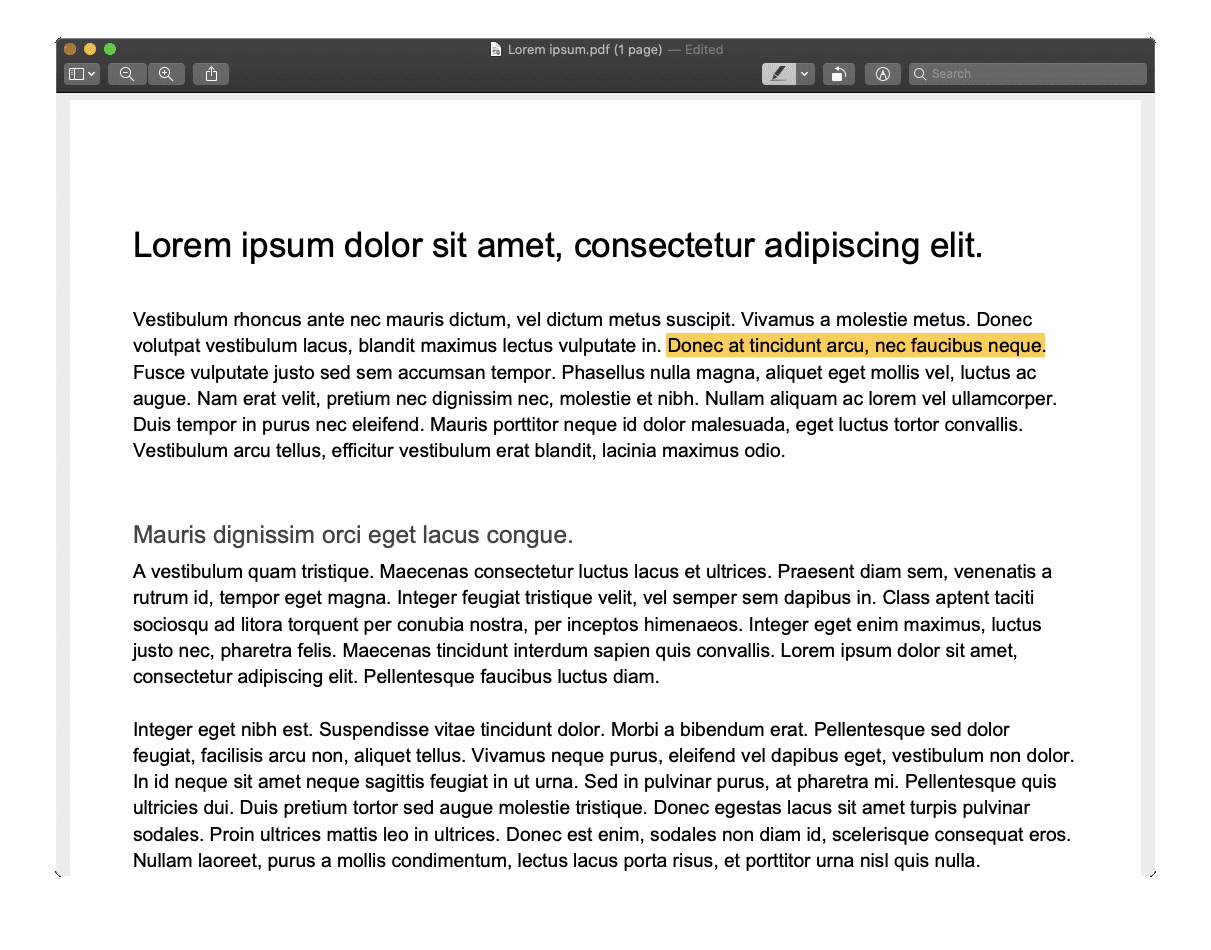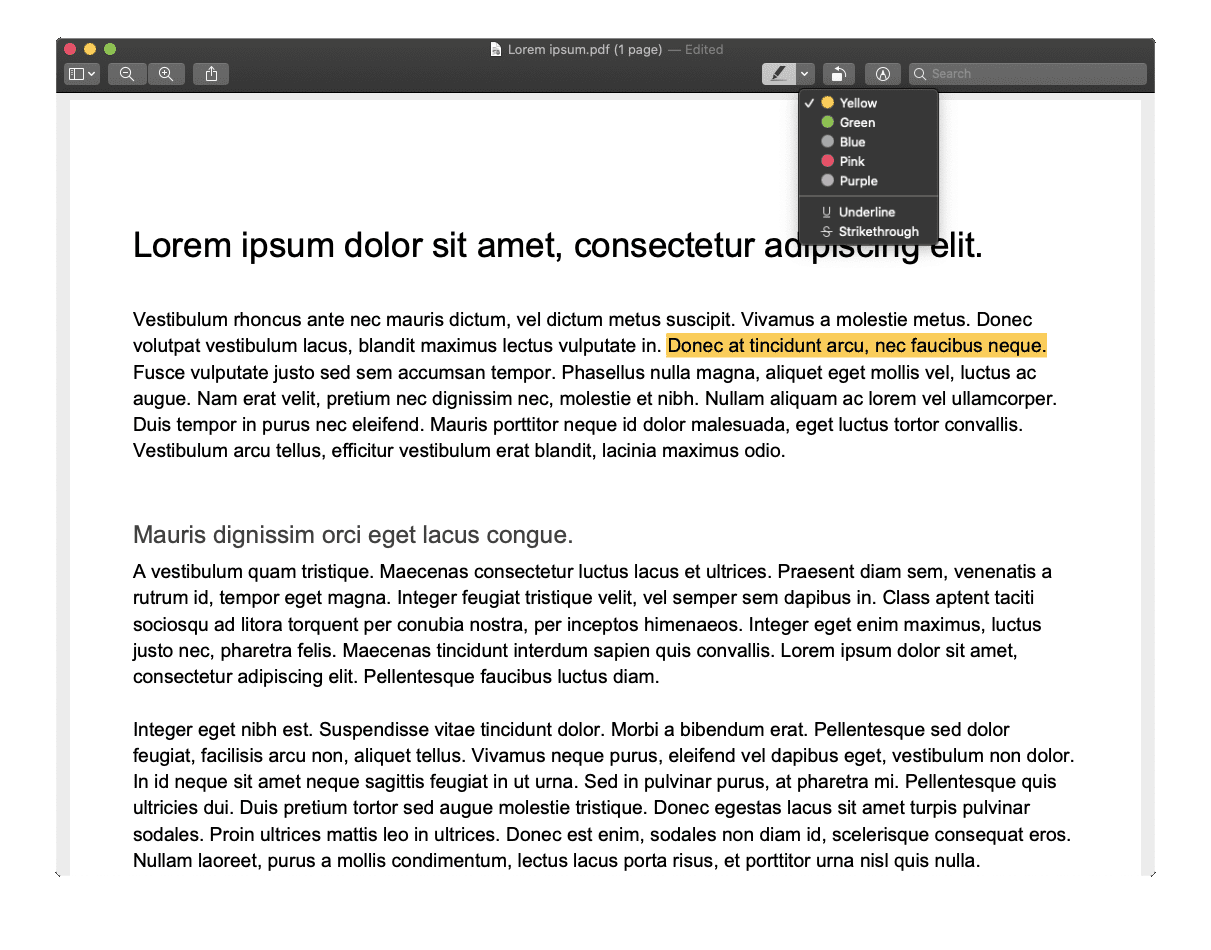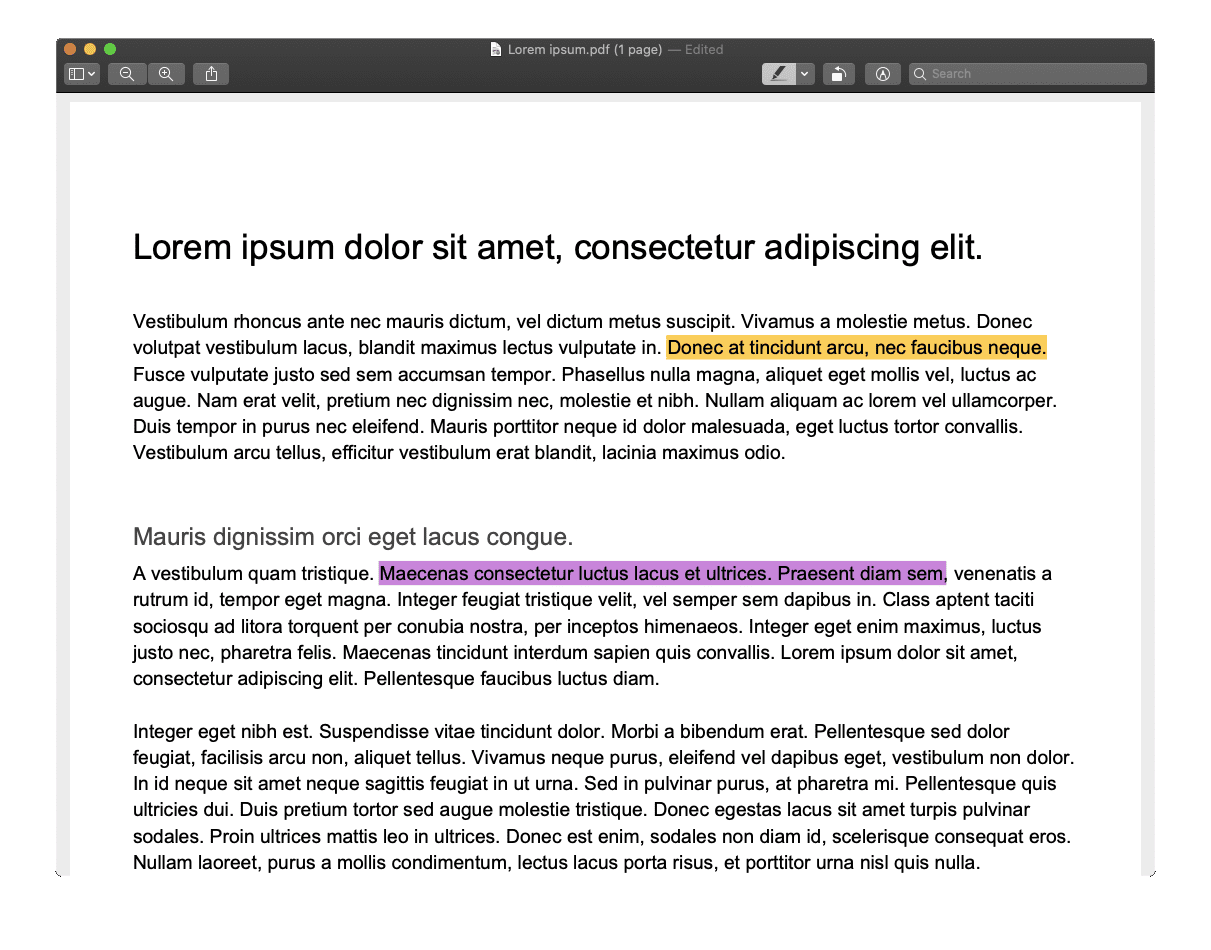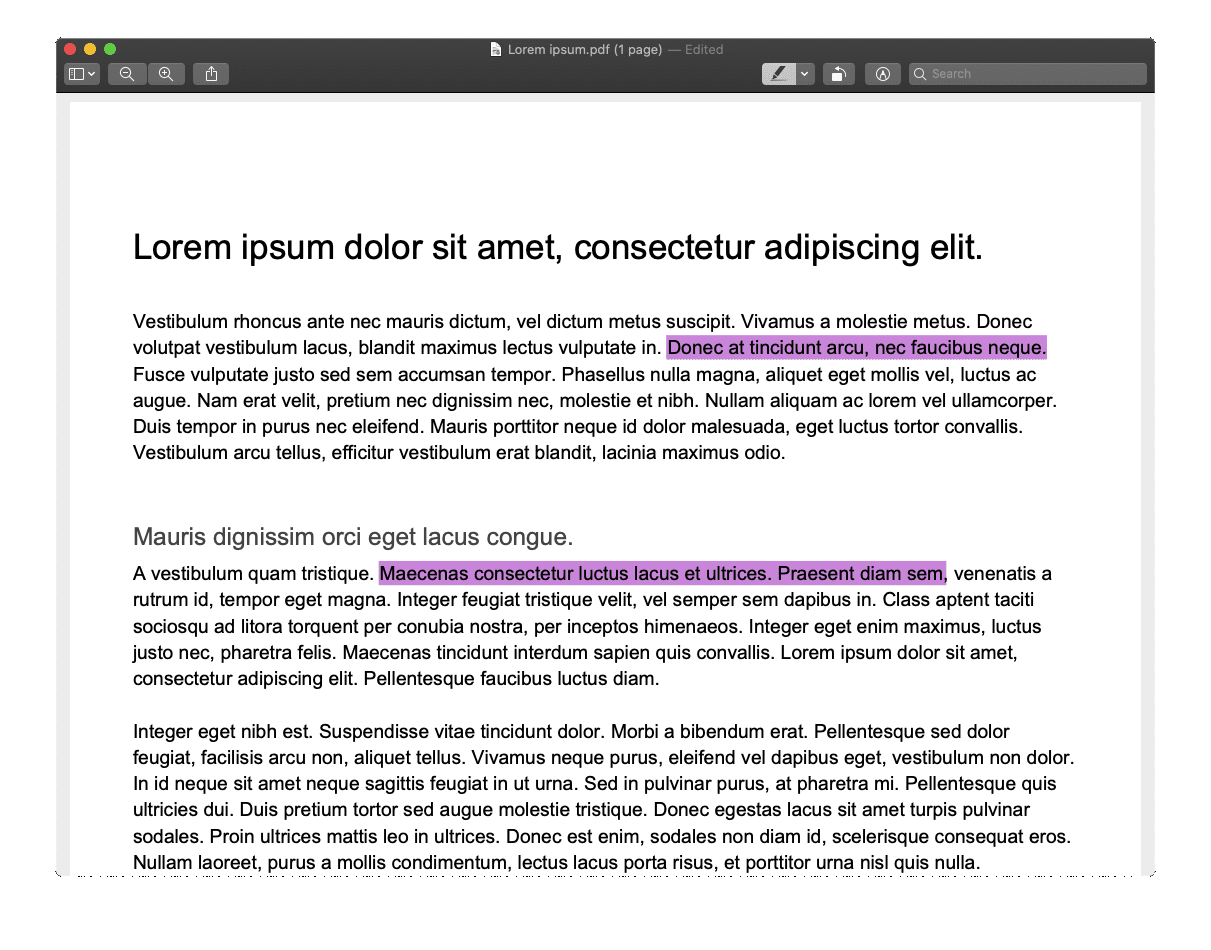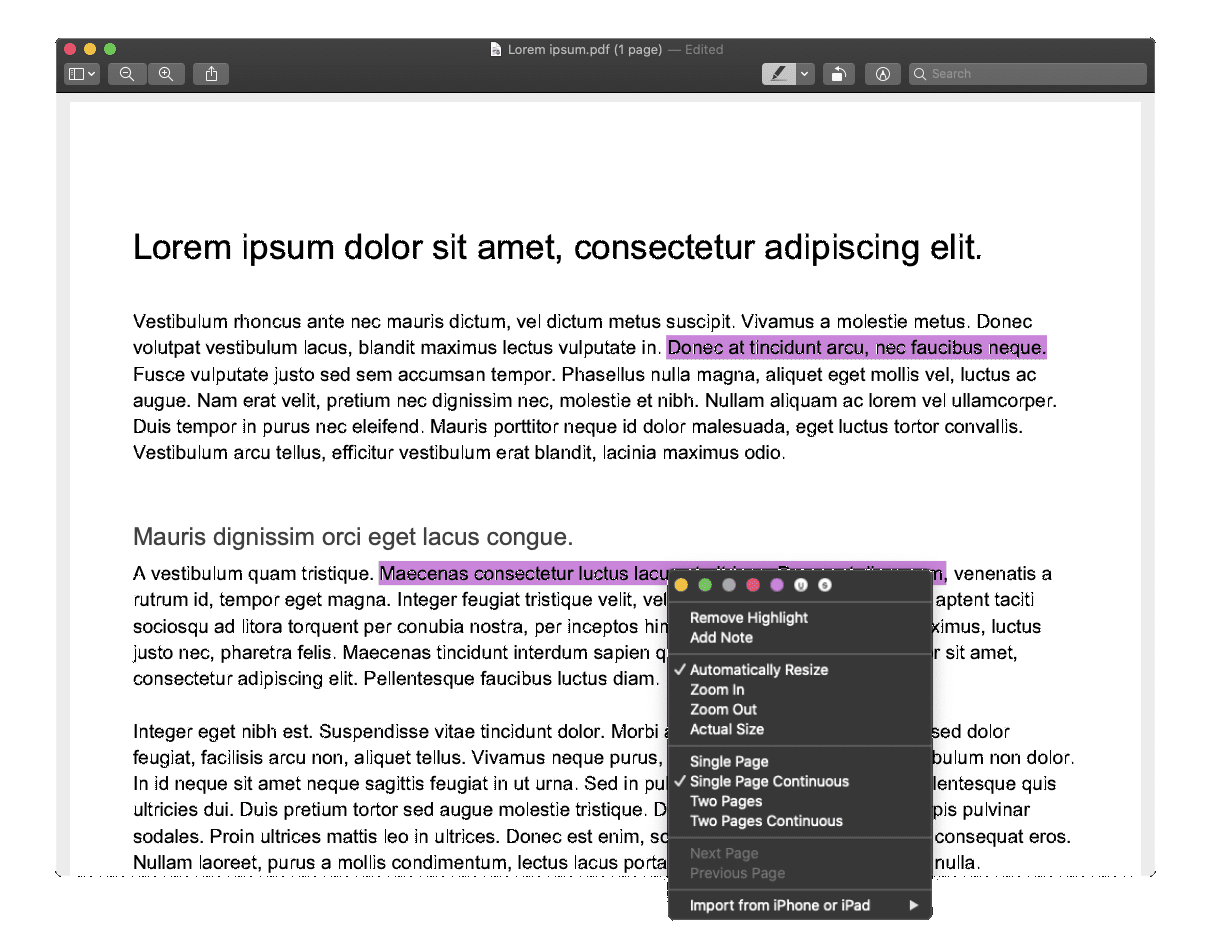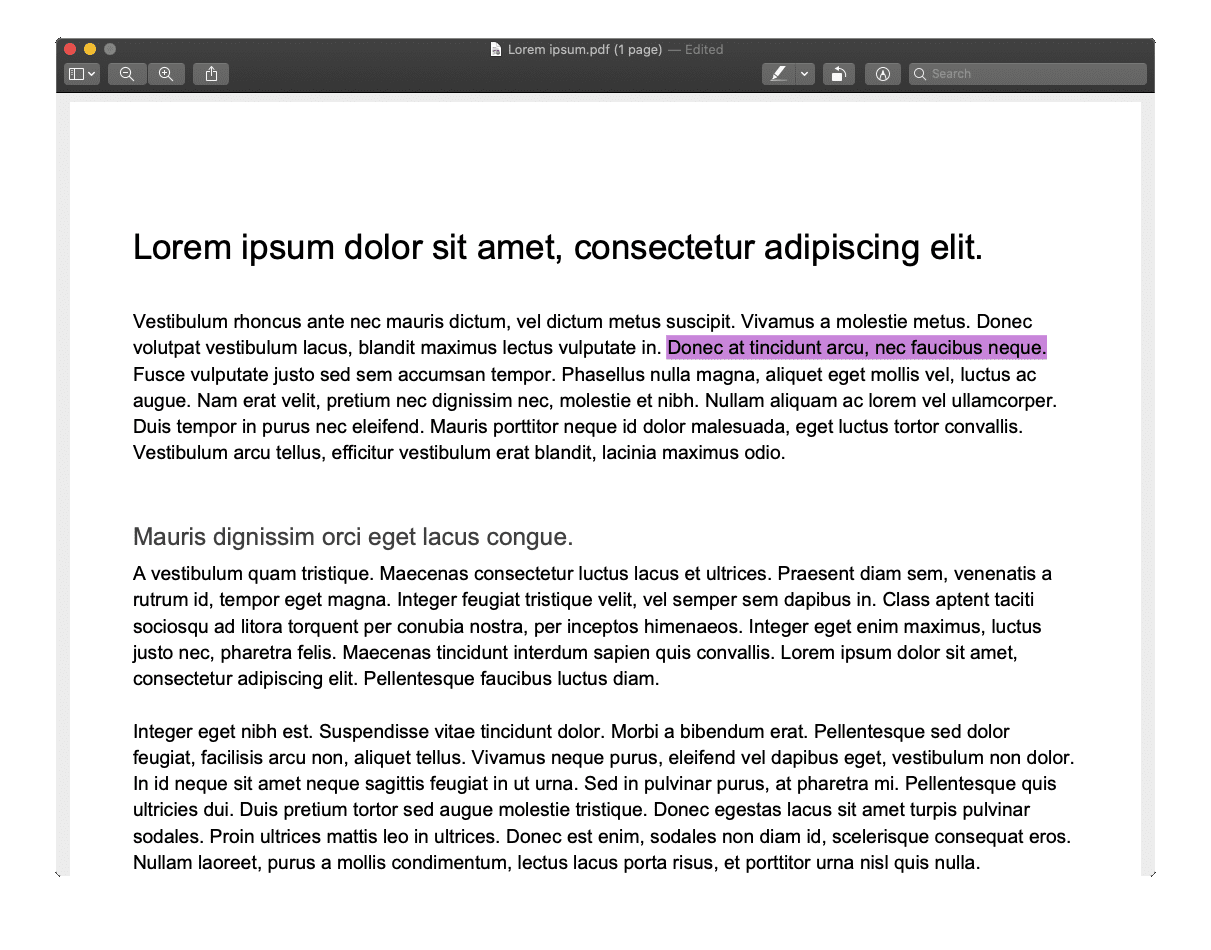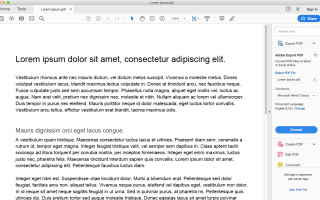Содержание
- 1 Как выделить текст в PDF с помощью Adobe Acrobat Reader
- 2 Как изменить цвет подсветки в Adobe Acrobat Reader
- 3 Как удалить выделение из PDF с помощью Adobe Acrobat Reader
- 4 Как выделить PDF с помощью предварительного просмотра macOS
- 5 Как изменить цвет основных моментов PDF в macOS Preview
- 6 Как удалить выделение PDF в MacOS Preview
PDF-файлы полезны для обмена текстом, изображениями и многим другим документом. Но в отличие от Word Docs и других текстовых файлов, не всегда понятно, как выделить в PDF. К счастью, инструкции в этой статье покажут вам, как добавлять и удалять блики, а также как изменить цвет подсветки.
В этом руководстве рассматриваются Adobe Acrobat Reader и MacOS Preview.
Как выделить текст в PDF с помощью Adobe Acrobat Reader
Хотя редактировать PDF-файл в программе Adobe Acrobat немного, вы можете выделить текст для дальнейшего использования.
Откройте свой PDF в Acrobat Reader.
Когда файл откроется, вы увидите боковую панель справа с параметрами для конвертации PDF, редактирования и многого другого. В верхней части экрана вы также увидите панель инструментов. Чтобы выбрать инструмент выделения, выберите ручка значок в правой части панели инструментов.

Вы будете знать, что инструмент «Перо» активен, потому что он меняется на текущий цвет подсветки.

Теперь, когда вы активировали инструмент подсветки, просто найдите контент, который вы хотите выделить, затем выберите и удерживайте его в начале, чтобы начать свой выбор. Удерживая мышь / трекпад нажатой, перетащите курсор в конец области, которую вы хотите выделить, и отпустите кнопку мыши / трекпад.

Вы увидите, что ваш выбор теперь выделен. Выбрать файл > Сохранить чтобы сохранить ваши PDF изменения.

Альтернативный метод выделения текста из Adobe Acrobat Reader — это выделение текста, который вы хотите выделить, а затем выберите подсветку в появившемся контекстном меню. Если вы пропустите контекстное меню, вы можете щелкнуть правой кнопкой мыши выделенный текст и выбрать Выделите текст.
Как изменить цвет подсветки в Adobe Acrobat Reader
По умолчанию для подсветки в Adobe Acrobat Reader установлен светло-желтый цвет, но вы можете изменить его на другой, если хотите, например, кодировать подсветку цветом.
Щелкните правой кнопкой мыши ручка значок, затем выберите Показать панель свойств.

Панель свойств откроется. Убедившись, что значок пера на панели инструментов по-прежнему активен, перейдите на панель свойств и выберите стрелку раскрывающегося списка рядом с цветным квадратом.

Вы увидите палитру с дополнительными параметрами цвета для инструмента выделения. Выберите цвет, который вы хотите.

Палитра цветов на панели свойств теперь является вашим новым выбранным цветом и готова к использованию для выделения нового содержимого. Значок пера на панели инструментов также имеет тот же цвет.

Чтобы изменить цвет выделенного текста, выберите его, и вы увидите синий контур на выделении, указывающий, что он выбран.

Перейдите к панели свойств и повторите шаги 3 и 4, изменив тем самым подсветку на новый цвет.

Выбрать файл > Сохранить чтобы сохранить ваши PDF изменения.
Как удалить выделение из PDF с помощью Adobe Acrobat Reader
Выделите то, что вы на самом деле не хотели выделять? Это не проблема. Вы можете легко удалить выделение из документа.
Чтобы удалить выделение, найдите тот, который вы хотите удалить, и выберите его.

Вы увидите синий контур, указывающий, что выделено выделение, а также маленький черный ящик с комментарием и значком корзины.

Чтобы удалить выделение, просто выберите мусор икона.

Это оно! Ваше выделение было удалено. Выбрать файл > Сохранить чтобы сохранить ваши PDF изменения.

Как выделить PDF с помощью предварительного просмотра macOS
Если вы используете компьютер Mac, предварительный просмотр macOS — это еще один вариант, который можно использовать для выделения текста в PDF. Это сделано аналогично тому, как вы выделяете в Adobe Acrobat Reader.
Откройте PDF в MacOS Preview.
Нажмите на инструмент выделения маркера на панели инструментов, чтобы активировать его.

Найдите содержимое, которое вы хотите выделить, затем нажмите и удерживайте его в начале, чтобы начать свой выбор. Удерживая мышь / трекпад нажатой, перетащите курсор в конец области, которую вы хотите выделить, и отпустите кнопку мыши / трекпад.

Вы увидите, что ваш выбор теперь выделен. Нажмите файл > Сохранить чтобы сохранить ваши PDF изменения.

Как изменить цвет основных моментов PDF в macOS Preview
Изменение цвета подсветки немного отличается, если вы используете устройство MacOS. Однако вы можете изменить цвет подсветки и использовать несколько цветов в одном документе.
Чтобы изменить цвет маркера, убедитесь, что инструмент пера маркера активен, и щелкните соседнюю стрелку раскрывающегося списка.

Это запустит выпадающую палитру, предлагающую несколько новых цветов подсветки. Выберите тот, который вы хотите.

Убедившись, что маркер по-прежнему активен, выберите контент, который вы хотите выделить новым цветом.

Чтобы изменить цвет предыдущего выделения, просто убедитесь, что для подсветки задан цвет, и повторно выберите содержимое.

Нажмите файл > Сохранить чтобы сохранить ваши PDF изменения.
Как удалить выделение PDF в MacOS Preview
Если вы выделили какую-то часть документа, а затем решили, что хотите удалить выделение, достаточно лишь нескольких щелчков мыши в MacOS Preview, чтобы избавиться от него.
Чтобы удалить выделение, найдите тот, который хотите удалить, и дважды щелкните его.

Выбрать Удалить выделение.

Пожалуйста, выделите удалить подсветку во всплывающем меню.
Это оно! Основной момент удален. Нажмите файл > Сохранить чтобы сохранить ваши PDF изменения.