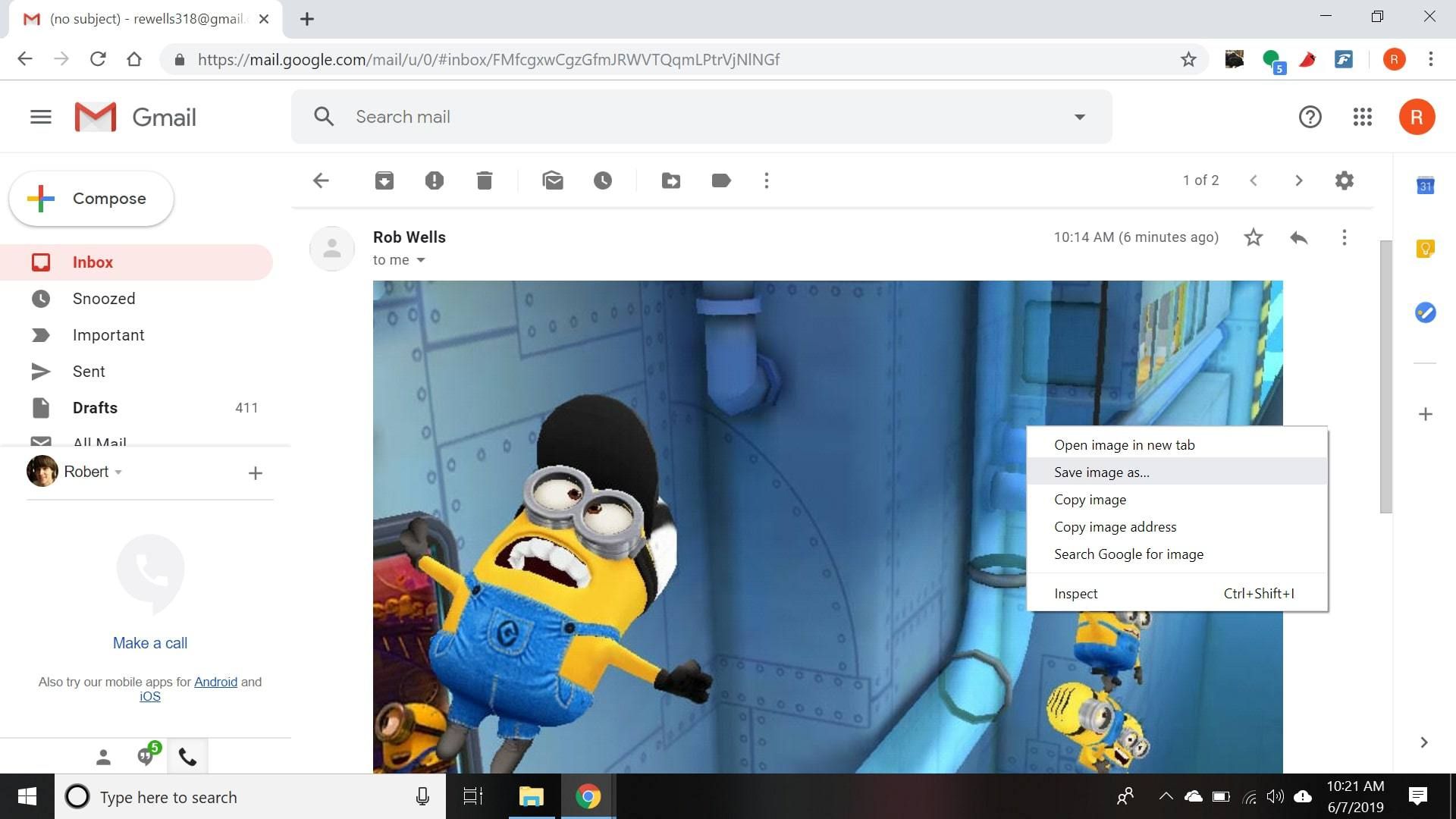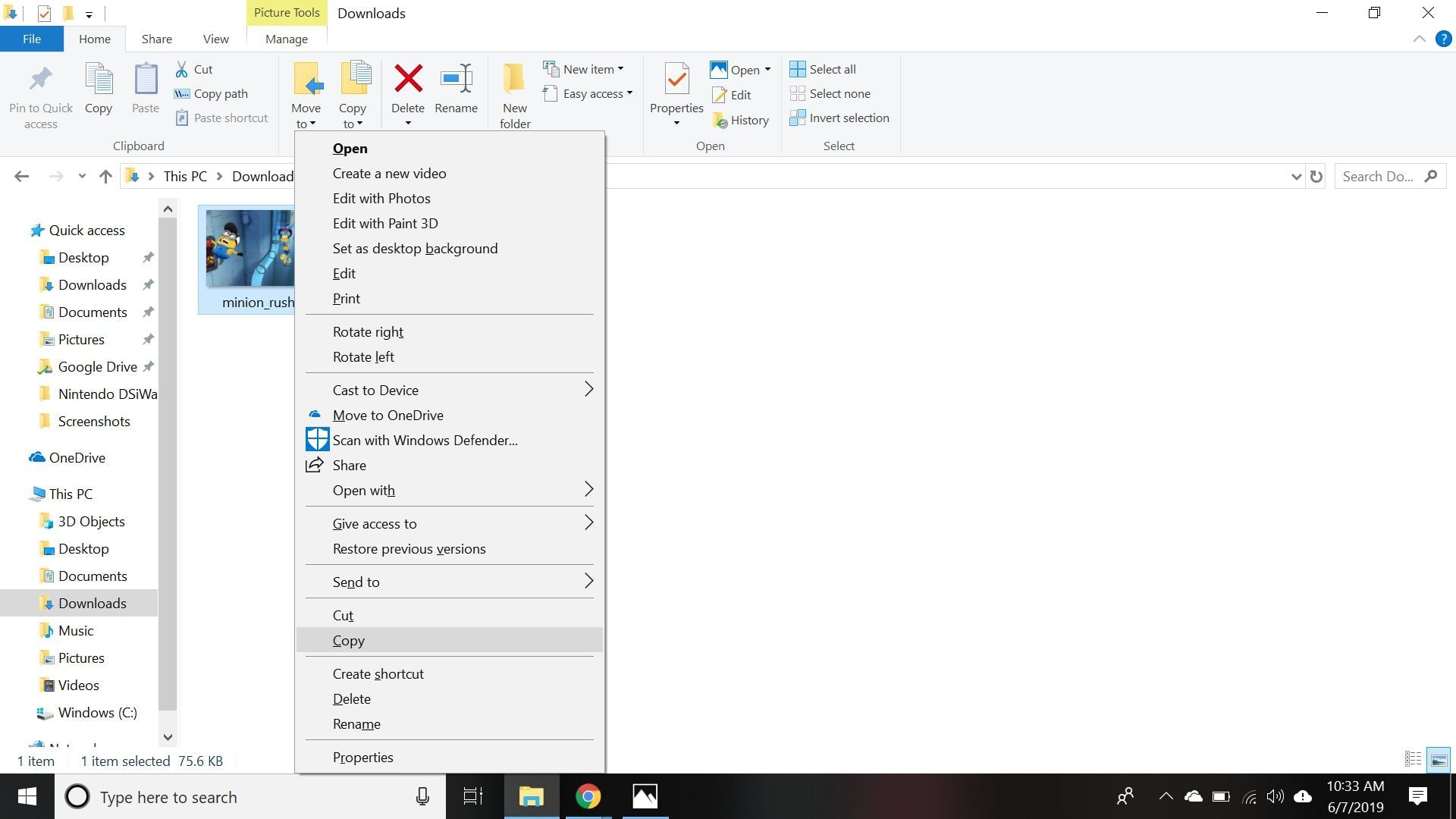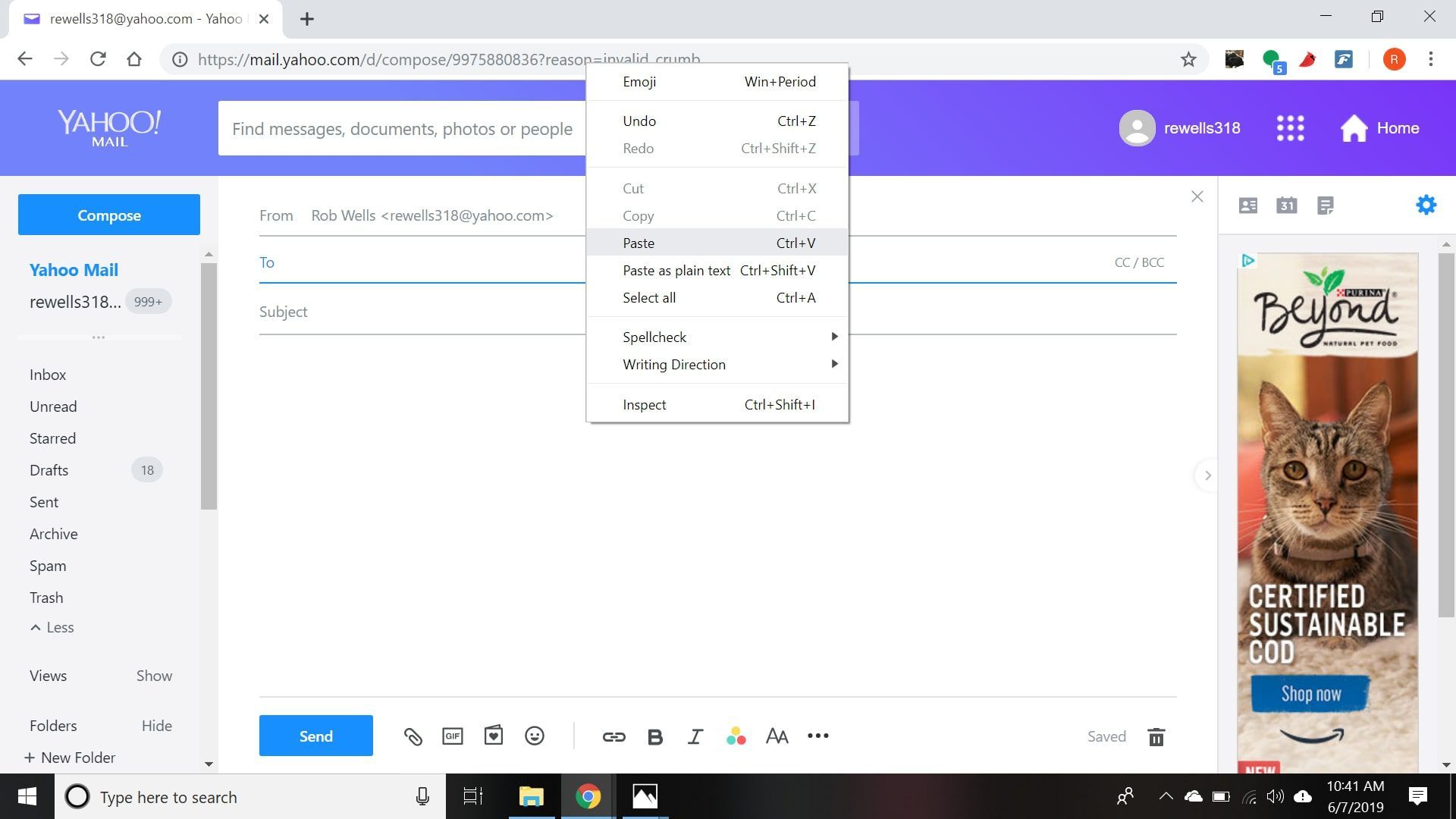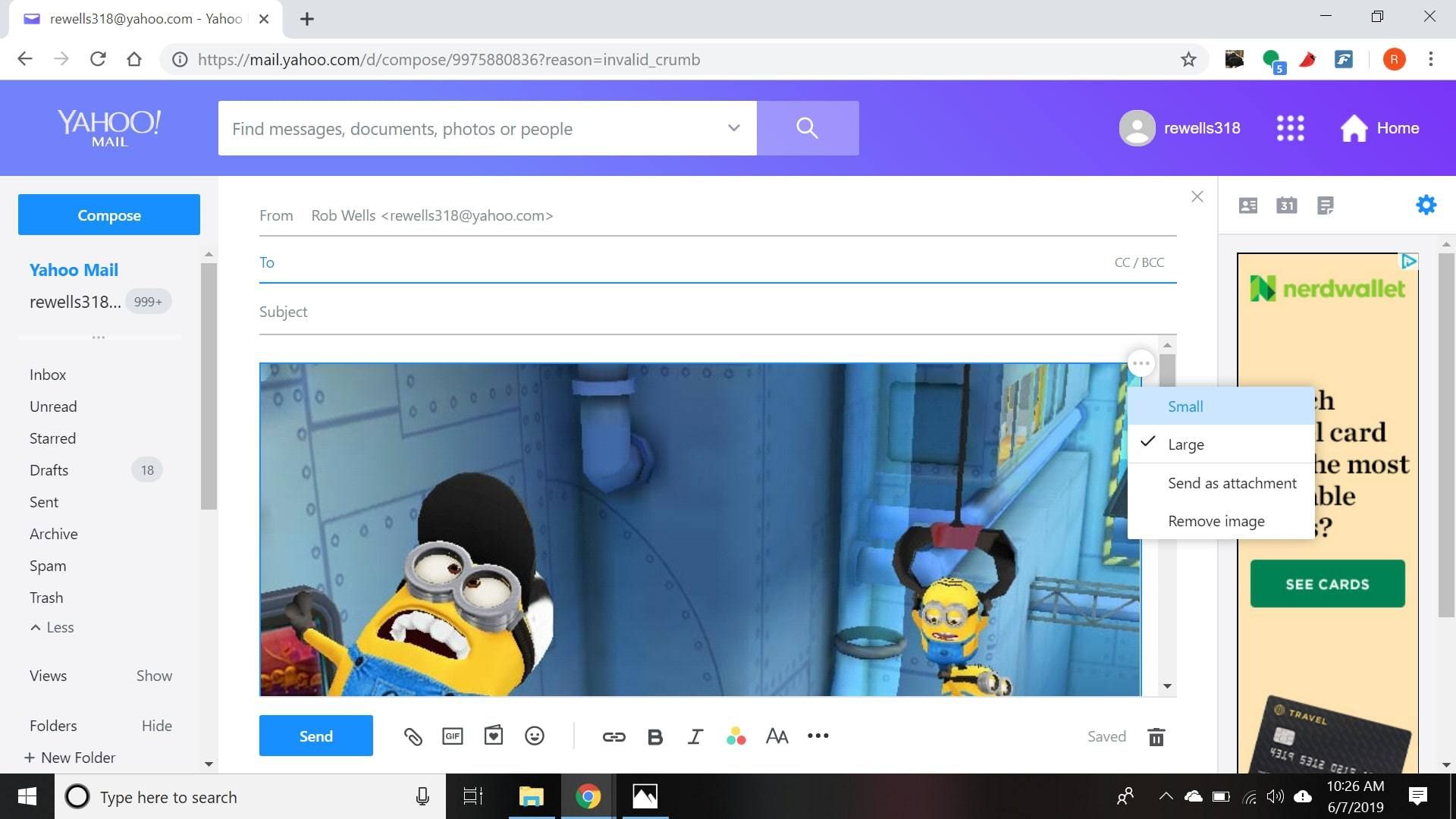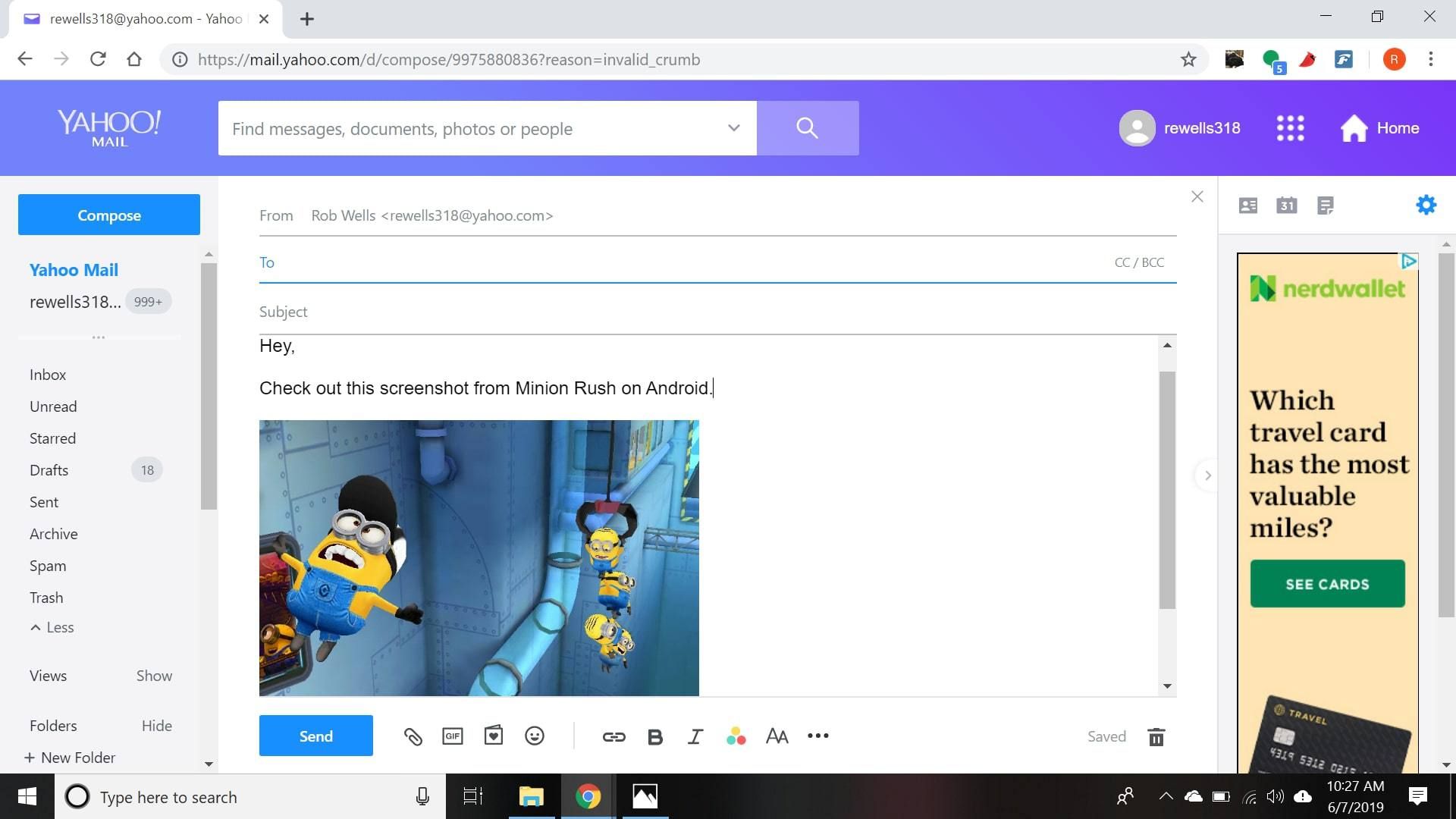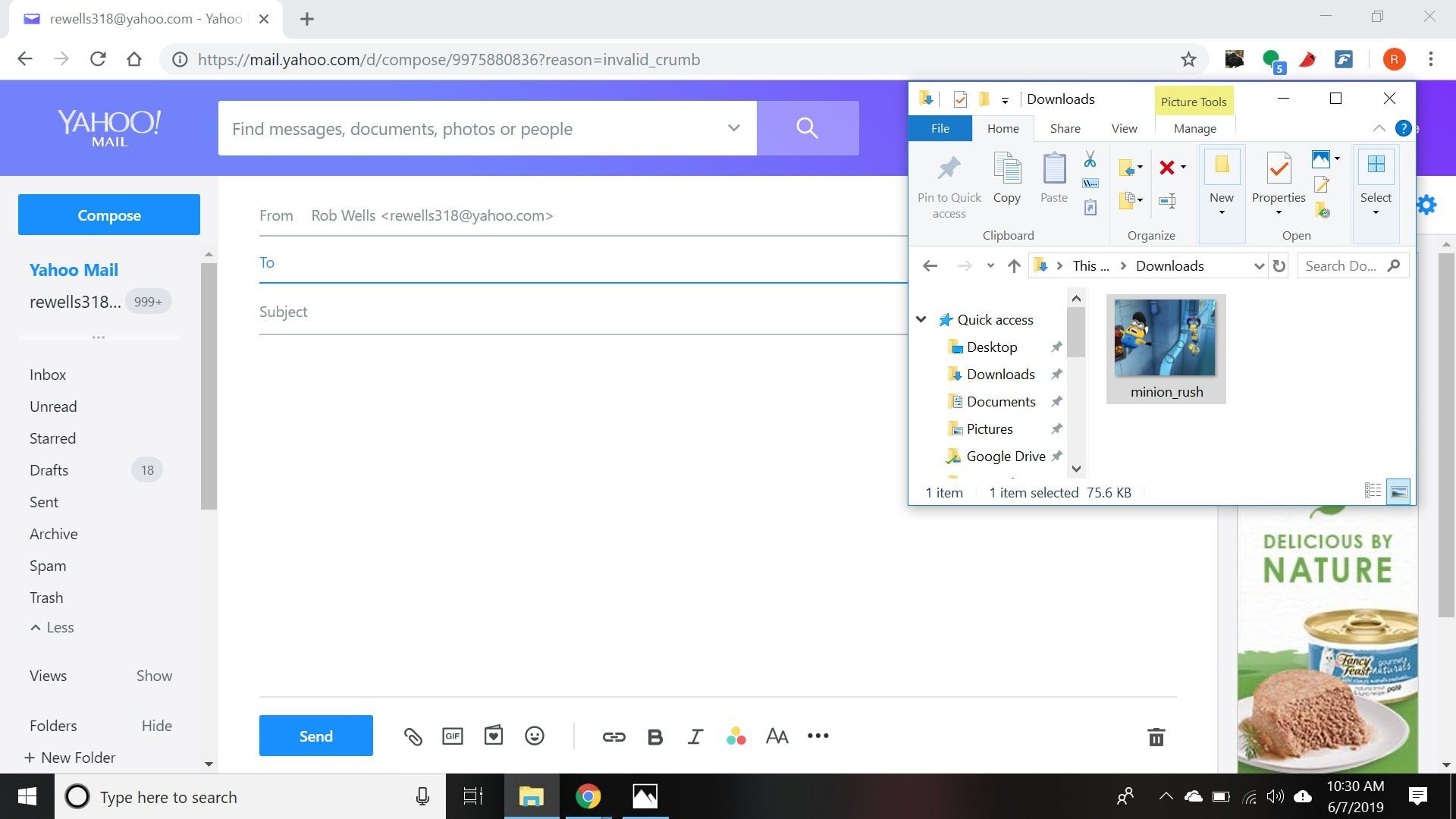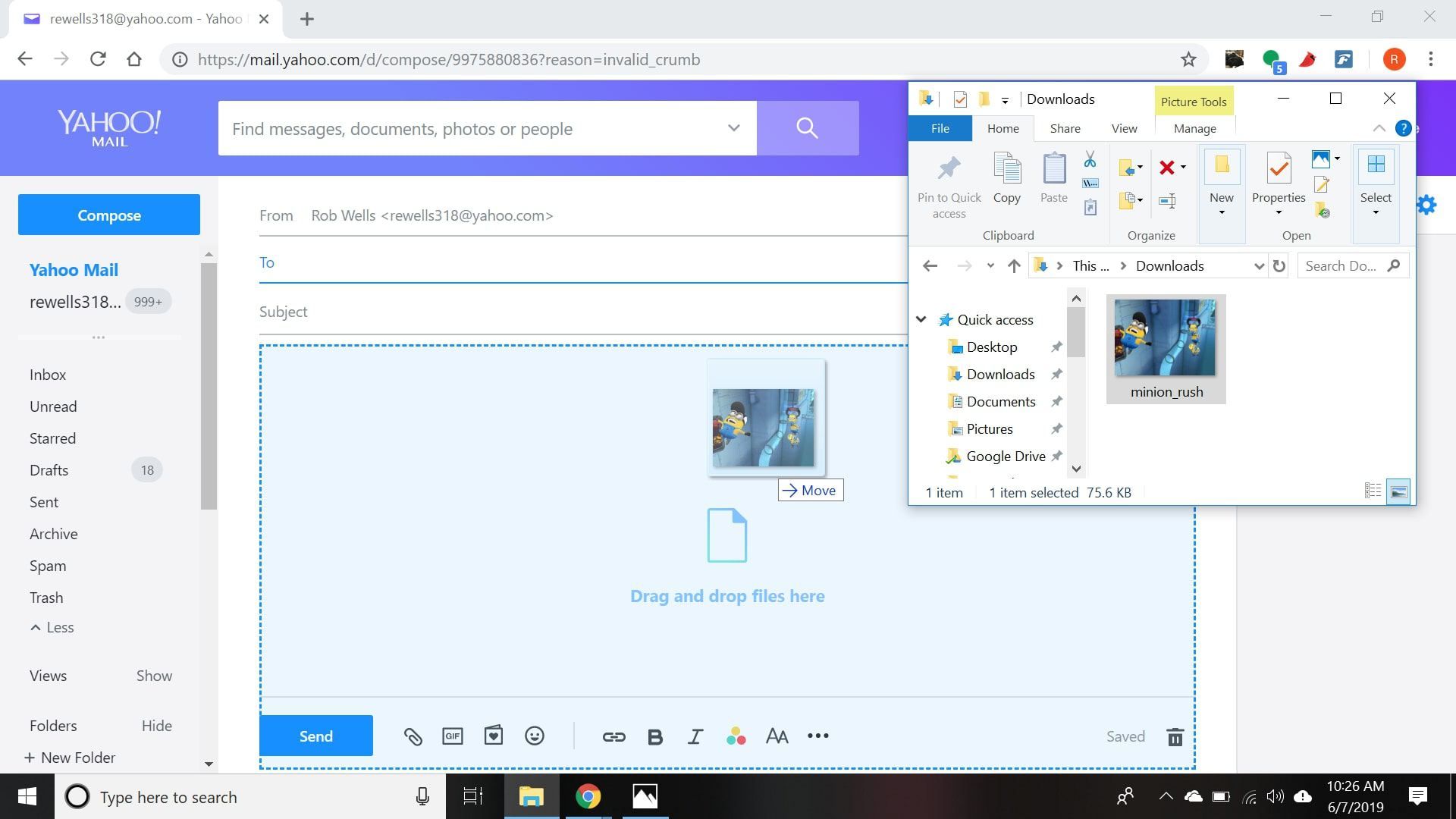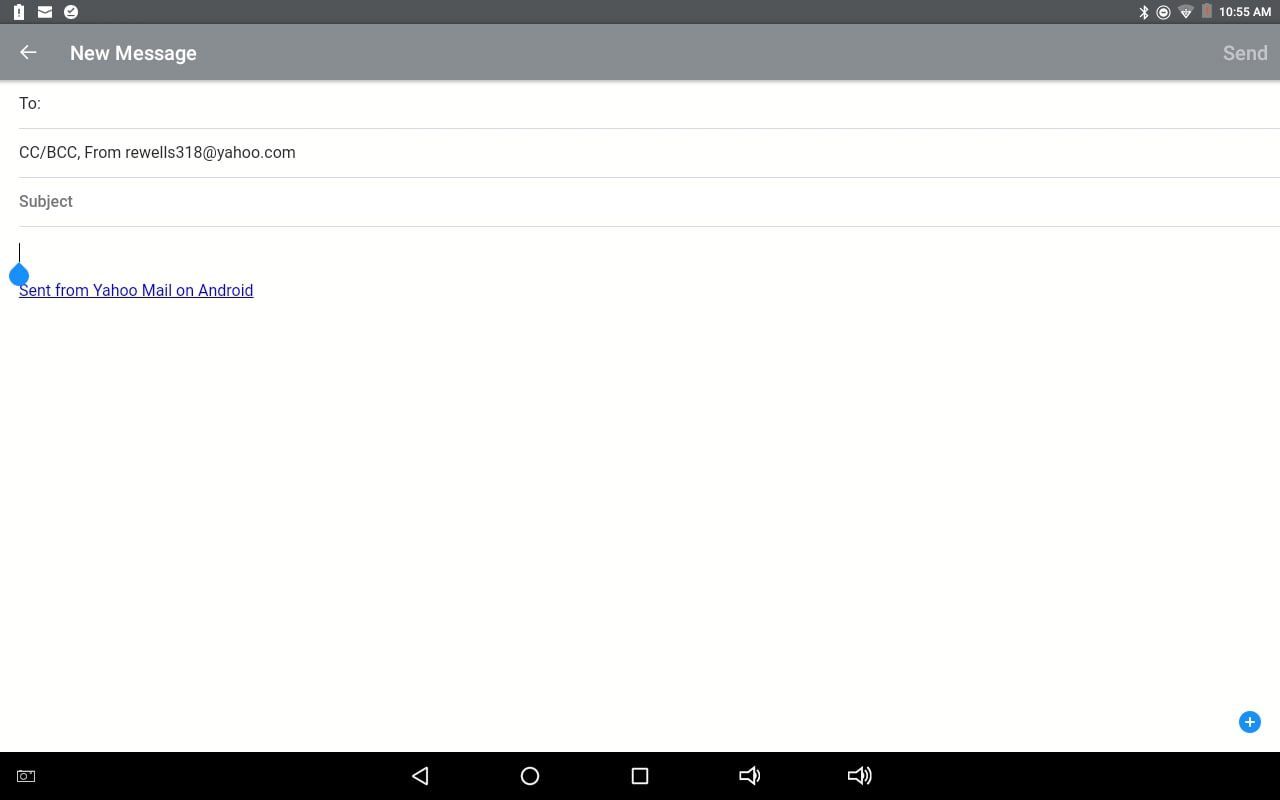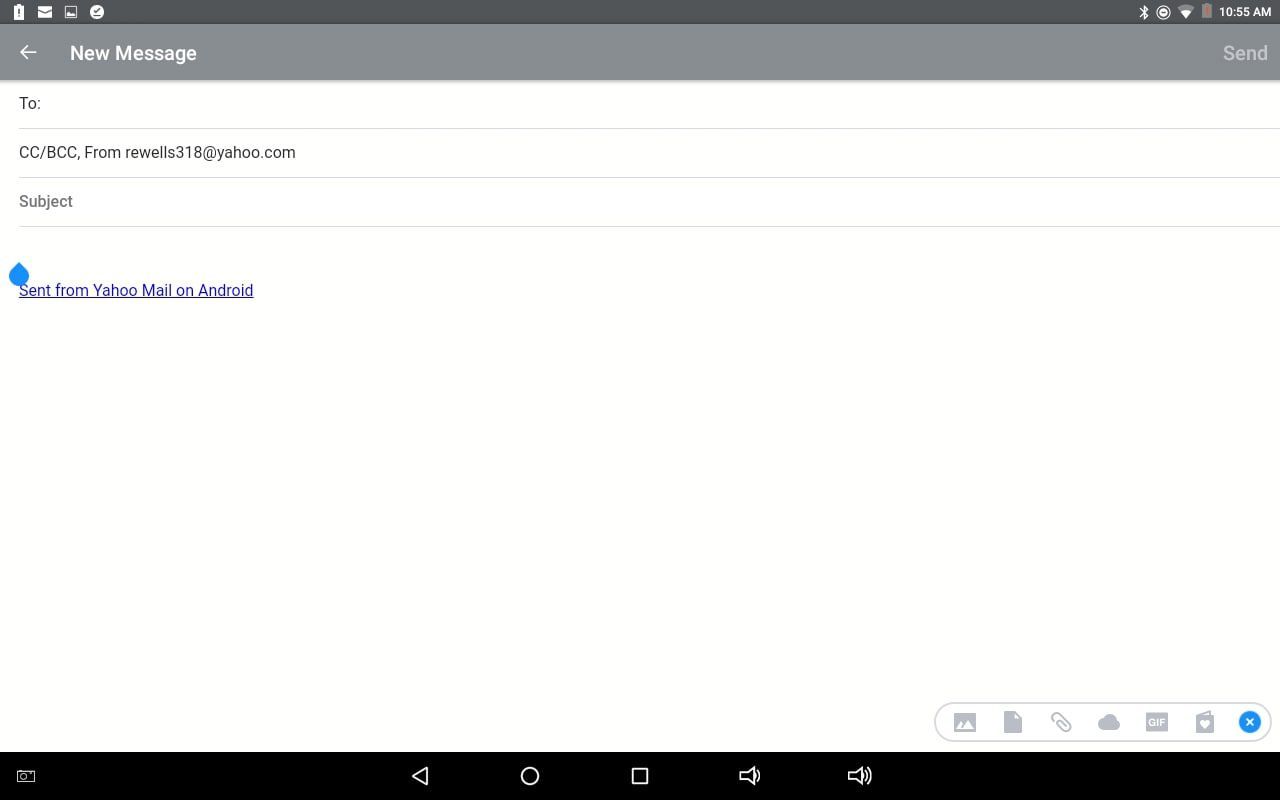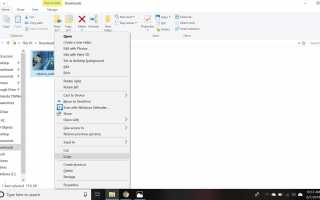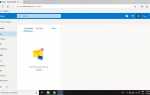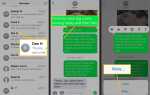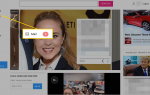Содержание
Несмотря на то, что вы можете отправить любое изображение в виде вложения с помощью Yahoo Mail, также есть возможность вставлять встроенные изображения в сообщение Yahoo Mail благодаря редактору форматированного текста. Таким образом, изображение появляется рядом с вашим текстом, и получателям не нужно загружать какие-либо файлы для их просмотра.
Инструкции в этой статье относятся к стандартной веб-версии Yahoo Mail и мобильному приложению Yahoo Mail для iOS и Android.
Скопируйте и вставьте встроенное изображение в Yahoo Mail
Самый простой способ — скопировать изображение и вставить его в свое сообщение.
Щелкните правой кнопкой мыши изображение и выберите копия.
Или щелкните левой кнопкой мыши изображение и нажмите Ctrl + C (для Windows) или Command + C (для Mac), чтобы скопировать его.

Щелкните правой кнопкой мыши в вашем сообщении Yahoo Mail, где вы хотите, чтобы изображение, и выберите Вставить.
В качестве альтернативы, щелкните левой кнопкой мыши, где вы хотите, чтобы изображение, и затем нажмите Ctrl + V (для Windows) или Command + V (для Mac), чтобы вставить его.

Наведите указатель мыши на изображение и выберите эллипсы (…) в правом верхнем углу изображения, чтобы настроить размер изображения.

Введите текст до или после изображения, чтобы добавить контекст.

Вы можете включить столько встроенных изображений, сколько хотите, если ваше сообщение не превышает 25 МБ.
Перетащите встроенное изображение в Yahoo Mail
Вы также можете перетащить изображение из Интернета или с вашего компьютера в ваше сообщение Yahoo Mail.
Откройте веб-сайт или папку, в которой находится изображение, и расположите страницу рядом с Почтой Yahoo.

Нажмите и перетащите изображение в тело сообщения.

Отпустите кнопку мыши, чтобы вставить изображение в ваше сообщение. Отрегулируйте размер изображения и добавьте текст по своему усмотрению.
Использование встроенных изображений в приложении Yahoo Mail
Добавлять встроенные изображения к сообщениям, которые вы отправляете через мобильное приложение Yahoo Mail, еще проще. При составлении сообщения:
Нажмите на плюс (+) в правом нижнем углу.

Нажмите рисунок значок в левой части всплывающей панели инструментов.

Нажмите на изображение, чтобы выбрать его, затем нажмите Прикреплять в правом верхнем углу.
Даже если вы выбираете Прикреплять, изображение появится встроенным.
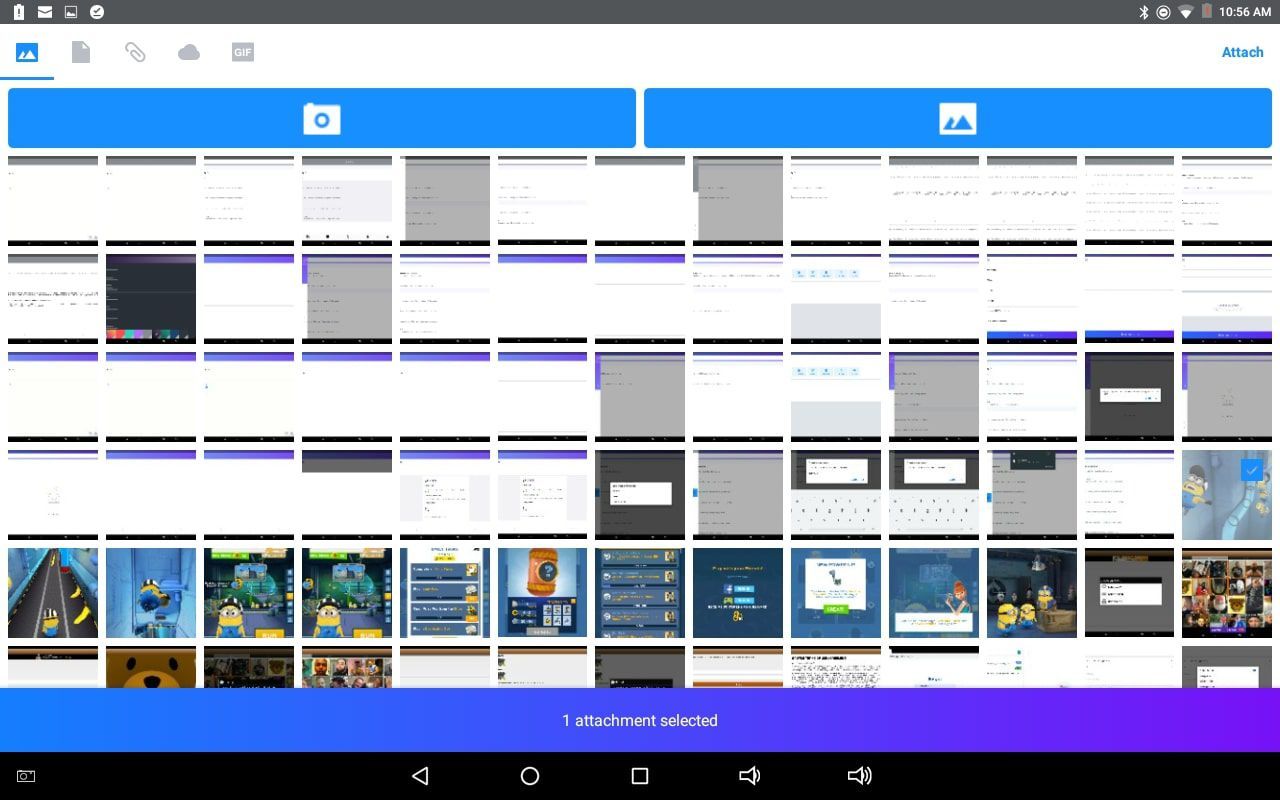
Хотя вы не можете настроить размер изображения, вы можете добавить текст до или после него.
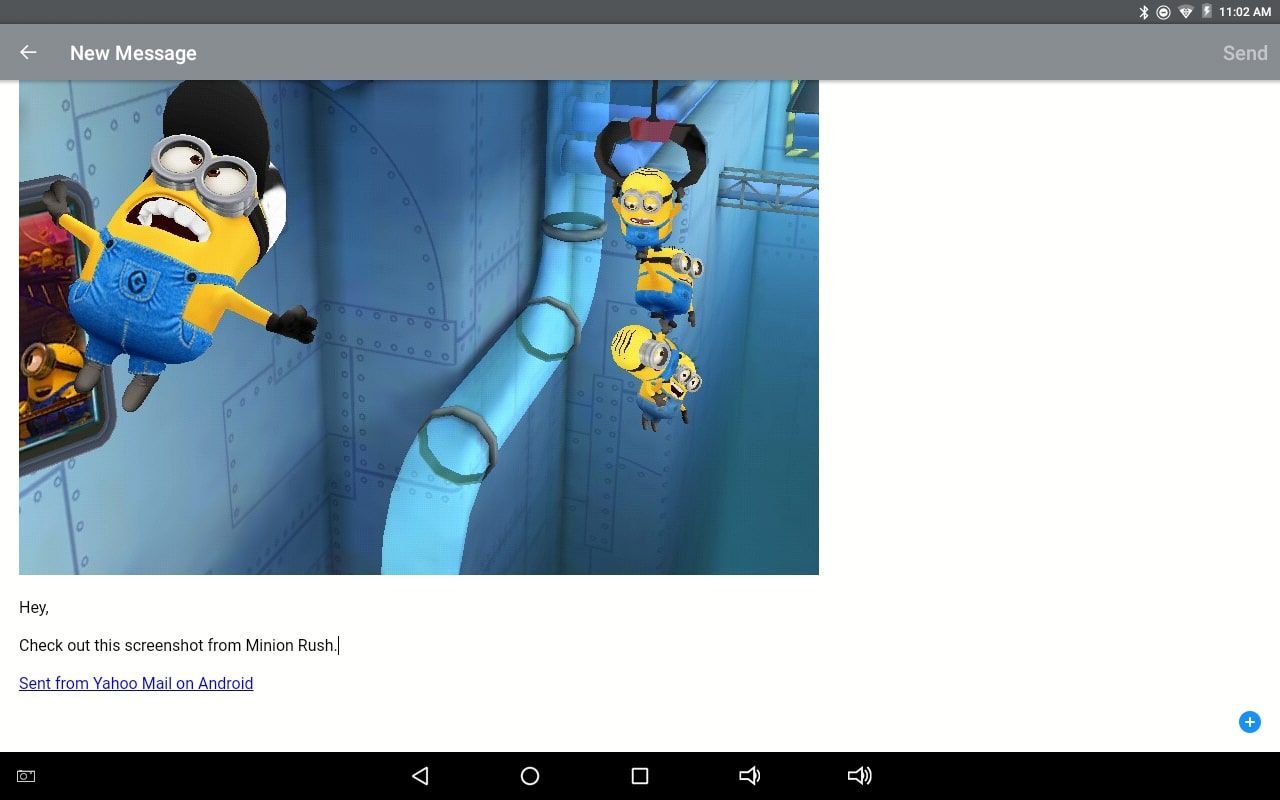
Зачем использовать встроенные изображения?
Использование встроенных изображений может облегчить понимание ваших сообщений. Например, допустим, у вас есть несколько фотографий, которыми вы хотите поделиться. Если вы напишите описания для каждой фотографии в тексте и отправите изображения в виде вложений, получатель может быть не уверен, какой текст относится к какому изображению. С помощью встроенных изображений вы можете добавить текст до и после каждого изображения, чтобы придать ему некоторый контекст, и изображения будут отображаться, когда читатель просматривает сообщение.
Другое преимущество заключается в том, что получателю не нужно ничего скачивать, поэтому ему не нужно беспокоиться о сохранении файла на своем компьютере. Если они хотят загрузить изображения, они могут сделать это, щелкнув правой кнопкой мыши встроенное изображение и выбрав Сохранить изображение как.