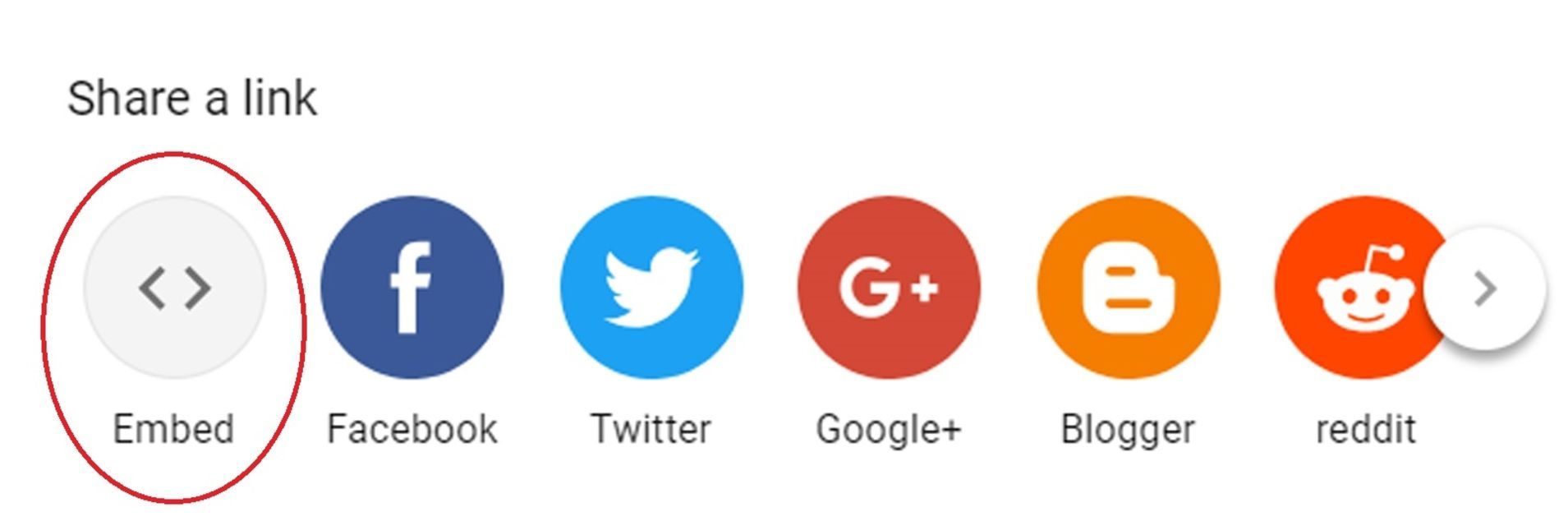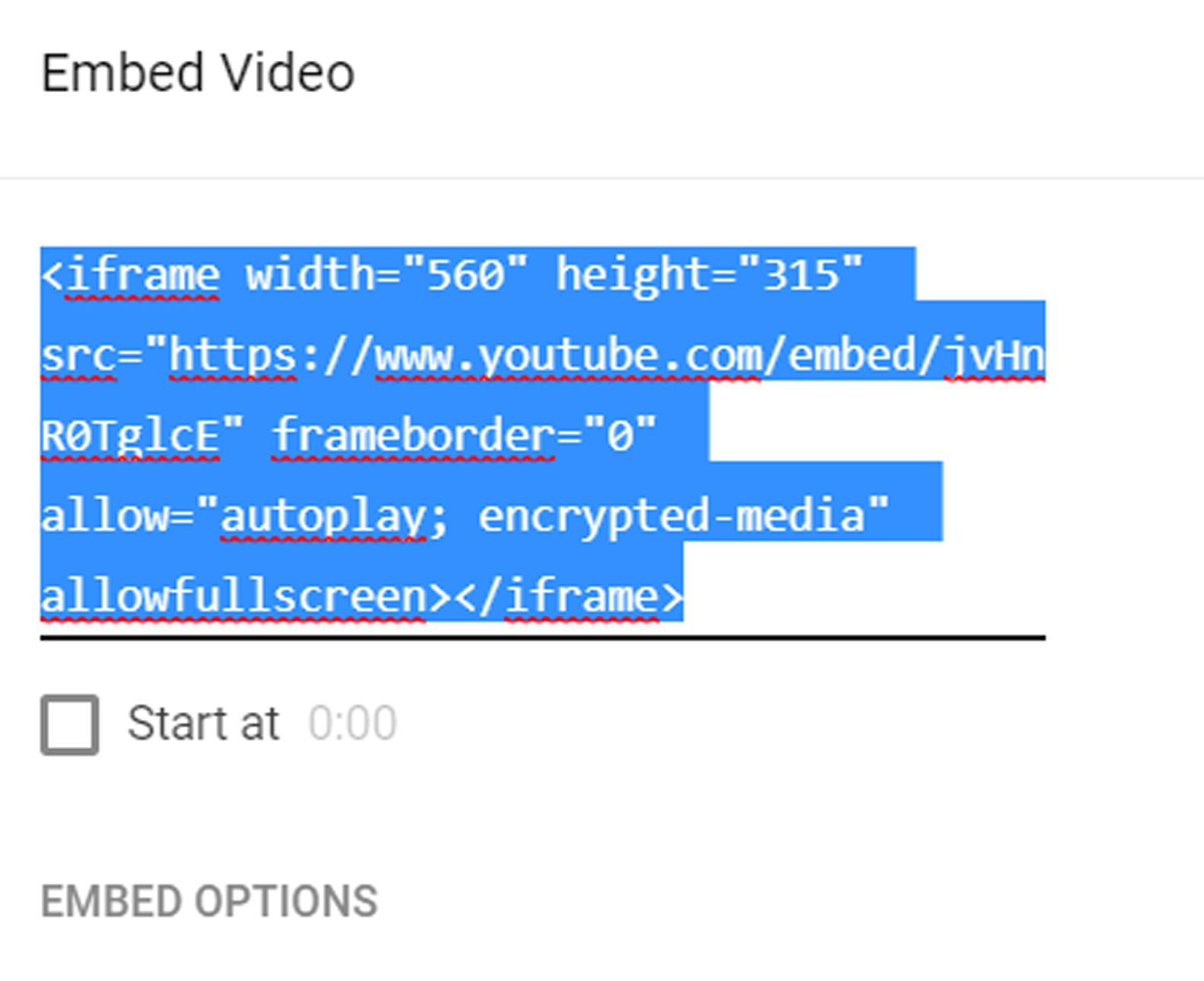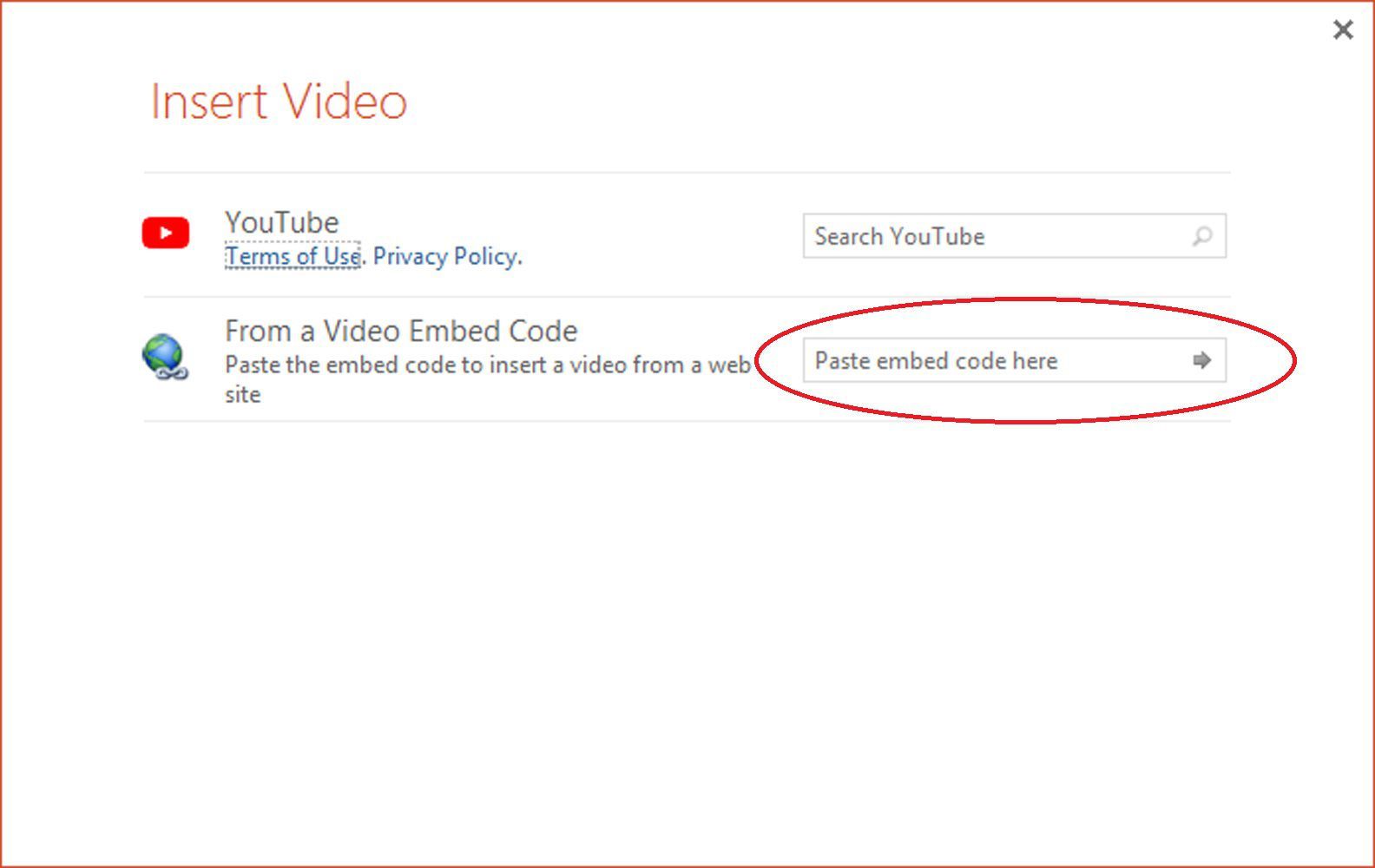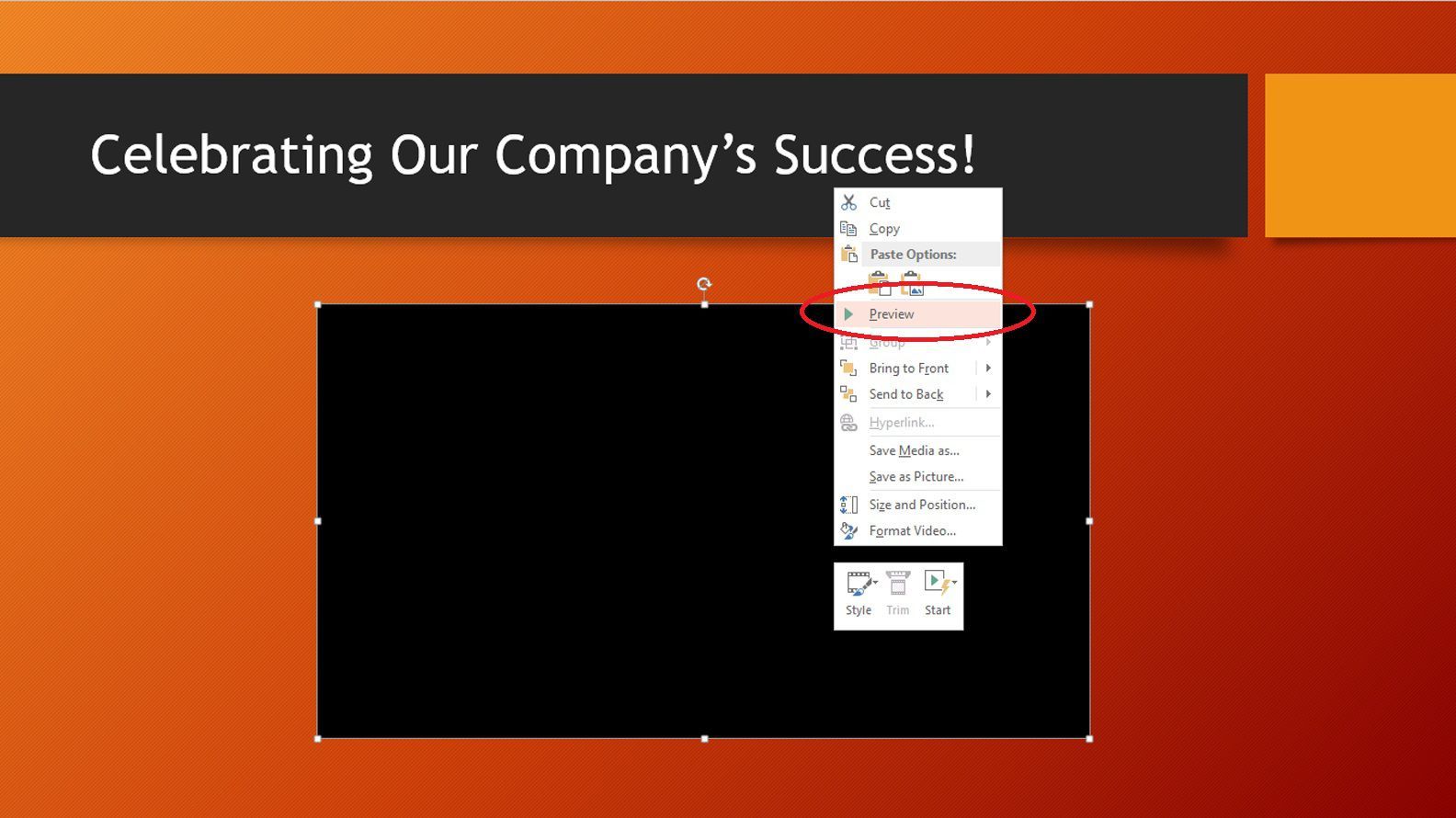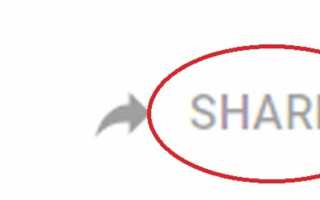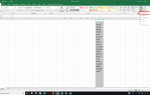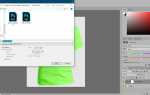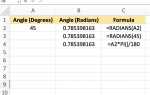Содержание
Вызов эксперта повышает доверие к информации, которой вы делитесь. Следуйте тому же принципу в своих презентациях PowerPoint, вставив видео YouTube в один или несколько слайдов. Используйте видео YouTube, чтобы продемонстрировать то, что вы не смогли бы сделать иначе, прервать разговор или добавить больше глубины, используя точку зрения другого человека.
Инструкции в этой статье относятся к PowerPoint 2019, 2016, 2013; PowerPoint для Office 365, PowerPoint Online и PowerPoint для Mac.
Как вставить видео YouTube в PowerPoint в Windows, используя код для вставки
Если вы найдете потрясающее видео YouTube, которое идеально подойдет для вашей презентации, вы можете встроить его и воспроизвести во время слайд-шоу.
Встроенные видео не воспроизводятся в PowerPoint 2010. Если возможно, обновите до новой версии PowerPoint. Или, если вам удобно устанавливать программное обеспечение на свой компьютер, установите надстройку LiveWeb.
Перейдите на YouTube и перейдите к видео, которое вы хотите включить в презентацию PowerPoint.
Вы можете вставлять только одно видео за раз.
Под экраном видео выберите доля.

В диалоговом окне под Поделитесь ссылкой, Выбрать встраивать.

в Встроенное видео диалоговое окно, выберите код iframe, затем щелкните правой кнопкой мыши и выберите копия.

открыто Силовая установка и перейдите к слайду, на который вы хотите вставить видео YouTube.
Перейти к Вставить и в СМИ группа, выберите видео > Онлайн видео открыть Вставить видео чат.
в Из видео код для вставки вставьте код iframe, скопированный с YouTube, и выберите Вставить стрелка.

На вашем слайде появится видеокадр.
Если вам не нравится положение или размер объекта, переместите объект и измените его размер на слайде.
Для предварительного просмотра видео щелкните правой кнопкой мыши и выберите предварительный просмотр, и выберите Играть.
Помните, ваше видео онлайн. Подключитесь к интернету, чтобы просмотреть его.

Чтобы увидеть видео в своей презентации, перейдите на Слайд-шоу и в Начать слайд-шоу группа, выберите С начала.
Чтобы воспроизвести видео во время презентации, убедитесь, что у вас есть подключение к Интернету. Когда появится слайд с видео, выберите Играть.
Как вставить видео YouTube в PowerPoint в Windows, используя ссылку
Кроме того, вы можете начать с PowerPoint и использовать следующий процесс:
Перейдите к слайду, где вы хотите разместить видео.
Перейти к Вставить и в СМИ группа, выберите видео > Онлайн видео.
в YouTube введите название видео или описание в строку поиска и выберите Поиск.
На следующем экране выберите видео, которое вы хотите, и выберите Вставить.
На слайде появится видеокадр.
Выполните шаги 9-11 выше, чтобы просмотреть видео в своем слайд-шоу.
Как вставить видео с YouTube в PowerPoint для Mac и PowerPoint Online
Следующие инструкции относятся к PowerPoint для Office 365 для Mac и PowerPoint Online:
Для использования этого метода вы должны быть подписчиком Office 365.
На YouTube перейдите к видео, которое вы хотите использовать.
Выделите URL в адресной строке и нажмите Ctrl+С (копия) на вашей клавиатуре.
открыто Силовая установка и перейдите к слайду, где вы хотите разместить видео.
В PowerPoint для Mac перейдите к Вставить и в СМИ группа, выберите видео > Фильм онлайн. В PowerPoint Online выберите Вставить > Онлайн видео.
В диалоговом окне нажмите Ctrl+В на клавиатуре, чтобы вставить URL.
Выбрать Вставить. На слайде появится видеокадр.
Для предварительного просмотра видео в PowerPoint для Mac выберите Играть в верхней части кадра. В PowerPoint Online перейдите на Посмотреть и в Начать слайд-шоу группа, выберите С текущего слайда.