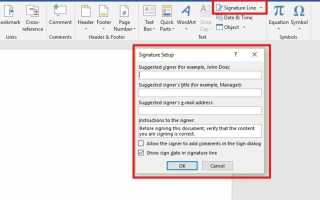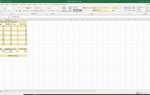Содержание
Microsoft Word — это доступ к многим типам документов, от писем до аренды, для юридических форм. Имеет смысл только то, что вы можете захотеть добавить какую-то подпись на страницу, и вы можете; Есть несколько способов вставить подпись в Word.
Вы можете поставить цифровую подпись в документе Word, вставить собственноручную подпись, добавить строку подписи или даже создать собственную подпись с автоматическим текстом, указав свое имя, учетные данные и любые другие сведения, которые вы хотите включить.
Как добавить цифровую подпись в Word
Цифровая подпись — это зашифрованная электронная форма аутентификации. Когда вы подписываете документ Word цифровым способом, вы подтверждаете, что он не был изменен. Добавление строки подписи позволяет вам также включить видимое представление вашей подписи.
Вы можете добавить цифровую подпись со строкой подписи в Word 2016, Word 2013, Word 2010 и Word для Office 365.
Эта функция в настоящее время не поддерживается в Word для Mac.
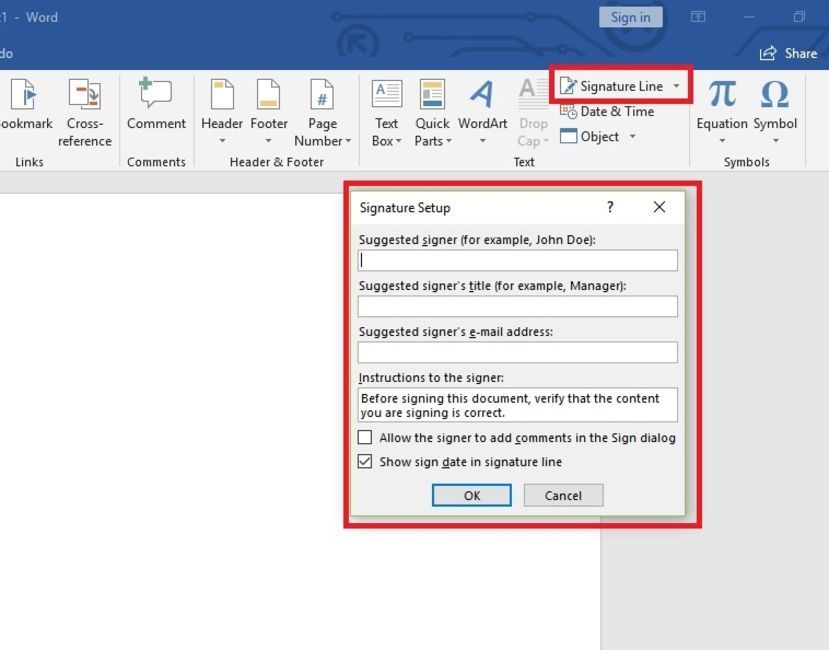
Создайте цифровую и физическую подпись в Word.
LifeWire
Прежде чем вы сможете подписать документ цифровой подписью, вы должны получить цифровой сертификат и сначала создать цифровую подпись:
- Поместите курсор туда, где вы хотите создать линию подписи.
- Перейти к Вставить Вкладка.
- Выбрать Линия подписи в Текст группа и выберите Линия подписи Microsoft Office. Откроется диалоговое окно «Настройка подписи».
- Введите информацию, которую хотите отображать в строке подписи, включая полное имя подписавшего, название, адрес электронной почты и любые инструкции.
- Выбрать Разрешить подписывающему лицу добавлять комментарии в диалоге подписи если вы хотите разрешить подписывающему лицу указывать цель подписи.
- Выбрать Показать дату подписи в строке подписи если вы хотите, чтобы дата подписания документа была опубликована.
- Щелкните правой кнопкой мыши строку подписи и выберите Подписать добавить свою подпись.
- Введите свое имя, как вы хотите, чтобы оно появилось.
Как вставить собственноручную подпись
Если у вас есть сканер, вы можете загрузить изображение своей физической подписи. Когда вы сохраняете скан на своем компьютере, вы можете легко вставить свою подпись в Word, когда вам это нужно.
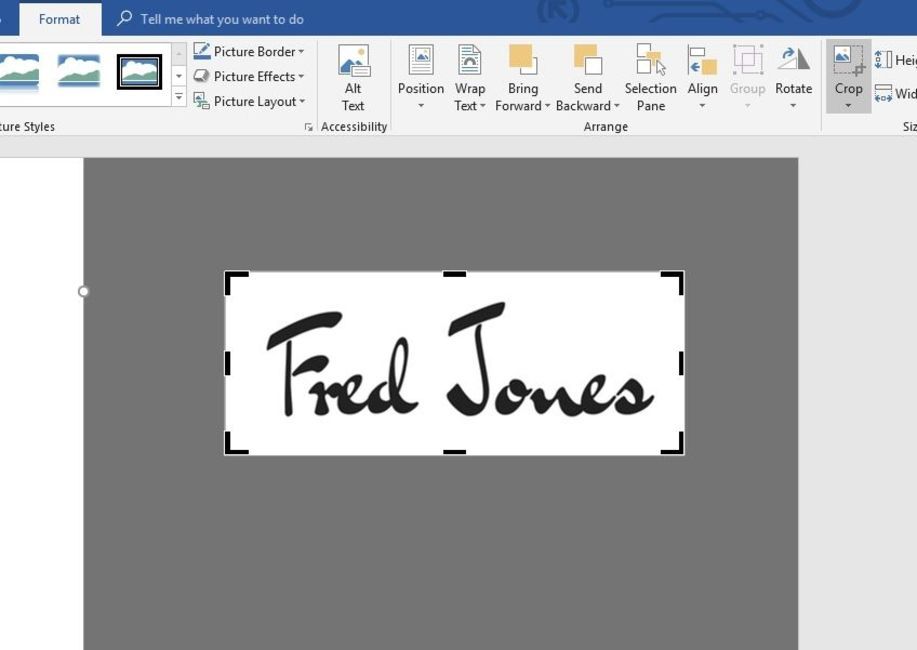
Вставьте отсканированную рукописную подпись в Word для индивидуального подхода.
Word 2016, Word 2013, Word 2010 и Word для Office 365
- Подпишите свое имя на белом листе бумаги без подкладки.
- Отсканируйте подпись и сохраните ее в виде файла bmp, .gif, .jpg или .png.
- Запустите Word.
- Перейти к Вставить вкладка и выберите Фотографий.
- Перейдите к файлу подписи и выберите Вставить.
- Выберите изображение и активируйте Инструменты изображения Вкладка.
- Выбрать урожай и обрезать изображение, чтобы удалить лишнее пространство вокруг подписи.
- Щелкните правой кнопкой мыши изображение и выберите Сохранить как изображение.
- Введите имя, выберите, где его сохранить и выберите Сохранить.
- Всякий раз, когда вам нужно вставить подпись в Word, просто перейдите на Вставить выберите вкладку Рисунок и найдите файл.
Word 2016 для Mac и Office 365 для Mac
- Подпишите свое имя на белом листе бумаги без подкладки.
- Отсканируйте подпись и сохраните ее в виде файла bmp, .gif, .jpg или .png.
- Запустите Word.
- Перейти к Вставить вкладка и нажмите Фотографий.
- Нажмите Изображение из файла.
- Перейдите к файлу подписи и нажмите Вставить.
- Нажмите на изображение, чтобы выбрать его и активировать Инструменты изображения Вкладка.
- Нажмите урожай и обрезать изображение, чтобы удалить лишнее пространство вокруг подписи.
- Нажмите правой кнопкой мыши на изображение и выберите Сохранить как изображение.
- Введите имя, выберите, где его сохранить и нажмите Сохранить.
- Всякий раз, когда вам нужно вставить подпись в Word, просто перейдите на Вставить нажмите вкладку Рисунок, Выбрать Изображение из файла и найдите файл.
Как создать автотекст
Вы можете использовать функцию «Быстрые детали» Word или функцию «Автотекст», чтобы создать полную подпись, которая включает вашу подпись от руки и напечатанный текст, например, должность, адрес электронной почты и номер телефона.
У вас есть Quick Parts или Auto Text, зависит от того, какую версию Word вы используете.
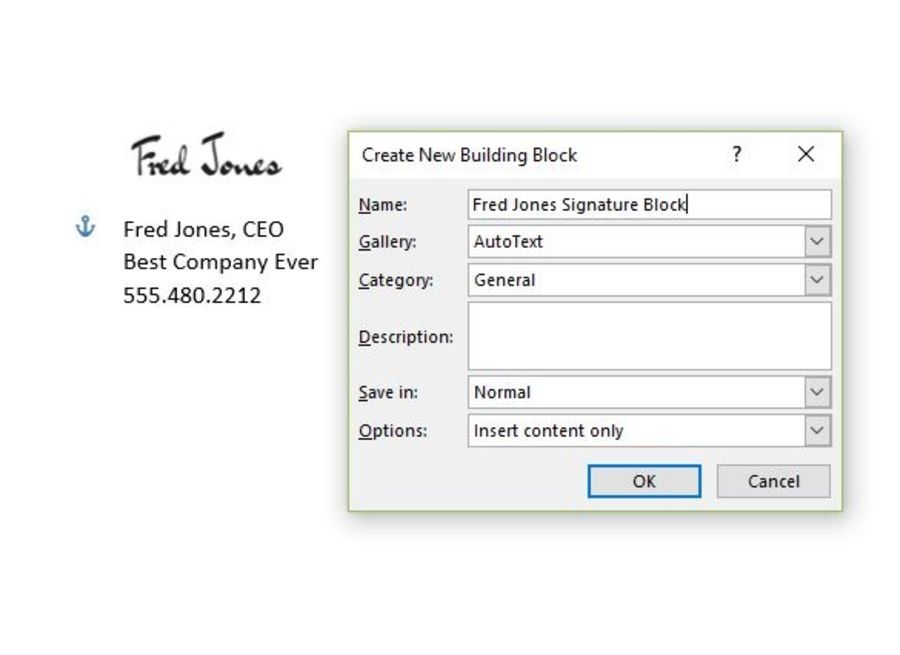
Подпись быстрого текста может сэкономить время.
LifeWire
Для этого сначала создайте и вставьте собственноручную подпись, затем следуйте инструкциям для вашей версии Word.
Word 2016, Word 2013, Word 2010 и Word для Office 365
- Введите информацию, которую вы хотите использовать, непосредственно под вставленным изображением подписи. Отформатируйте текст так, как вы хотите, чтобы он отображался при вставке блока подписи в документы.
- Проведите мышью по изображению и тексту, чтобы выделить и выделить его.
- Перейти к Вставить вкладка и выберите Быстрые Части в Текст группа.
- выберите Сохранить выделение в галерее Quick Part. Создать новый строительный блок диалоговое окно открывается.
- Введите имя для блока подписи.
- выберите Автоматический текст в окне галереи и выберите Хорошо сохранить блок подписи.
- В любое время, когда вы хотите добавить подпись в Word, перейдите на Вставить выберите вкладку Быстрые Части, указать на Автоматический текст, и выберите название блока подписи.
Word 2016 для Mac и Office 365 для Mac
- Введите информацию, которую вы хотите использовать, непосредственно под вставленным изображением подписи. Отформатируйте текст так, как вы хотите, чтобы он отображался при вставке блока подписи в документы.
- Проведите мышью по изображению и тексту, чтобы выделить и выделить его.
- Перейти к Вставить меню, укажите на Автоматический текст и нажмите новый.
- Создать новый автотекст диалоговое окно открывается.
- Введите имя для блока подписи и нажмите Хорошо.
- В любое время, когда вы хотите добавить подпись в Word, перейдите на Вставить меню, укажите на Автоматический текст, Выбрать Автоматический текст, и нажмите на название блока подписи.
Как добавить строку подписи
Если вы просто хотите добавить строку для подписи, чтобы кто-то мог подписать печатный документ, Word предоставит вам все необходимое.
Вы можете добавить строку подписи в Word 2016, Word 2013, Word 2010 и Word для Office 365.
Эта функция в настоящее время не поддерживается в Word для Mac.
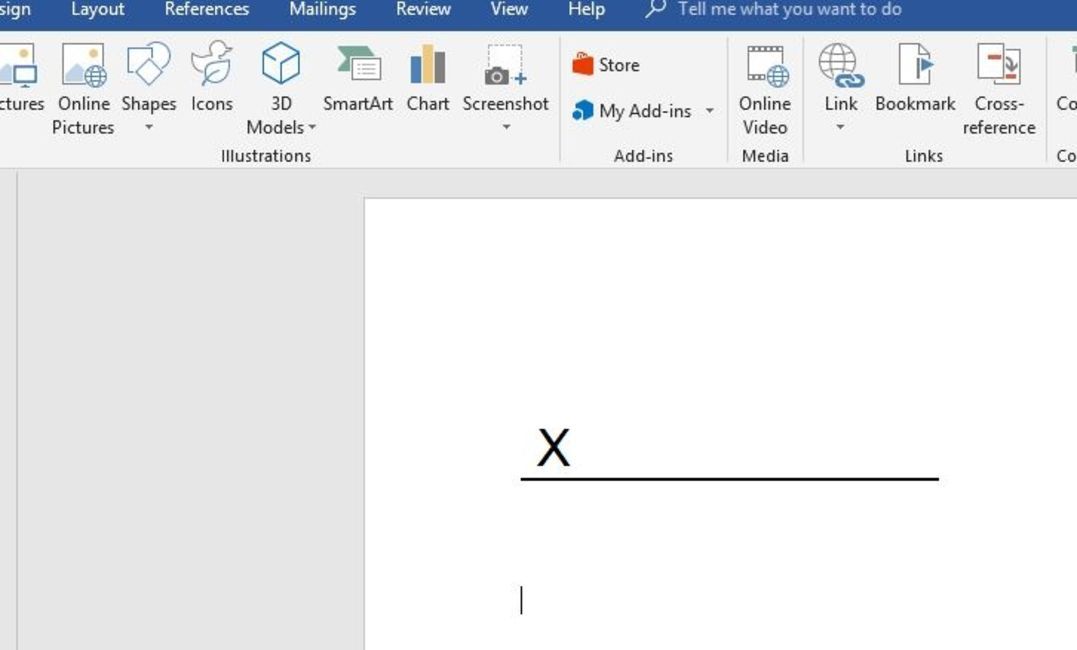
X отмечает место для строки подписи.
LifeWire
- Выберите пробел в документе Word, в который вы хотите вставить строку подписи.
- Перейти к Вставить вкладка и выберите Линия подписи. Откроется диалоговое окно «Настройка подписи».
- Выберите любые параметры, которые вы хотите, и выберите Хорошо. Строка подписи появляется на документе.