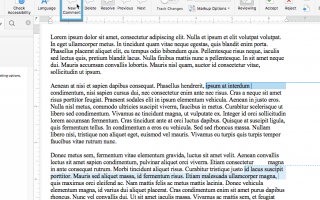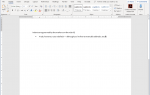Содержание
Вы можете легко вставлять комментарии в Word, чтобы предлагать правки или изменения документа без изменения текста документа. Вот как быстро добавлять комментарии в каждую версию Word до 2010 года, включая Word для Mac и Word Online.
Как добавить комментарии в Word
Добавление комментария к документу Word занимает совсем немного времени, что позволяет добавлять несколько комментариев без хлопот.
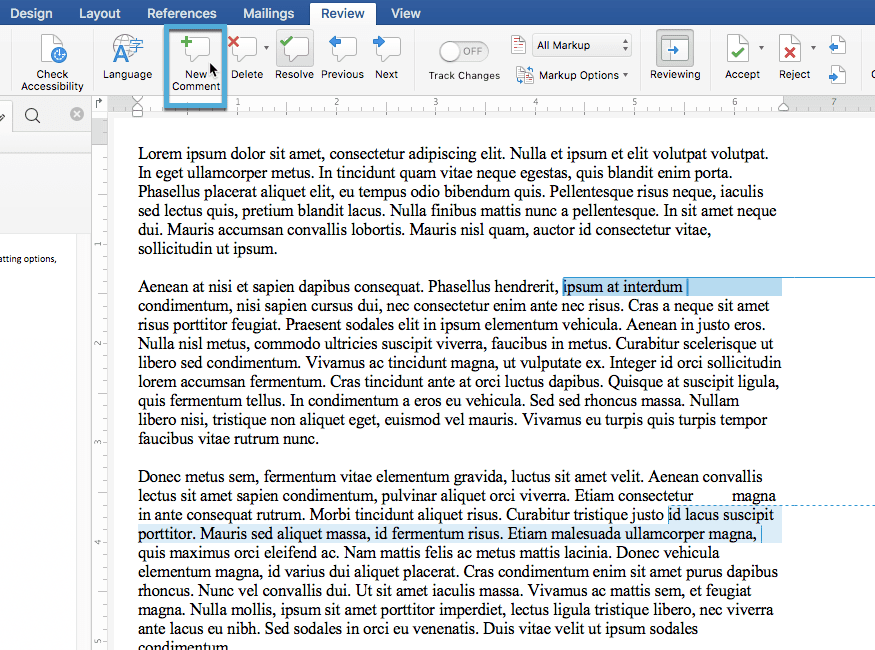
Добавление нового комментария в Word 2016.
- Выделите часть текста, о которой вы хотите оставить комментарий. Если вы не хотите комментировать определенный сегмент текста, поместите курсор рядом с той частью документа, которая относится к вашему комментарию. Ваш комментарий будет создан в позиции курсора.
- Выберите Обзор вкладка в интерфейсе ленты в верхней части окна.
- Выбрать Новый комментарий вставить новый комментарий, связанный с выбранным текстом или позицией курсора
- Введите текст комментария в поле. Когда вы будете готовы зафиксировать текст, выберите за пределами поля. Комментарий теперь будет отображаться в правой части документа, пока он не будет удален или разрешен.
Дополнительные советы для комментариев в Word
- Комментарии можно редактировать как обычный текст, но доступно меньше вариантов форматирования. Будут работать основные изменения, такие как выделение жирным шрифтом и курсивом, а также выбор шрифта.
- Изображения могут быть добавлены к комментариям, но их пространство настолько мало, что получателю, вероятно, будет трудно их просматривать. Ширина области разметки не может быть отрегулирована, поэтому большие изображения будут обрезаны с правой стороны.
- После комментирования текст остается выделенным. Пунктирная линия соединит выделенный текст с комментарием, который отображается с именем пользователя, создавшего комментарий. Если другой пользователь открывает документ, комментарии будут отображаться так же, как вы их видите.
Изменение вашего имени в комментариях
Все ваши комментарии будут отображаться с вашим именем, указанным в Word. Тем не менее, вы можете изменить имя и инициалы, которые появляются в верхней части ваших комментариев из Word:
- В Windows вы можете изменить отображаемое имя в файл > Параметры > Генеральная, затем выделите Персонализируйте свою копию Microsoft Office раздел.
- В macOS вы найдете тот же раздел под предпочтения > информация о пользователе.
Как только вы найдете вышеупомянутые разделы, введите предпочитаемое имя и инициалы. Обязательно поставьте галочку под своим именем, чтобы Word использовал эту информацию; это переопределяет имя вашей учетной записи Office и заменяет его на имя и инициалы, указанные здесь.